-
win 10打开软键盘的方法
- 2016-10-29 00:32:56 来源:windows10系统之家 作者:爱win10
win10是微软推出的新一代云操作系统,为用户提供多平台体验!如今,您可以在您的电脑中开启虚拟键盘,使用虚拟键盘轻松实现各种输入。但是大家知道win 10如何打开软键盘,今天系统之家小编就将为大家详细的介绍win 10打开软键盘的方法,希望大家可以学会小编的win 10打开软键盘的方法吧。
在电脑桌面任务栏处点击桌面右键。
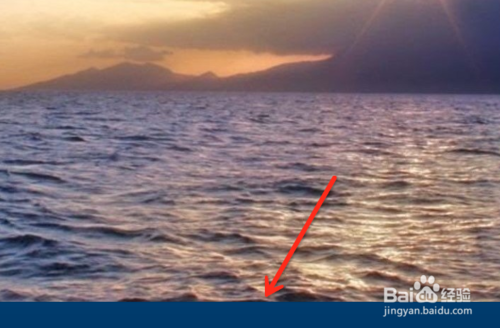
win 10打开软键盘的方法图1
在出现的右键菜单中选择“工具栏”选项。
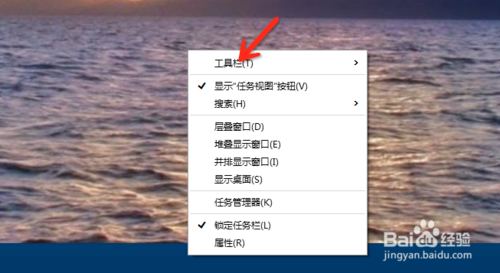
win 10打开软键盘的方法图2
然后在出现的右边的菜单中选择“触摸键盘”。
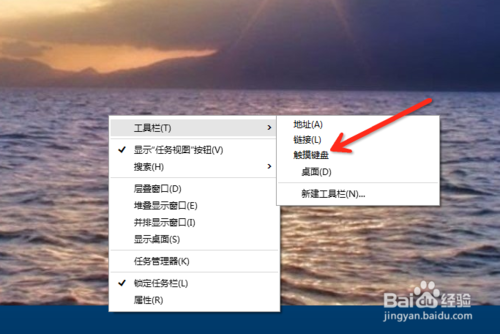
win 10打开软键盘的方法图3
如图所示,任务栏出现了虚拟键盘,点击即可启动。

win 10打开软键盘的方法图4
如图所示,您已经打开了虚拟键盘。
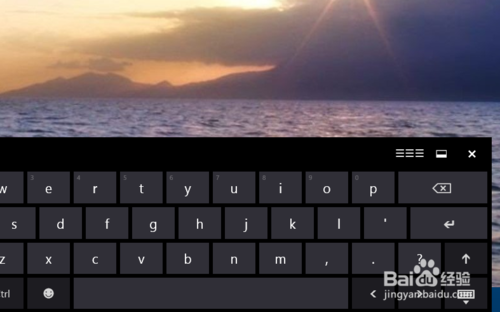
win 10打开软键盘的方法图5
好了,关于win 10打开软键盘的方法就是如此的简单,关于win 10如何打开软键盘的方法只要简单的几步就可以操作完成了,如果大家还想了解更多的资讯敬请关注系统之家官网吧。下一篇为大家介绍的是windowsxp操作系统下载安装方法,大家敬请期待。
猜您喜欢
- 笔记本内置无线网卡,小编告诉你笔记本..2017-12-20
- 小编详解如何清理c盘空间2018-12-14
- 电脑公司ghost win10安装教程2016-09-15
- 电脑操作系统深度技术怎么样..2016-10-08
- 笔记本显卡性能排行,小编告诉你笔记本..2018-04-14
- password什么意思?中文叫什么..2020-06-18
相关推荐
- 装机吧一键重装win7系统 2020-09-11
- 一键重装系统win7旗舰版下载方法.. 2017-01-27
- win10资讯开源介绍 2017-05-07
- 笔记本电脑开不了机,小编告诉你笔记本.. 2018-05-30
- 一键重装系统之家64位win7图文教程.. 2016-09-04
- 调鼠标灵敏度,小编告诉你怎么调鼠标灵.. 2018-06-04





 系统之家一键重装
系统之家一键重装
 小白重装win10
小白重装win10
 Firefox Nightly v66.0a1官方中文版
Firefox Nightly v66.0a1官方中文版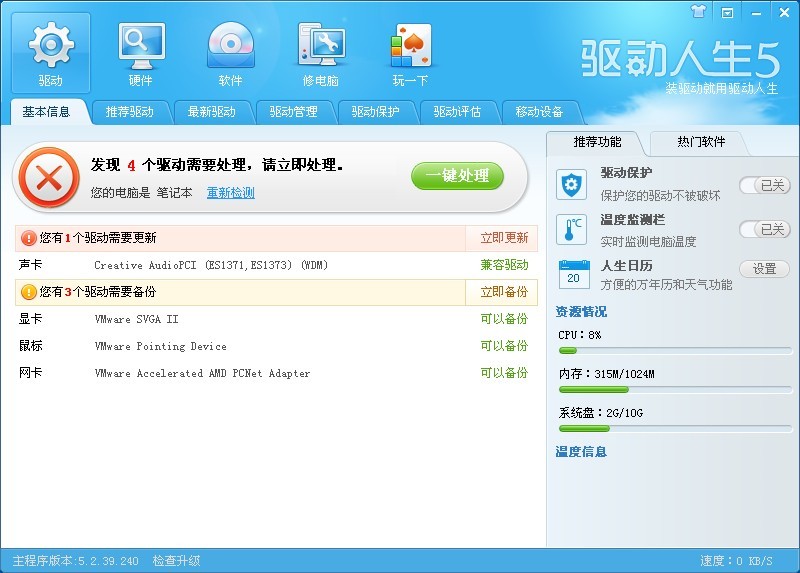 最新驱动人生v5.2.39.240官方下载(驱动下载安装备份软件)
最新驱动人生v5.2.39.240官方下载(驱动下载安装备份软件)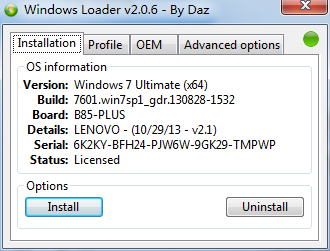 最佳win7激活工具Windows 7 Loader 2.0.6英文版
最佳win7激活工具Windows 7 Loader 2.0.6英文版 系统之家Ghost Win7 SP1 32位旗舰版v1812
系统之家Ghost Win7 SP1 32位旗舰版v1812 萝卜家园Ghost Win7 32位旗舰版下载 v1906
萝卜家园Ghost Win7 32位旗舰版下载 v1906 飞火浏览器 v2.3.7.1230官方版
飞火浏览器 v2.3.7.1230官方版 521浏览器 v1
521浏览器 v1 萝卜家园win1
萝卜家园win1 Free Any Bur
Free Any Bur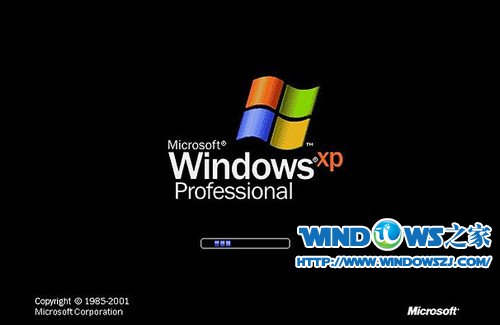 Windows XP系
Windows XP系 新萝卜家园Gh
新萝卜家园Gh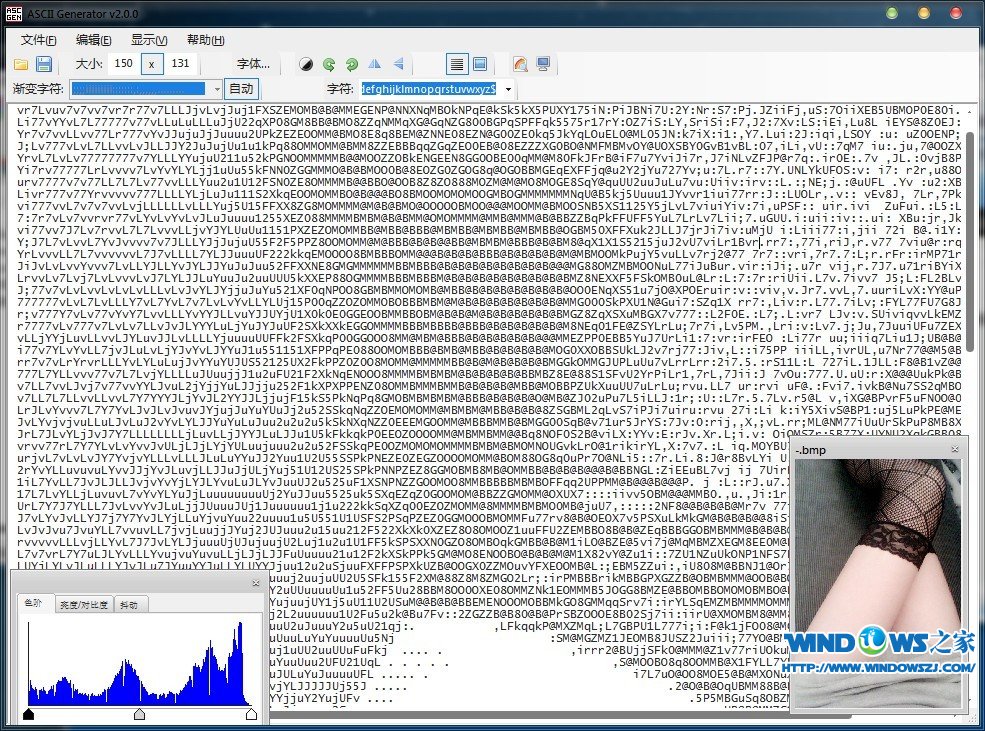 ASCII Genera
ASCII Genera 直播浏览器 v
直播浏览器 v 深度技术Wi
深度技术Wi 猎鹰下载器Ea
猎鹰下载器Ea 萝卜家园ghos
萝卜家园ghos 117game游戏
117game游戏 Teleport Pro
Teleport Pro 粤公网安备 44130202001061号
粤公网安备 44130202001061号