-
电脑公司ghost win10安装教程
- 2016-09-15 18:00:43 来源:windows10系统之家 作者:爱win10
大家一定很想要安装电脑公司ghost win10系统,因为这两天windows之家小编的邮箱都被电脑公司win10系统的安装方法给塞满了!为了清理邮箱,也为了帮助大家,小编决定教大家安装电脑公司win10系统,下面就将电脑公司ghost win10安装教程免费分享给大家。
Win10系统镜像在网上下载个纯净版win10镜像文件,注意一定要纯净版的。
下载完Win10系统镜像后,将镜像解压到硬盘的根目录。这里我们需要将Win10系统镜像解压到一个硬盘根目录,比如以下我们演示放置在e盘。
运行GHOST32。系统还原和备份非常相似,运行GHOST32,进入窗口,点击OK。
Partition菜单下面有三个子菜单:
1.To Partion:将一个分区(称源分区)直接复制到另一个分区(目标分区),注意操作时,目标分区空间不能小于源分区
2.To Image:将一个分区备份为一个镜像文件,注意存放镜像文件的分区不能比源分区小,最好是比源分区大
3.From Image:从镜像文件中恢复分区(将备份的分区还原)。这是我们手工安装系统用到的选项,注意和2的区别。
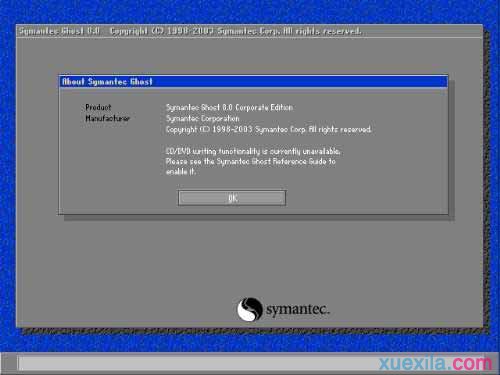
电脑公司ghost win10安装教程图1
选择备份或者还原。按顺序点击Local、Partition、From Image。这一步一定要注意不要选择“DISK”选项,否则硬盘分区表就被破坏了……
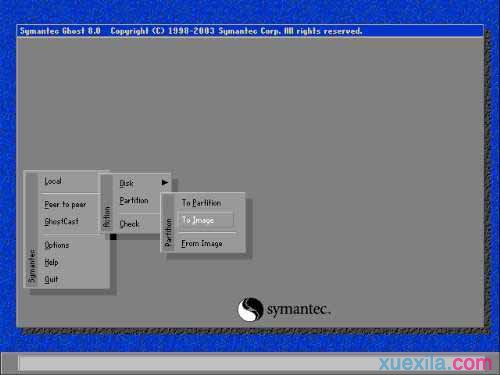
电脑公司ghost win10安装教程图2
上图中的 to image是做备份用的, From Image是做恢复用的(恢复的前提是你已经有一个ghost备份)
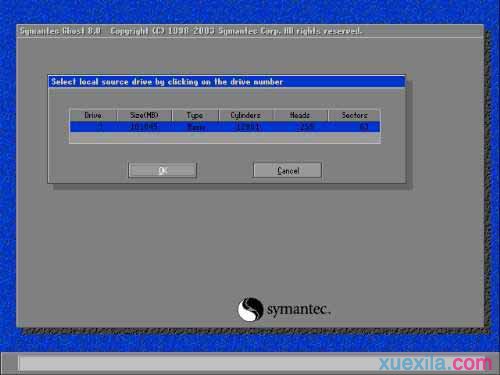
电脑公司ghost win10安装教程图3
此图为选择硬盘,一般我们都是一块一盘,所以我没得选择,直接回车Ok就行了,如果是有多块,特别是使用u盘做winpe运行时,你一定要根据大小(size)区分,不要搞错。
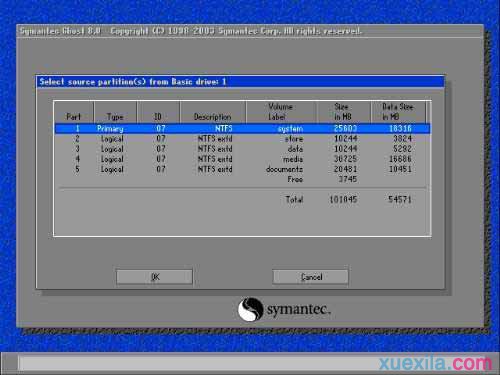
电脑公司ghost win10安装教程图4
选择要做备份的分区,其实ghost软件可以给任何分区做备份,但一般我们主要备份系统盘,也就是C盘。一般选择第一个选项(但你要核对一下分区大小,以免有隐藏分区),按Tab键,将光标切换到ok。

电脑公司ghost win10安装教程图5
在上图的file name位置直接输入 Winxp或者c_xp等你能认识的名字作为备份的镜像名字,然后按Tab切换到save。

电脑公司ghost win10安装教程图6
经过几次 Yes 的确认之后,我们会看到上面这幅图,我们选择Fast(选择方法还是按Tab键),然后按回车。这三个按钮主要是让我们选择什么样的压缩比,我们选择的是fast也就是适中的。No是不压缩,将来的文件会比较大,占空间,High则表示高压缩,这样占空间最小,但备份和恢复时间最长,我们选择fast即可。
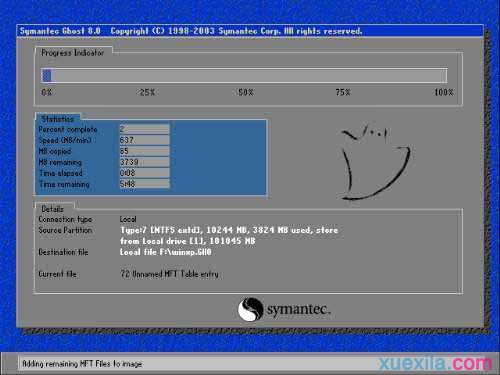
电脑公司ghost win10安装教程图7
上图是正在进行备份。等待到达100%,然后会提示我们 continue 或者reset computer字样,至此,备份操作完毕,重启计算机即可。
至此电脑公司ghost win10安装教程就结束啦,大家也可以通过这个方法轻松完成电脑公司win10系统的安装了,是不是特别方便特别有趣?方便是方便,有趣倒没怎么发现,当然大家如果真心喜欢研究操作系统的话,不妨去看看系统重装的步骤,肯定会有所收获的哦。
猜您喜欢
- x61s装win10系统教程2017-02-19
- 雨林木风win10系统专业版下载..2016-11-20
- 硬盘装系统|雨林木风 ghost win7 32位..2014-07-16
- 0xc0000135,小编告诉你怎么解决0xc000..2018-06-22
- 手把手教你上古卷轴5怎么全屏..2018-11-03
- 打印机怎么打印双面,小编告诉你打印机..2018-02-02
相关推荐
- win7旗舰版激活工具最新教程.. 2017-11-02
- windows7密钥激活码免费 2022-08-10
- 小编告诉你怎么找到电脑上的写字板功.. 2018-09-21
- 图解雨林木风win7 64 u盘安装教程.. 2017-05-10
- 桌面图标有蓝底怎么去掉,小编告诉你去.. 2017-12-13
- 如何使用GHOST安装系统,小编告诉你如.. 2017-11-16





 系统之家一键重装
系统之家一键重装
 小白重装win10
小白重装win10
 系统之家ghost win10 x86 专业版201605
系统之家ghost win10 x86 专业版201605 117game游戏浏览器 v1.0.0.26
117game游戏浏览器 v1.0.0.26 360浏览器3.5正式版 3.5.0.1043官方版
360浏览器3.5正式版 3.5.0.1043官方版 美团安全浏览器 v1.4.0.0官方PC版
美团安全浏览器 v1.4.0.0官方PC版 QQ浏览器关爱版 v7.7.31732.400官方版
QQ浏览器关爱版 v7.7.31732.400官方版 WinWAP Pro浏览器 V3.2.1.28
WinWAP Pro浏览器 V3.2.1.28 狂热美臀 And
狂热美臀 And 百分浏览器 v
百分浏览器 v 游隼浏览器 v
游隼浏览器 v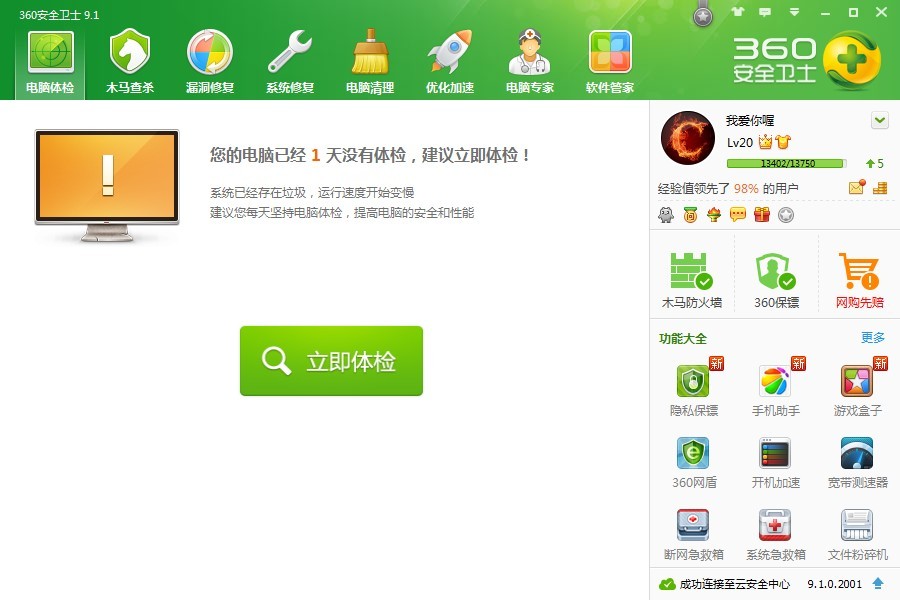 最新360安全
最新360安全 电脑万年日历
电脑万年日历 行者无疆浏览
行者无疆浏览 雨林木风Ghos
雨林木风Ghos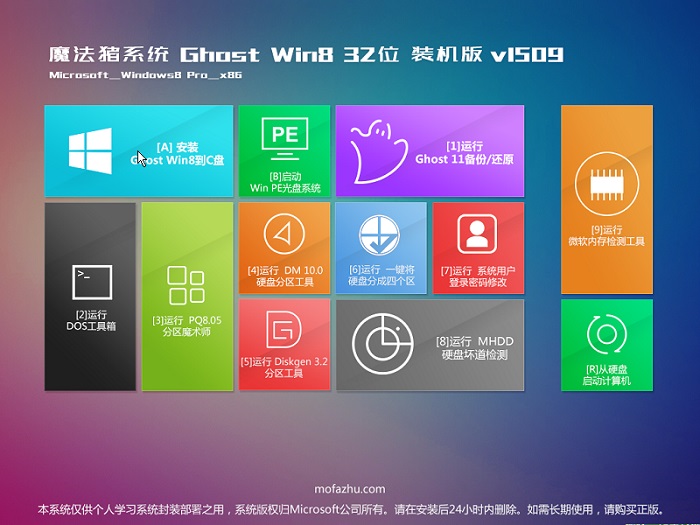 魔法猪 ghost
魔法猪 ghost 萝卜家园win7
萝卜家园win7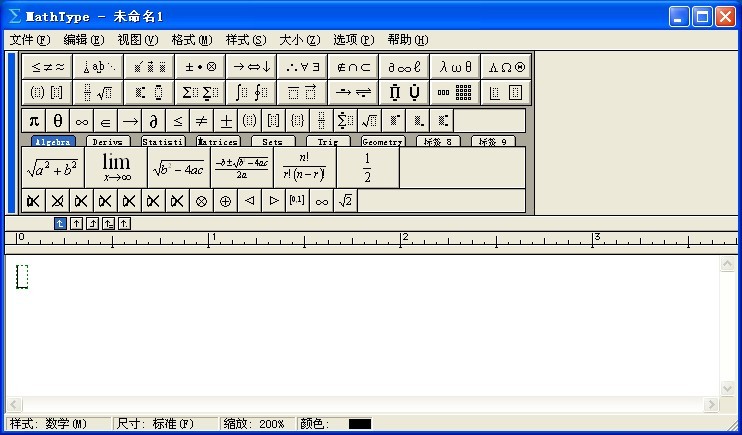 MathType v6.
MathType v6.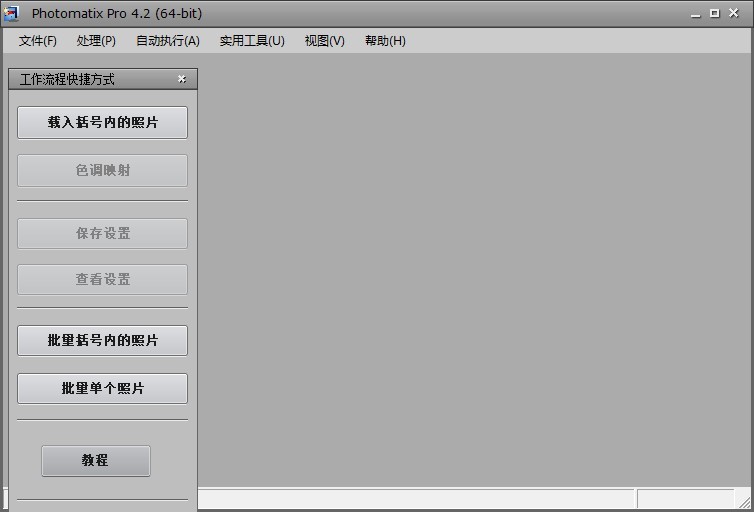 photomatixpr
photomatixpr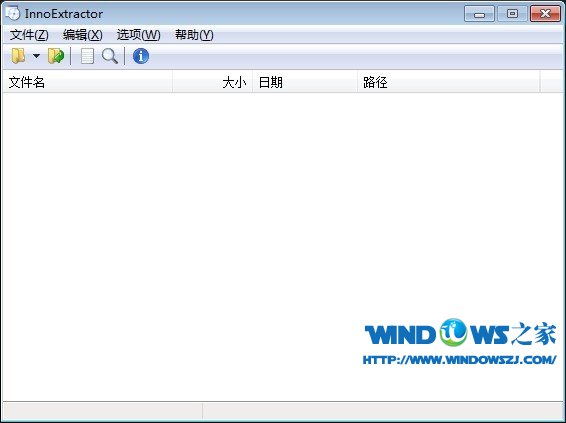 InnoExtracto
InnoExtracto 粤公网安备 44130202001061号
粤公网安备 44130202001061号