-
金山重装高手软件使用教程
- 2016-10-29 16:33:48 来源:windows10系统之家 作者:爱win10
现在已经有越来越多的网友使用一键重装系统软件来重装系统了,最近就有网友下载了金山重装高手软件,但不知道如何使用,特意来问windows之家小编有没有金山重装高手软件使用教程?贴心的小编早就把金山重装高手软件使用教程给网友们准备好了。
金山重装高手重装系统主要分为三步:
⒈)系统环境检测以及重装准备
首先我们打开金山重装高手软件如上图,就会看到有重装检测的提示,这里我们需要点击重装检测,这里的检测只要是检测我们系统的类型以及版本以及检测需要备份的程序,为后面的重装准备做准备如下图:
系统重装检测
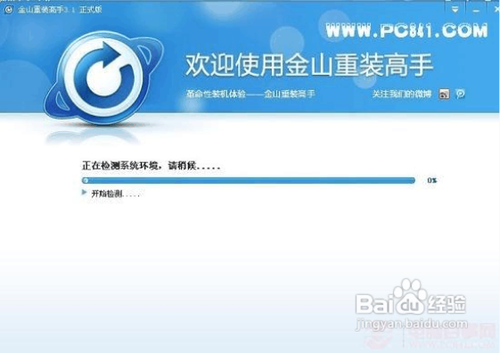
金山重装高手软件使用教程图一
选择安装全新系统+备份程序
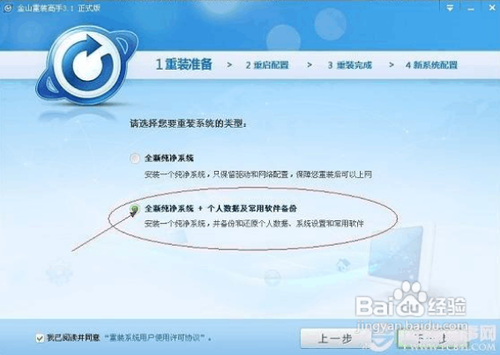
金山重装高手软件使用教程图二
检测完成之后,将进入系统重装准备当中,这里主要涉及到的是一些电脑数据备份以及驱动备份等操作,这些都是自动的,如下图:

金山重装高手软件使用教程图三
金山重装高手重装准备中
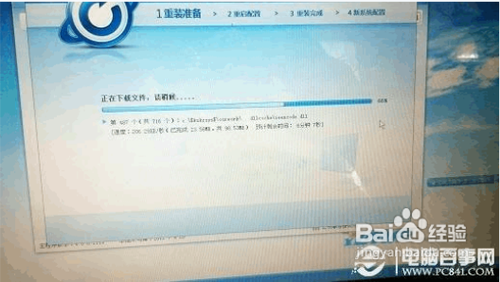
金山重装高手软件使用教程图四
⒉)重启配置
以上准备工作完成之后,会提示我们需要重新启动电脑开启配置系统,我们选择重启电脑,重启电脑之后,就会进入金山重装高手系统安装界面如下图:
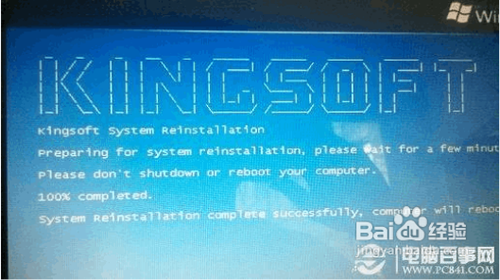
金山重装高手软件使用教程图五
进入欢迎界面之后,金山重装高手将进入系统安装界面,这里与我们一般安装系统界面很类似,如下图:
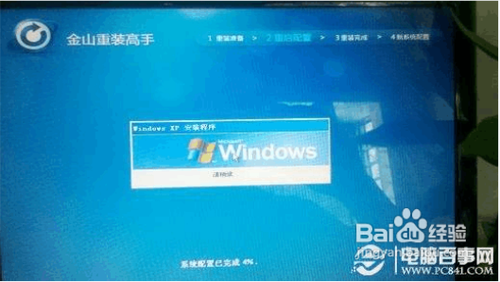
金山重装高手软件使用教程图六
金山重装高手安装系统组件中

金山重装高手软件使用教程图七
⒊)重装完成
等待以上系统安装完成之后,将自动重新启动电脑,之后进入电脑即可看到提示系统安装成功,如下图:

金山重装高手软件使用教程图八
⒋)重装完成之后,将进入最后一步:重新配置系统文件
重装完成之后,进入最后一环节,这里主要包括重新配置电脑以及还原一些电脑数据,更新最新硬件驱动等优化操作,喜欢windows xp系统的网友不要错过深度xp纯净版系统哦。
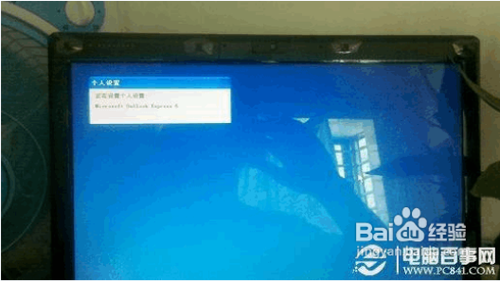
金山重装高手软件使用教程图九
以上的全部内容就是windows之家小编为网友们带来的金山重装高手软件使用教程了,其实金山重装高手软件安装系统的表现非常一般,小编并不推荐网友们去使用。小编更推荐大家去下载使用系统之家一键重装系统软件,它是现在最棒的一键重装系统软件。
猜您喜欢
- 小编为网友们讲解小鱼重装系统怎么样..2016-09-28
- win7升级win10方法2017-04-22
- win7系统怎么关闭防火墙简单几步搞定..2015-04-24
- 系统之家win8笔记本最新下载..2017-04-02
- 手把手教你windows10如何更新显卡驱动..2016-08-11
- win7 64位系统之家推荐下载2016-12-03
相关推荐
- 圈钱还是出售?看不懂的盛大游戏关联收.. 2013-07-30
- 苹果一体机装win7,小编告诉你苹果一体.. 2018-06-15
- ghost win8系统旗舰版安装方法.. 2017-04-25
- Win10关闭自动维护介绍以及win10关闭.. 2015-04-06
- 阻止win10自动更新具体操作方法.. 2017-05-15
- 系统之家win1064纯净版下载介绍.. 2016-11-18





 系统之家一键重装
系统之家一键重装
 小白重装win10
小白重装win10
 深度技术Ghost Win8.1 64位纯净版201506
深度技术Ghost Win8.1 64位纯净版201506 深度技术ghost Xp Sp3 专业装机版1711
深度技术ghost Xp Sp3 专业装机版1711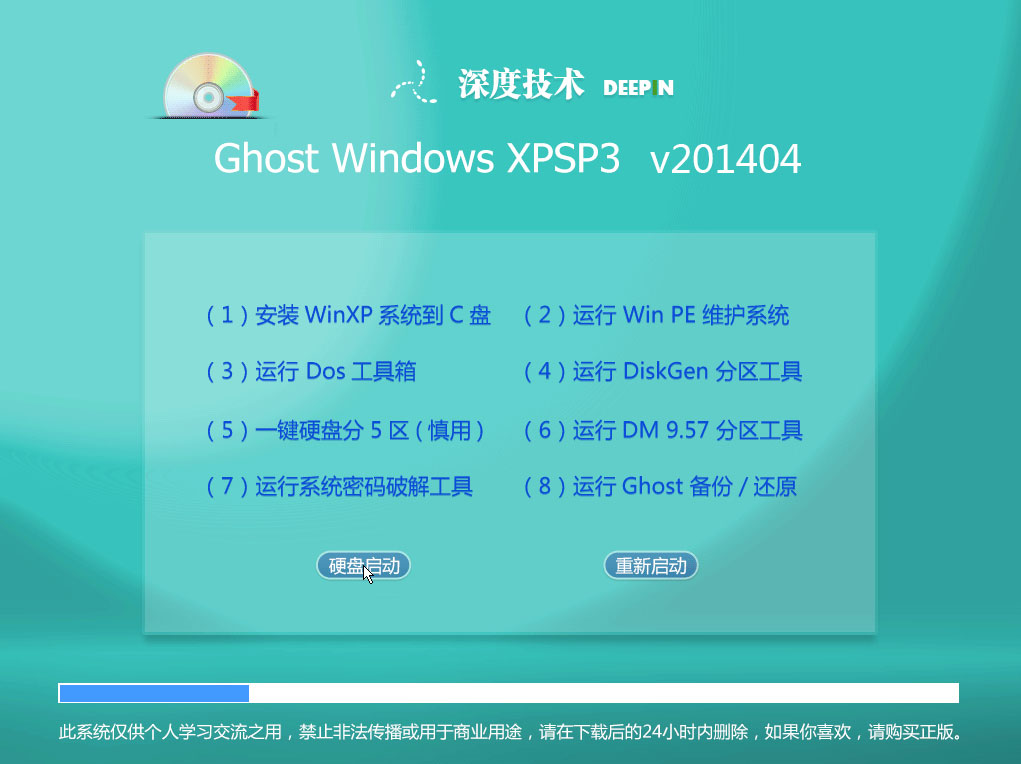 最新深度技术 ghost xp sp3 2014年4月版
最新深度技术 ghost xp sp3 2014年4月版  迅雷155浏览器 v1.0.17.583
迅雷155浏览器 v1.0.17.583 系统之家ghost win10 x32专业版v201702
系统之家ghost win10 x32专业版v201702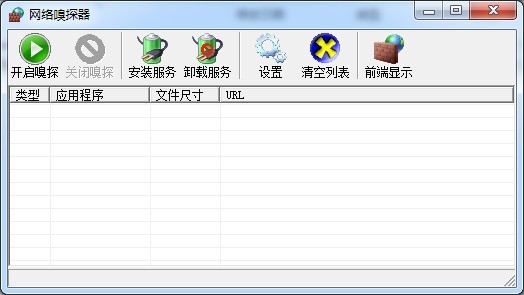 易语言网络嗅探器v1.0 免费绿色版 (网络地址嗅探工具)
易语言网络嗅探器v1.0 免费绿色版 (网络地址嗅探工具) 酷我音乐盒_v
酷我音乐盒_v 深度技术32位
深度技术32位 电脑公司Ghos
电脑公司Ghos 雨林木风win7
雨林木风win7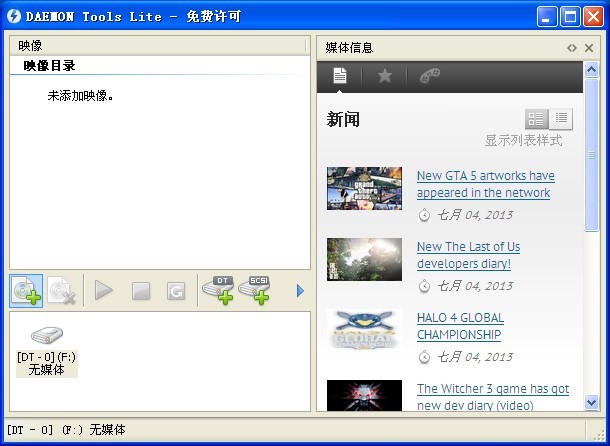 Daemon Tools
Daemon Tools Defraggler V
Defraggler V 多美浏览器 2
多美浏览器 2 八戒浏览器 v
八戒浏览器 v Sidekick浏览
Sidekick浏览 里讯浏览器 v
里讯浏览器 v 小白系统win7
小白系统win7 粤公网安备 44130202001061号
粤公网安备 44130202001061号