-
win732位笔记本专用系统安装教程
- 2016-10-29 16:30:25 来源:windows10系统之家 作者:爱win10
今天windows之家小编要给所有使用笔记本电脑的用户带来福利,福利就是win732位笔记本专用系统。相信现在笔记本用户都非常期待win732位笔记本专用系统。那小编也就不卖关子了,就把win732位笔记本专用系统安装教程分享给大家。
1. 首先重启计算机启动U盘,启动U盘的办法很多种,有BIOS设置直接U盘为第一启动项,也可以使用热键启动U盘!
这里给大家说明下主板BIOS设置与热键使用:
http://www.kkzj.com/
2.启动到口袋PE系统并选择第一项“启动口袋U盘WinPE 2003”,或者选择第二项进入Win8PE系统。如图(1):
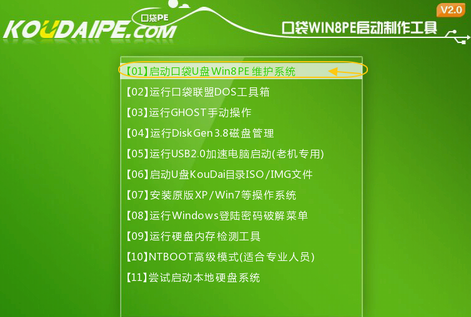
win732位笔记本专用系统安装教程图(1)
3.进入WinPE 2003或者Win8系统,桌面上有很多实用工具的快捷方式。我们选择口袋PE一键Ghost,双击打开。 如图(2):
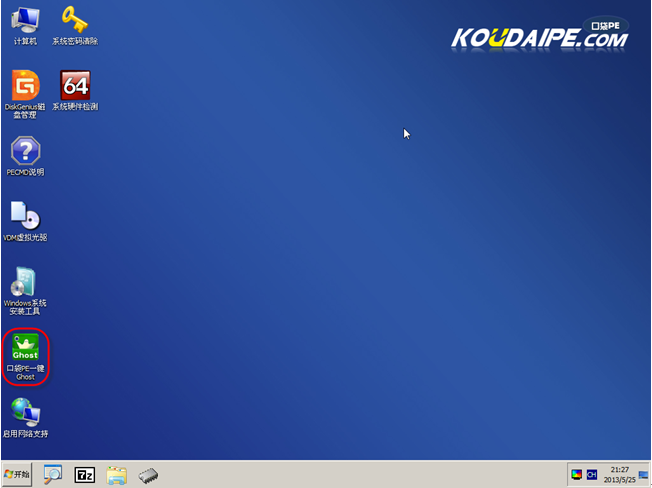
win732位笔记本专用系统安装教程图(2)
4.双击完成后即可显示口袋Ghost安装器界面,在界面中包括:还原分区、备份分区、自定义Ghost32及手动。我们在Ghost映像文件路劲中选择实现准备好的W7 GHO文件,如需要更换或调整点击更多即可。如图(3):
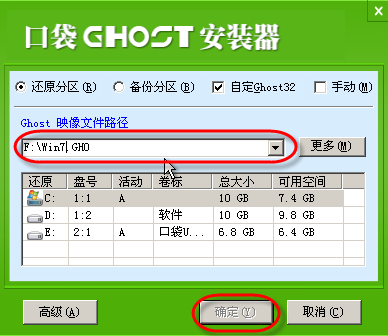
win732位笔记本专用系统安装教程图(3)
5.这时Ghost自动写入镜像文件。如图(4):
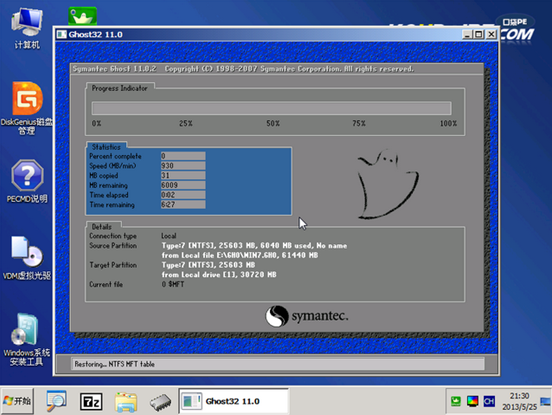
win732位笔记本专用系统安装教程图(4)
在接下来的过程中都是全自动安装w7系统步骤,大家只要坐等安装成功便可。不会使用u盘安装系统的网友可以阅读如何用u盘安装系统讲解。
以上的全部内容就是windows之家小编为网友们带来的win732位笔记本专用系统安装教程了,相信网友们看完上面的教程都已经忍不住的想要去安装win732位笔记本专用系统了吧。那就赶快动手去安装吧,小编提醒大家,安装系统的时候一定要认真哦。
猜您喜欢
- win10桌面小工具添加方法2016-08-31
- 详解联想电脑换硬盘系统安装教程..2016-10-13
- wifi,小编告诉你笔记本连接不上wifi的..2018-05-31
- 笔记本电脑卡怎么办,小编告诉你解决电..2018-04-27
- 默多克将与邓文迪离婚,邓迪文或可获10..2013-06-14
- 如何利用win7收藏夹管理你的文件..2014-10-09
相关推荐
- 用u盘安装win7旗舰版图文教程.. 2017-04-26
- 戴尔台式机重装系统方法 2017-01-16
- 联通腾讯明日召开发布会 揭开“微信沃.. 2013-07-29
- U盘启动在DOS下刷新BIOS教程 2015-02-14
- 开始菜单没有运行解决方法.. 2016-08-16
- u盘一键装机window7旗舰版32位图解.. 2017-04-24





 系统之家一键重装
系统之家一键重装
 小白重装win10
小白重装win10
 萝卜家园 Ghost xp sp3 专业装机版 2017.05
萝卜家园 Ghost xp sp3 专业装机版 2017.05 电脑公司ghost Win7系统下载32位纯净版1712
电脑公司ghost Win7系统下载32位纯净版1712 雨林木风win10 64位 免激活永久专业版v2023.04
雨林木风win10 64位 免激活永久专业版v2023.04 雨林木风win10系统下载32位专业版v201704
雨林木风win10系统下载32位专业版v201704 里讯浏览器 v8.21.05.13官方版
里讯浏览器 v8.21.05.13官方版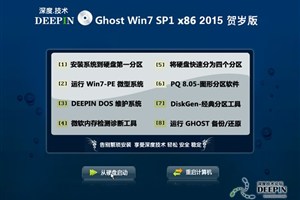 深度技术Ghost Win7 SP1 32位 2015贺岁版
深度技术Ghost Win7 SP1 32位 2015贺岁版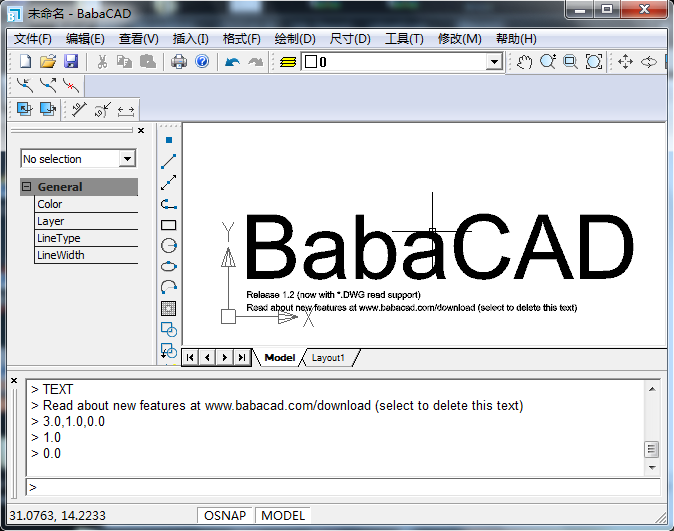 BabaCAD v1.2
BabaCAD v1.2 PotPla<x>yer
PotPla<x>yer 谷歌浏览器(C
谷歌浏览器(C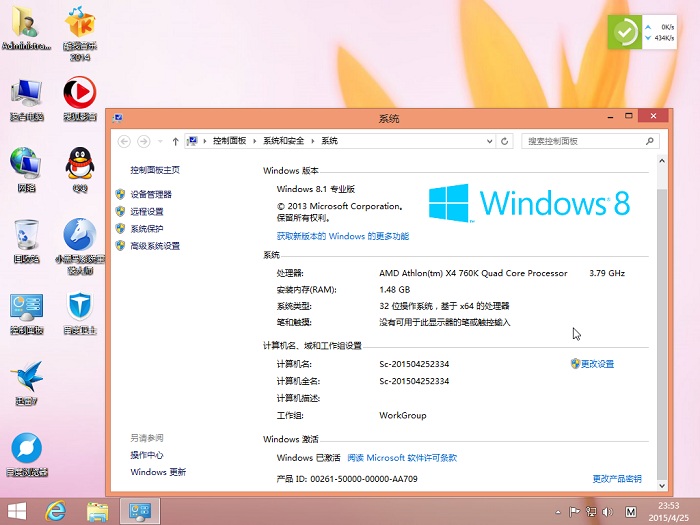 小黑马_Ghost
小黑马_Ghost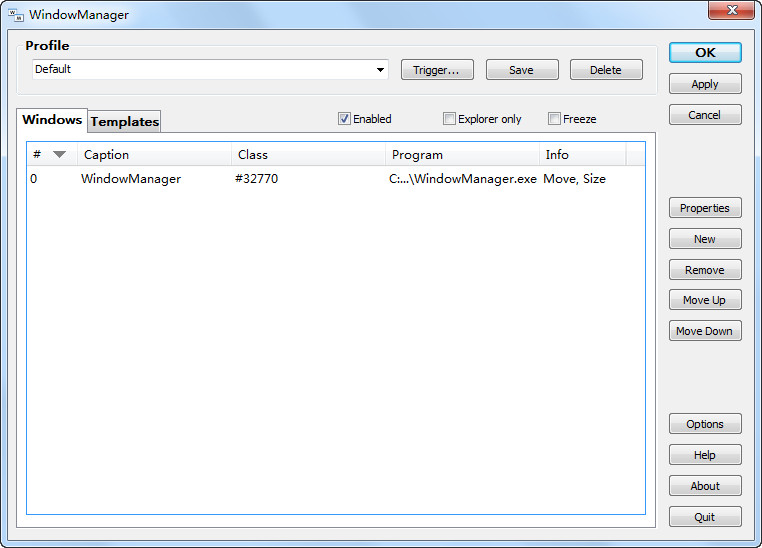 WindowManage
WindowManage 木马克星最终
木马克星最终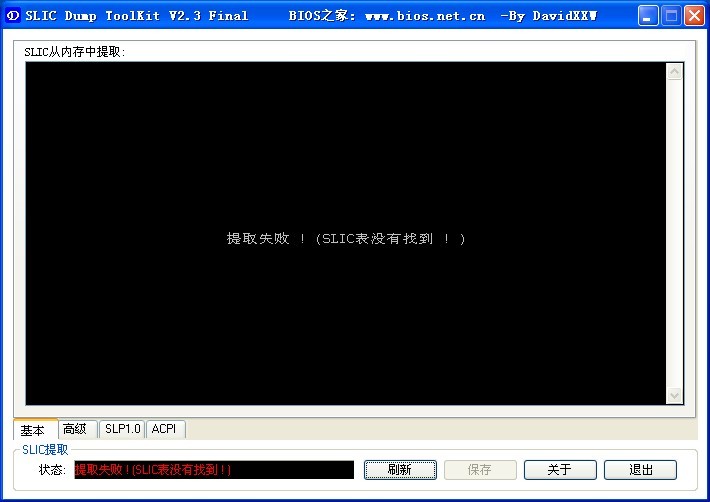 SLIC DUMP To
SLIC DUMP To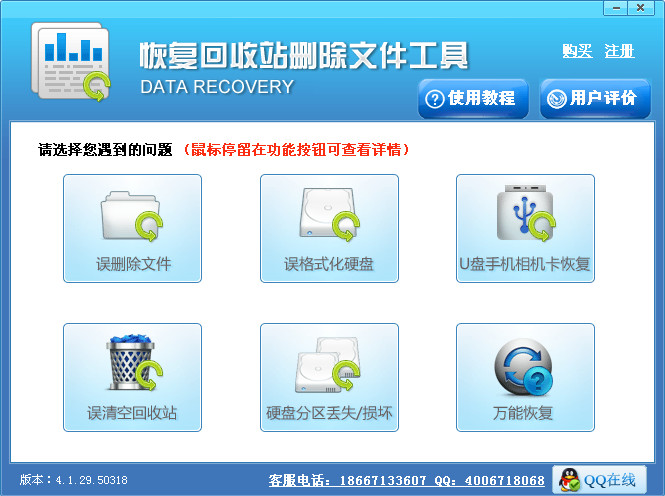 恢复回收站删
恢复回收站删 远古部落修改
远古部落修改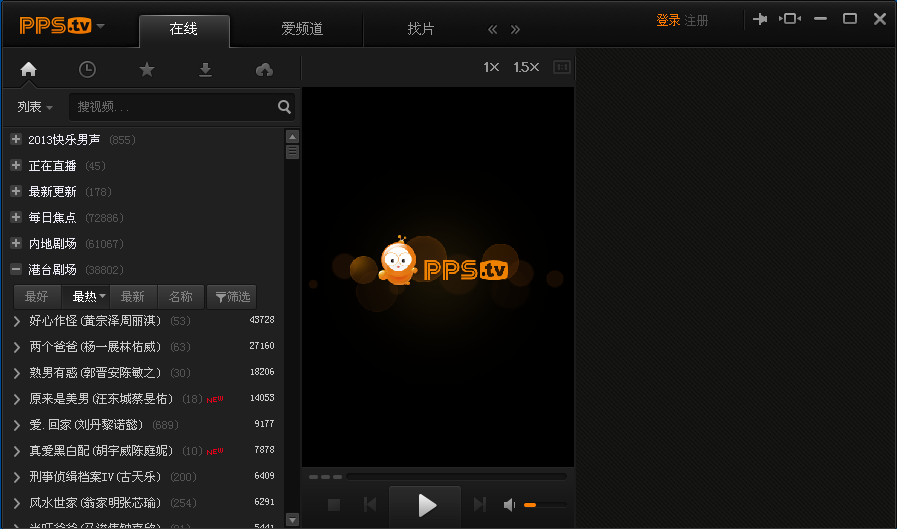 PPS影音 v3.1
PPS影音 v3.1 粤公网安备 44130202001061号
粤公网安备 44130202001061号