-
阻止win10自动更新具体操作方法
- 2017-05-15 04:00:38 来源:windows10系统之家 作者:爱win10
阻止win10自动更新具体操作方法是怎样的呢?我们要如何阻止win10自动更新呢?因为不是所有系统更新都是我们需要用到的,win10自动更新之后会导致我们的电脑会运行缓慢、卡顿起来。那么系统之家小编就把累计起来的阻止win10自动更新具体操作方法告诉大家。
Win10关闭系统自动更新方法一
点击Win10系统的开始菜单,然后点击控制面板,如下图所示。
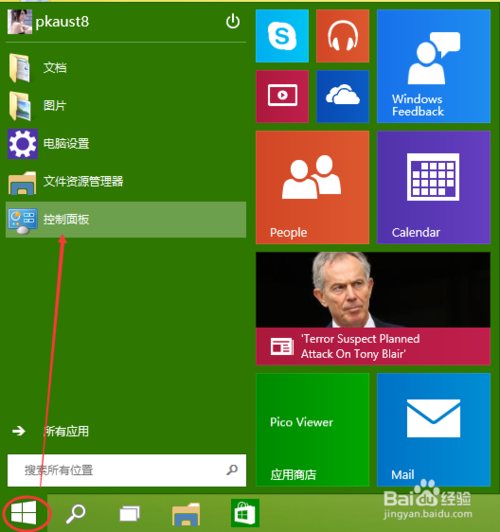
在控制面板里点击“系统和安全”,如下图所示。
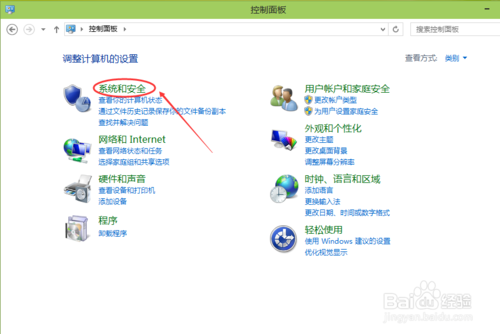
在系统和安全对话框里点击“Windows更新”下的“启用或关闭自动更新”。如下图所示。
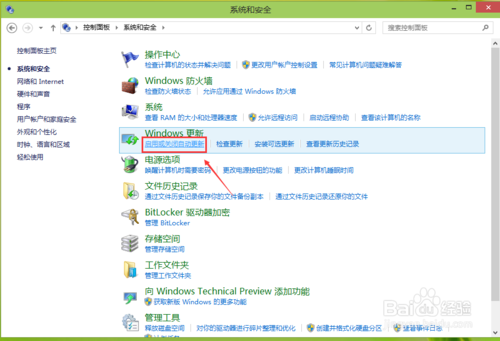
在更改设置对话框里,可以设置关闭自动更新,Win10系统只有在按流量连网的时候,才可以选择关闭自动更新,关闭的方法是点击下拉菜单选择其中的“关闭自动更新”。由于我不是按流量联网的,所以不能关闭自动更新。如下图所示。
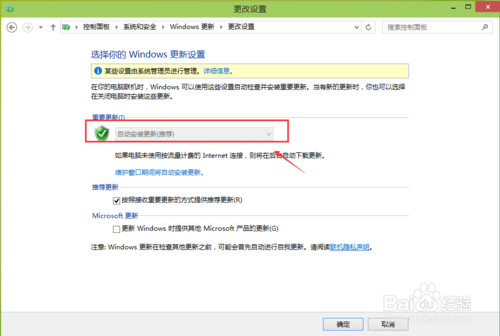
点击更改设置界面里的维护窗口期间将自动安装更新,打开自动维护,将允许预定维护在预定时间唤醒我的计算机前面的钩子去掉,然后点击确定,如下图所示。
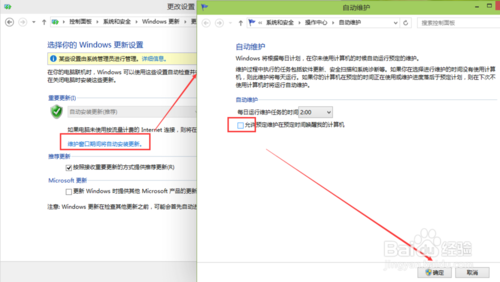
Win10系统关闭自动更新方法二
右键Win10系统桌面上的这台电脑,选择属性,如下图所示。
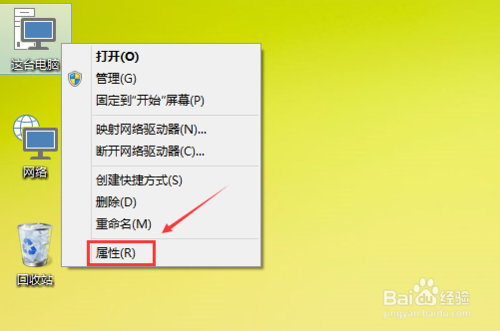
点击属性窗口左下角的Windows更新,如下图所示。
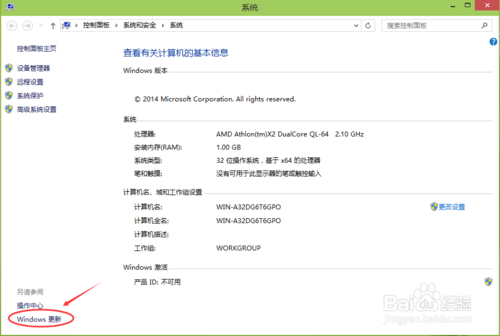
在Windows更新窗口里点击左边的更改设置,如下图所示。
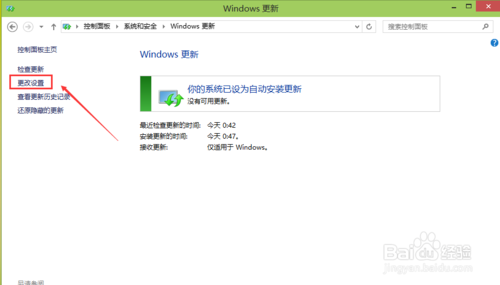
在更改设置界面就可以关闭自动更新了,如下图所示。
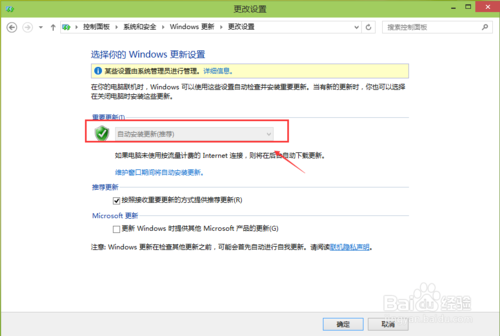
系统之家小编为大家分享的相关阻止win10自动更新具体操作方法的全部内容就到此结束了,上述的情况小编也有遇到过,win10系统有的功能确实不够完善,最近小编想要重新安装win764安装版系统,想要win7系统安装方法的朋友们,记得关注小编的资讯!
猜您喜欢
- 暴风win7激活工具最新下载2017-09-13
- win7雨林木风安装方法2017-04-18
- Ghost Windows7 系统Loader激活工具方..2017-05-29
- 雨林木风ghost win7 32位装机版介绍..2017-07-22
- u盘装系统,小编告诉你怎么用u盘装win7..2018-03-03
- Ghost windows7系统office2003最新下..2017-05-11
相关推荐
- 电脑截图的快捷键是什么 2016-07-13
- epson打印机无法打印,小编告诉你爱普.. 2018-06-05
- 雨林风木win7ghost最新下载 2016-12-05
- 无法获取ip地址,小编告诉你电脑无法获.. 2018-06-20
- 麦克风测试,小编告诉你如何测试麦克风.. 2018-08-11
- 系统之家win732位旗舰版最新下载.. 2017-01-02





 系统之家一键重装
系统之家一键重装
 小白重装win10
小白重装win10
 傲游云浏览器 v6.1.3.1001官方版
傲游云浏览器 v6.1.3.1001官方版 系统之家ghost xp sp3装机版v201702
系统之家ghost xp sp3装机版v201702 数苑科学浏览器 sie v2.0.0.3官方版
数苑科学浏览器 sie v2.0.0.3官方版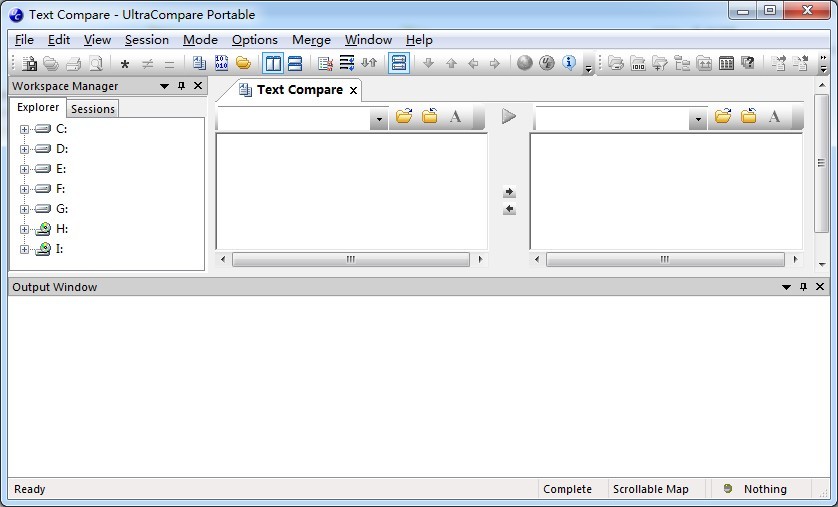 UltraCompare Professional v8.50 英文绿色版 (文件内容比较工具)
UltraCompare Professional v8.50 英文绿色版 (文件内容比较工具) 飞腾浏览器(FlyIe) 经典绿色版
飞腾浏览器(FlyIe) 经典绿色版 净网大师浏览器 v1.4.511.9900官方版
净网大师浏览器 v1.4.511.9900官方版 小白系统ghos
小白系统ghos 111极速浏览
111极速浏览 傲游浏览器(M
傲游浏览器(M 雨林木风Win8
雨林木风Win8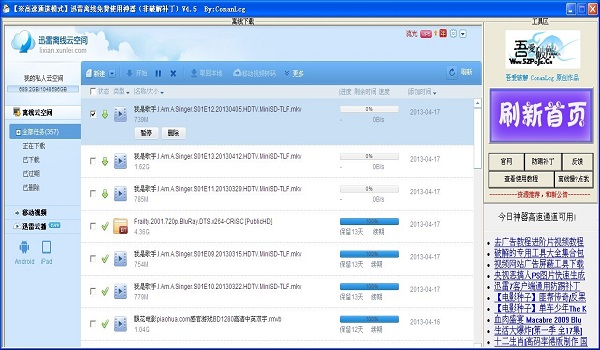 迅雷离线+高
迅雷离线+高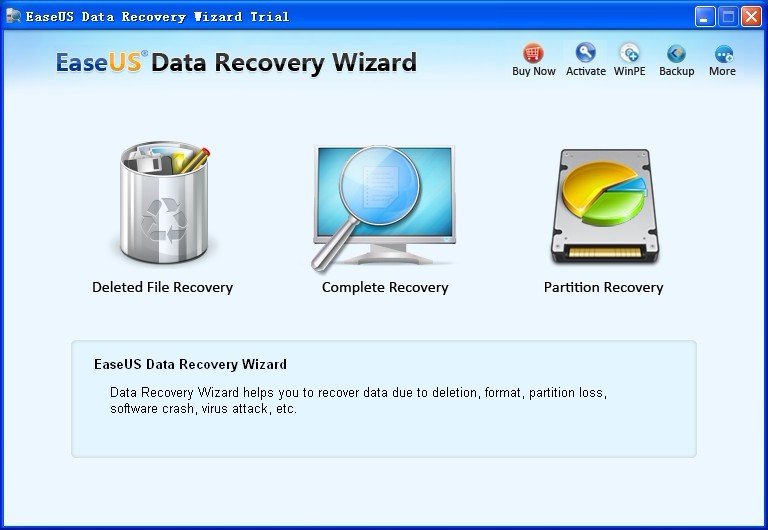 EaseUS Data
EaseUS Data 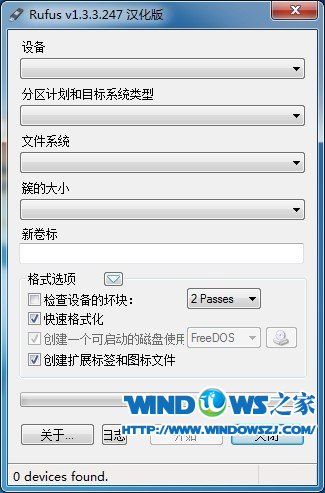 Rufus v1.3.3
Rufus v1.3.3 小白系统ghos
小白系统ghos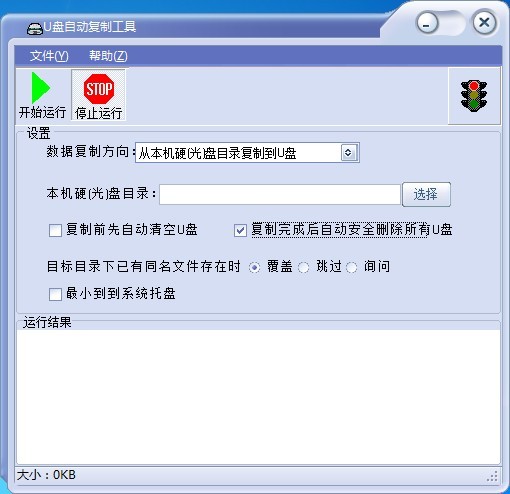 复制U盘数据
复制U盘数据 IE11 for win
IE11 for win 电玩游戏城1.
电玩游戏城1. 深度技术Ghos
深度技术Ghos 粤公网安备 44130202001061号
粤公网安备 44130202001061号