-
win7原版笔记本系统安装教程
- 2016-10-29 22:00:20 来源:windows10系统之家 作者:爱win10
昨天windows之家小编从朋友手里得到了win7原版笔记本系统安装教程,当小编看完win7原版笔记本系统安装教程以后,真的非常惊讶,这篇win7原版笔记本系统安装教程是非常极品的教程。所以小编二话不说,立马就把win7原版笔记本系统安装教程分享给大家。
1、打开下载的系统镜像文件,右击选择“解压到Ylmf_Win7_Ultimate_X86_201407.iso”。如图1所示
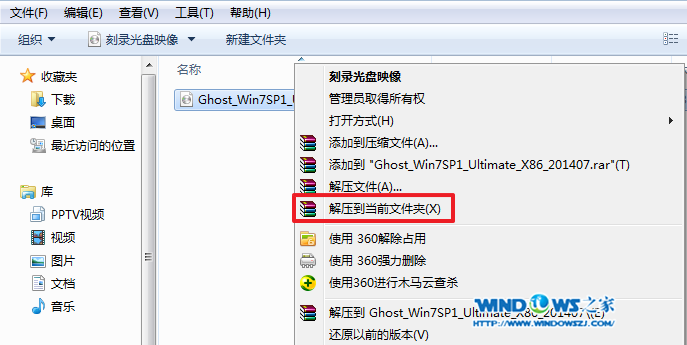
win7原版笔记本系统安装教程图1
2、双击“setup.exe”.如图2所示
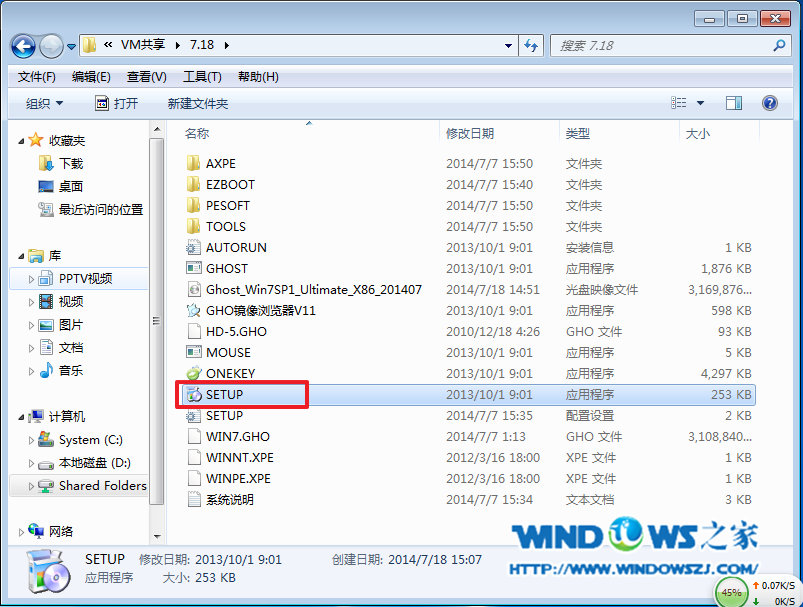
win7原版笔记本系统安装教程图2
3、点击“安装WIN7X86系统第一硬盘分区”。如图3所示

win7原版笔记本系统安装教程图3
4、选择“安装”,点击“打开”之后选择映像文件(扩展名为.iso),最后选择“确定”。如图4所示

win7原版笔记本系统安装教程图4
5、选择“是”。如图5所示
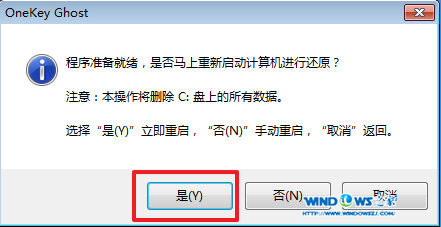
win7原版笔记本系统安装教程图5
6、因为是完全自动进行安装的,所以安装过程相关顺序这里不做一一解释。我们耐心等待硬盘装win7系统完成即可。如图6、图7、图8所示:

win7原版笔记本系统安装教程图6

win7原版笔记本系统安装教程图7
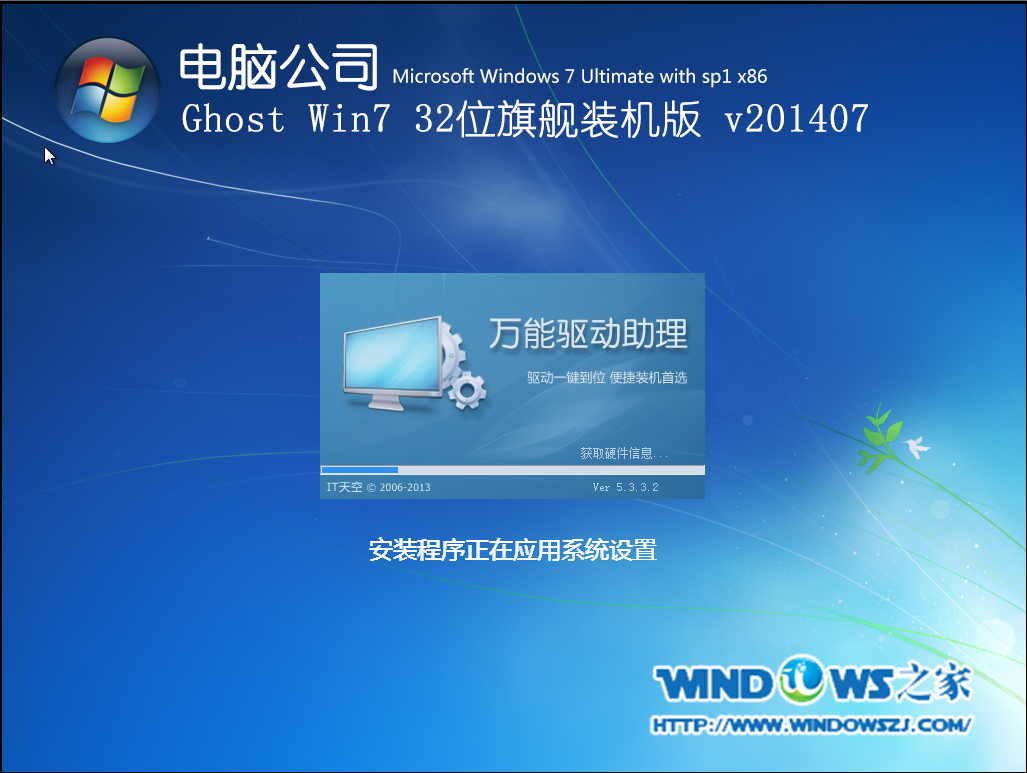
win7原版笔记本系统安装教程图8
7、重启后,系统就安装好了,深度完美sp3系统也是非常好用的系统,网友们不要错过了。如图9所示
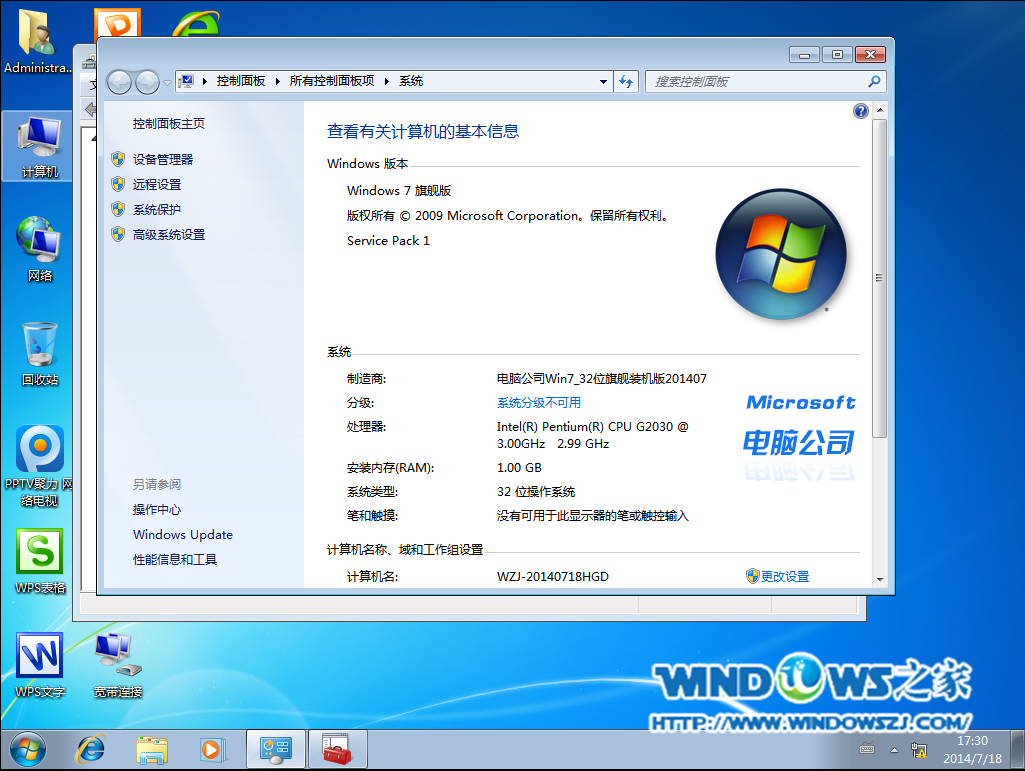
win7原版笔记本系统安装教程图9
上面所描述的全部内容就是windows之家小编为网友们带来的win7旗舰版原版笔记本系统安装教程了,相信网友们看完上面这篇教程都爱上小编了吧,连这么极品好用的教程都有。喜欢小编的教程就多多关注我哦,多多收藏我的教程。我们明天不见不散。
猜您喜欢
- windows764位旗舰版纯净版最新下载..2016-12-06
- 不支持卸载修补程序包,小编告诉你卸载..2018-04-02
- 惠普win7纯净版32位最新下载..2017-01-15
- 系统之家Ghost 64位windows7旗舰版制..2017-05-13
- 深度技术系统之家哪个系统版本比较好..2016-09-05
- 三星手机连接电脑,小编告诉你三星手机..2017-12-27
相关推荐
- 高手教你win10怎么打开屏幕键盘.. 2016-09-01
- win7激活密钥图文详解 2017-07-25
- 笔记本安装win10方法 2017-01-11
- ie10中文版官方 win7 64位介绍.. 2017-07-24
- 简单好用win832纯净版系统安装教程.. 2016-11-01
- Win8系统U盘格式化失败怎么办.. 2015-12-25





 系统之家一键重装
系统之家一键重装
 小白重装win10
小白重装win10
 小白系统 ghost Win8.1 32位纯净版201603
小白系统 ghost Win8.1 32位纯净版201603 雨林木风ghost xp sp3旗舰版系统下载1802
雨林木风ghost xp sp3旗舰版系统下载1802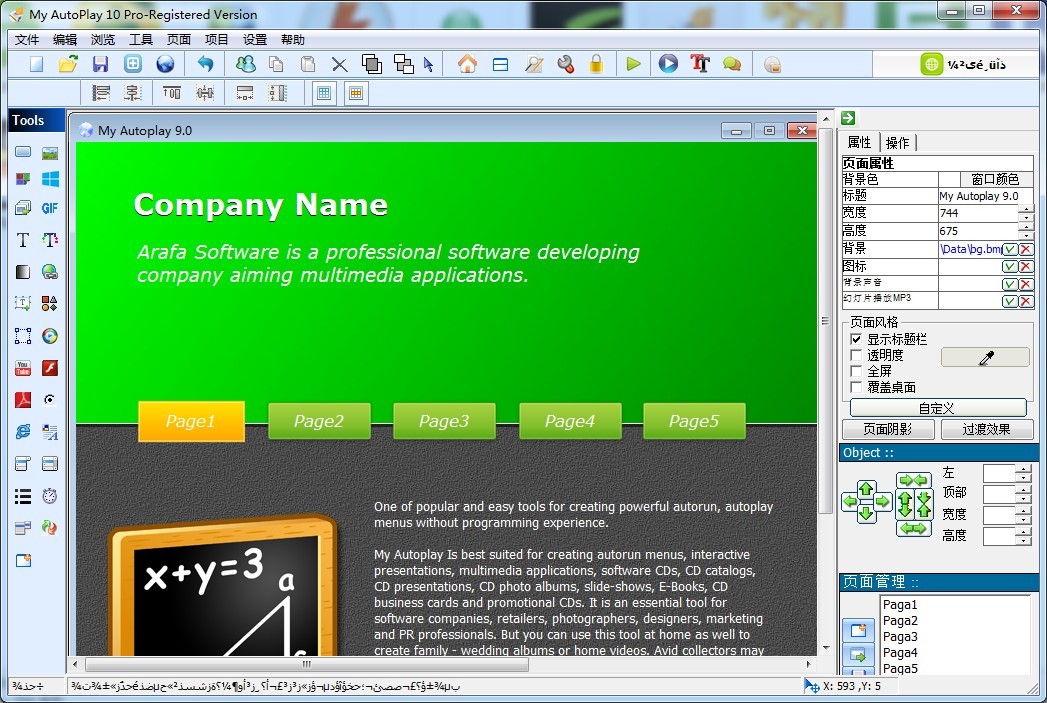 My Autoplay Pro 10.3 build 汉化破解版(光盘菜单自动运行软件)
My Autoplay Pro 10.3 build 汉化破解版(光盘菜单自动运行软件) 喜欢问免积分共享资料v1.9 绿色版 (喜欢问共享软件下载)
喜欢问免积分共享资料v1.9 绿色版 (喜欢问共享软件下载)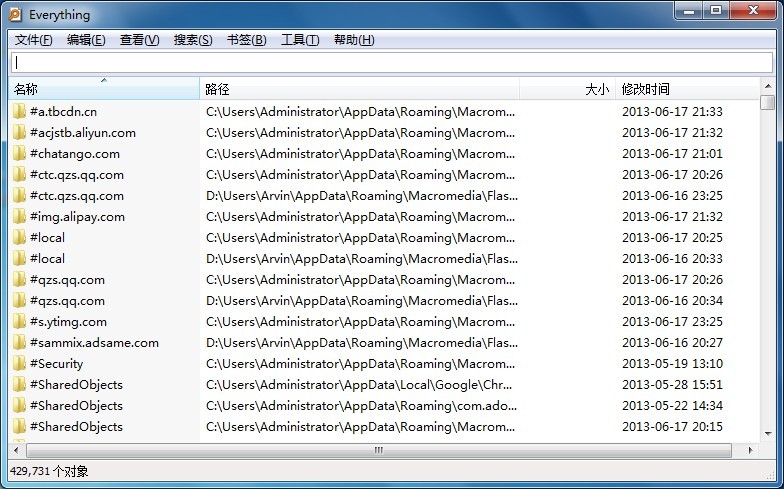 Everything v1.3.3 Beta 简体中文绿色版 (极速文件搜索工具)
Everything v1.3.3 Beta 简体中文绿色版 (极速文件搜索工具) 系统之家Ghost Win8专业版系统下载 (32位) v1905
系统之家Ghost Win8专业版系统下载 (32位) v1905 小白系统ghos
小白系统ghos 雨林木风Ghos
雨林木风Ghos 雨林木风Ghos
雨林木风Ghos WindowTabs 2
WindowTabs 2 小米电台 v1.
小米电台 v1.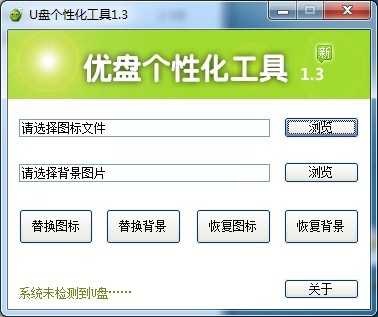 最新U盘个性
最新U盘个性 T+浏览器 v2.
T+浏览器 v2.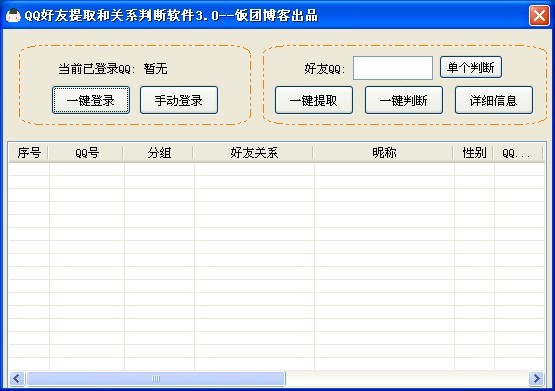 QQ好友提取和
QQ好友提取和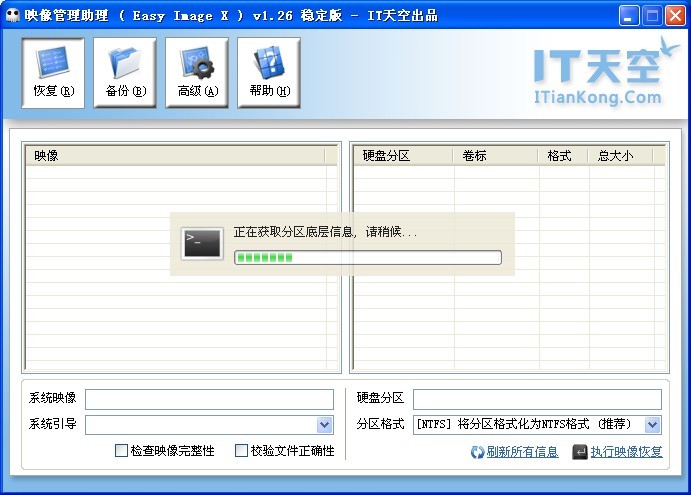 映像管理助理
映像管理助理 方德浏览器 v
方德浏览器 v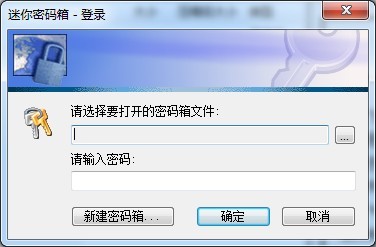 迷你密码箱V1
迷你密码箱V1 粤公网安备 44130202001061号
粤公网安备 44130202001061号