-
笔记本安装win10方法
- 2017-01-11 18:00:02 来源:windows10系统之家 作者:爱win10
微软在6月份说过win10将通过u盘笔记本安装win10,光盘笔记本重装w10即将消失,自此笔记本安装w10的方式很受广大用户欢迎。在此为大家展示如何用u盘笔记本重装win10的。
微软经过各方面尽力想增加win10体系装置量,现在win10用户量也一直在持续上升,那么关于笔记本如何装置win10体系呢?下面就来教你如何快速笔记本安装win10系统,让你体验不一样的操作系统风格。
笔记本安装win10图解教程:
1、准备一个u盘启动盘,接入电脑usb接口并重启电脑,按下u盘启动快捷键f12,选择u盘启动项,执行回车,开始笔记本重装w10。
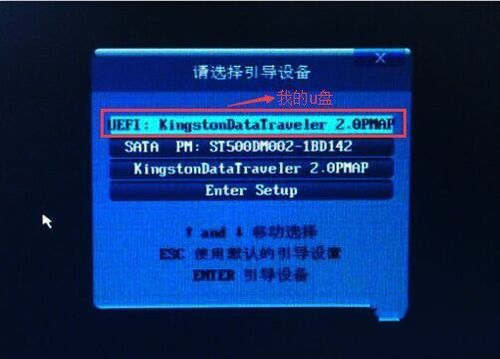
笔记本安装win10界面1
2、选择【01】运行小白系统 Win8PEx64正式版,按回车键执行。
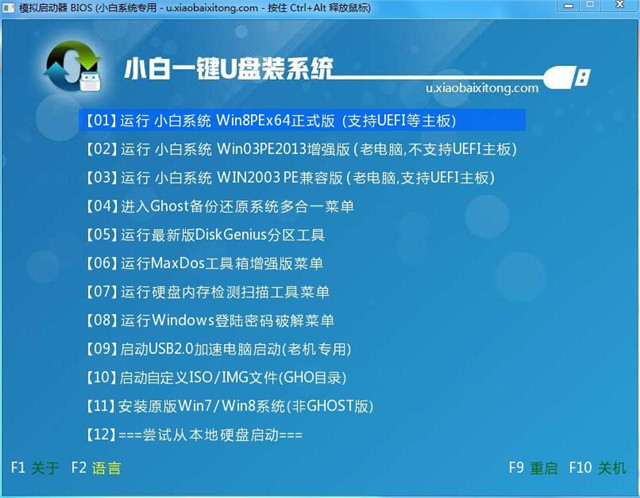
笔记本安装win10界面2
3、选择快速分区工具对磁盘进行分区,在gdisk快速分区窗口中点击“开始分区”。
4、磁盘分区结束后,在pe桌面点击小白一键U盘pe工具,然后选择系统安装位置。
5、映像文件路径选择win10映像,并选择c盘为系统安装位置。

笔记本安装win10界面3
6、程序提醒将执行还原操作,点击确定并还原操作即可。
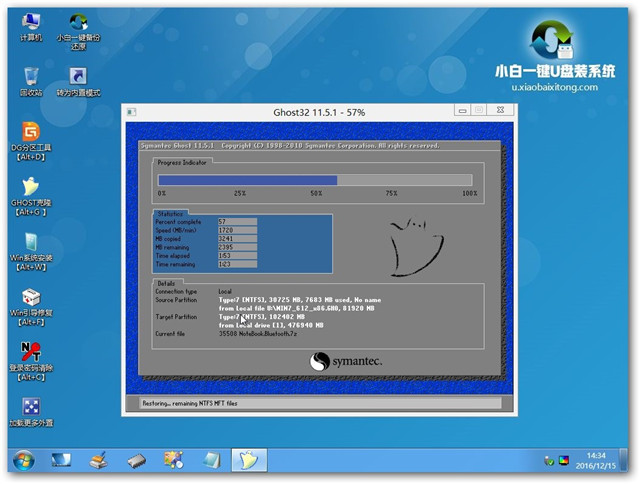
笔记本安装win10界面4
7、还原结束后直接进入系统参数设定,根据系统提示步骤,按顺序执行“下一步”。
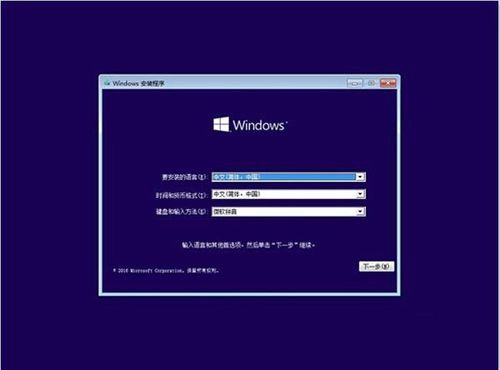
笔记本安装win10界面5
8、之后就是笔记本安装w10程序步骤,等待笔记本重装win10完毕即可。
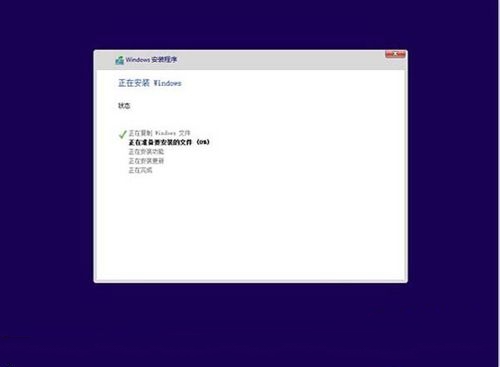
笔记本安装win10界面6
到这里的时候,笔记本安装win10的操作步骤就不一一详细给你们讲解了,基本上都是中文提示的想,都是简单易懂的,只要按照提示一步一步去操作,就能够笔记本安装win10系统成功了。如果你还想要硬盘和光盘安装win10系统教程的话,敬请留意我们的官方资讯!
猜您喜欢
- win7家庭版系统安装教程2017-02-09
- 戴尔笔记本光驱不读盘解决方案..2016-08-20
- 网络不稳定,小编告诉你网络不稳定是什..2018-06-06
- 小编告诉你电脑安全模式进不去怎么办..2017-09-04
- win7系统开机黑屏处理方法2016-08-28
- 光盘重做系统win7BIOS设置详细介绍..2017-06-29
相关推荐
- win7 雨林木风 ghost 安装方法介绍.. 2017-06-22
- 解答雨林木风win7系统安装教程.. 2019-03-01
- 复印机怎么扫描,小编告诉你复印机怎么.. 2018-06-30
- 工具活动小编激密教您lol游戏环境异常.. 2017-09-12
- win7 32和64的区别在哪里 2016-11-05
- win8专业版如何激活,小编告诉你如何激.. 2017-12-01





 系统之家一键重装
系统之家一键重装
 小白重装win10
小白重装win10
 系统之家Ghost Win8 x86专业版v201702
系统之家Ghost Win8 x86专业版v201702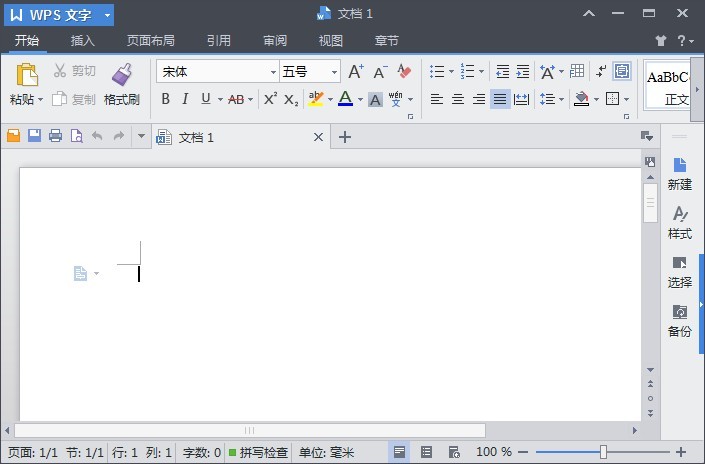 最新WPS Office 2013 个人精简版(精简多数无用组件)
最新WPS Office 2013 个人精简版(精简多数无用组件) 小白系统ghost win10 x64 专业版201605
小白系统ghost win10 x64 专业版201605 萝卜家园Ghost win10 x86专业版系统下载 v1906
萝卜家园Ghost win10 x86专业版系统下载 v1906 雨林木风Ghost win8 32位专业版下载v201805
雨林木风Ghost win8 32位专业版下载v201805 咨信浏览器 v9.0.52.4官方版
咨信浏览器 v9.0.52.4官方版 搜狗抢票助手
搜狗抢票助手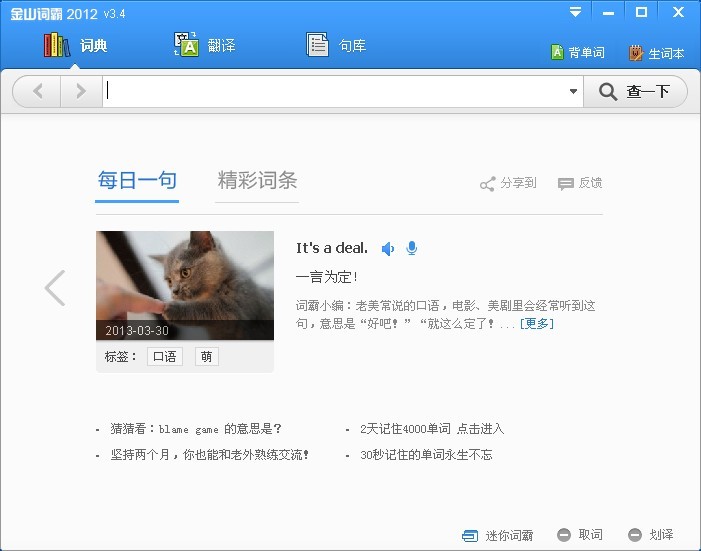 金山词霸v201
金山词霸v201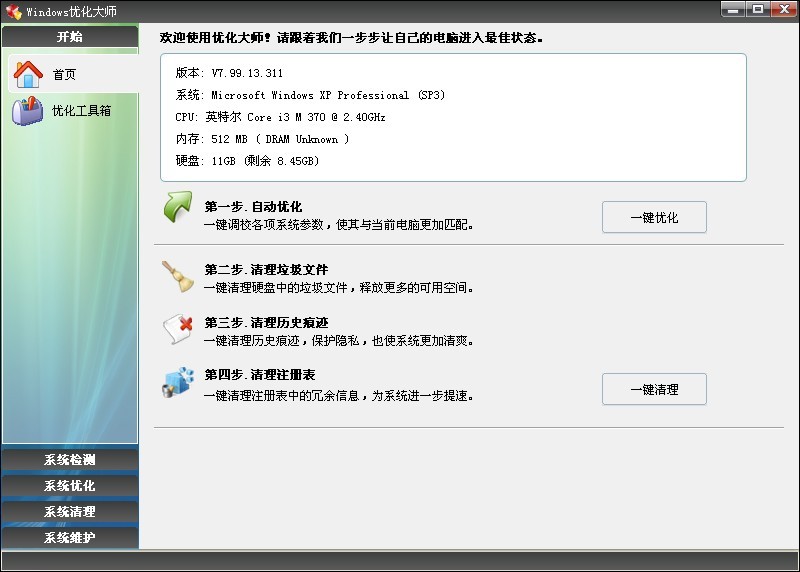 Windows优化
Windows优化 E板会锁屏浏
E板会锁屏浏 GreenChrome(
GreenChrome( uc浏览器绿色
uc浏览器绿色 win10 64位官
win10 64位官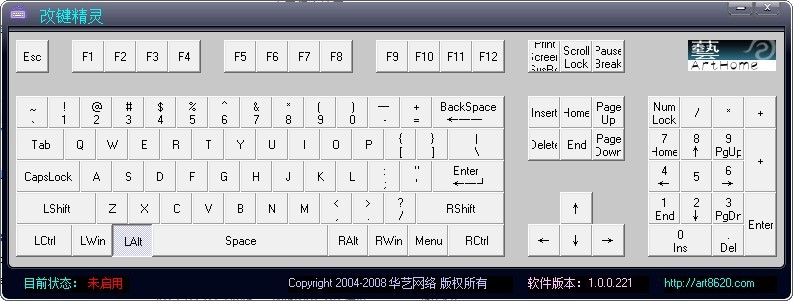 改建精灵v1.0
改建精灵v1.0 Altarsoft Pd
Altarsoft Pd 小麻雀多功能
小麻雀多功能 Sketch Drawe
Sketch Drawe 果苗浏览器 v
果苗浏览器 v 粤公网安备 44130202001061号
粤公网安备 44130202001061号