-
一键WIN8重装图文教程
- 2016-10-29 22:02:59 来源:windows10系统之家 作者:爱win10
电脑却不像像普通的家用电器那样经得起折腾,它显得比较的娇贵,比较容易出现故障。遇到电脑出现问题的时候应该如何解决呢?其实关于电脑出现故障的解决方法还是非常简单的,只要使用系统之家小编今天为大家介绍的一键WIN8重装图文教程就可以了,下面就让我们一起来看看一键WIN8重装图文教程吧。
1.首先进入系统之家一键重装官网下载最新版本系统之家一键重装系统工具。如图一
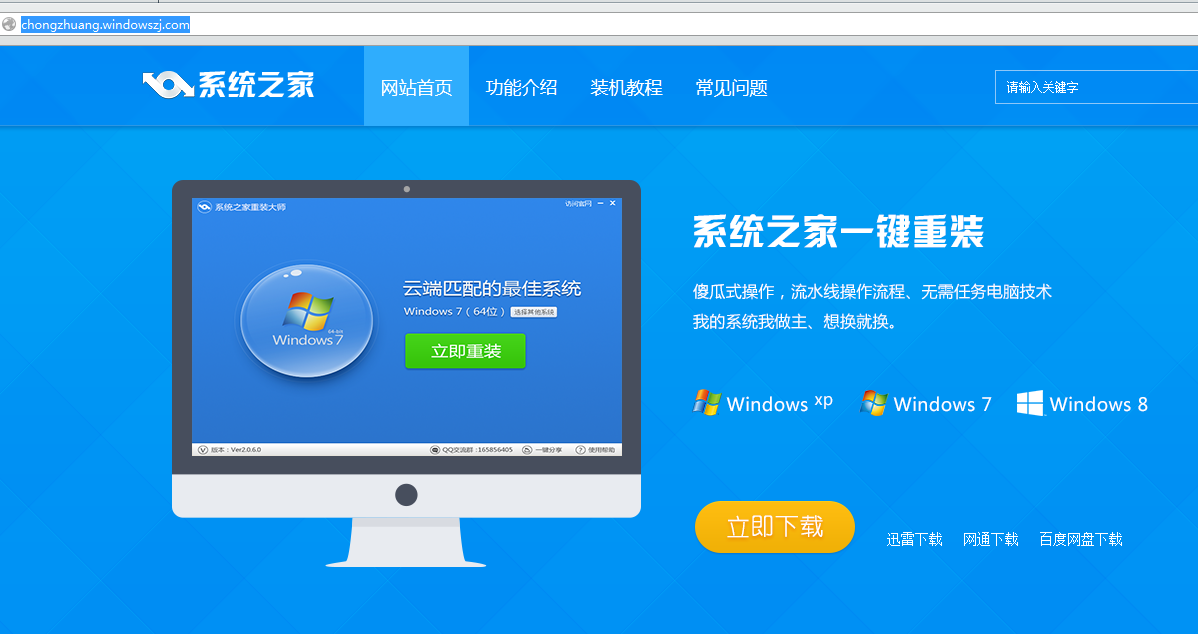
一键WIN8重装图文教程图一
2.双击运行系统之家一键重装重装工具,并进入软件主界面。选择windows8专业版64位操作系统,点击立即重装进入下一步。如图二
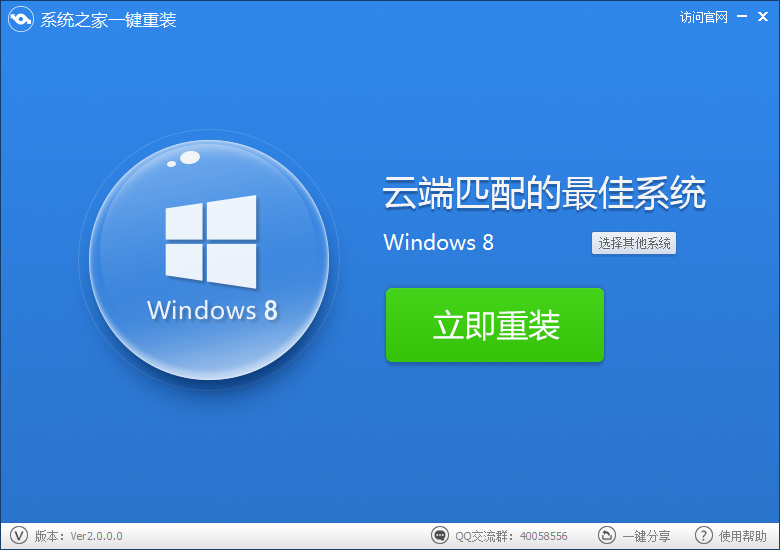
一键WIN8重装图文教程图二
3.接着系统之家一键重装工具会对系统盘中的重要资料进行备份,系统之家一键重装提供了我的文档、收藏夹和桌面资料等重要资料备份。下面的进度条中您可以看到备份的进度和备份文件数量,待备份完成后进入下一步。如图三
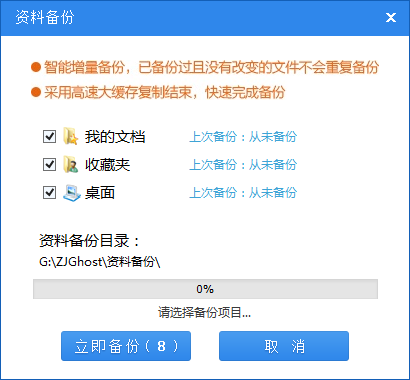
一键WIN8重装图文教程图三
4.接着是Windows8.1 64位系统自动下载过程,您只需慢慢等待即可。Windows8.1 64位系统安装是完全自动的过程,你不需要做任何的操作。如图四
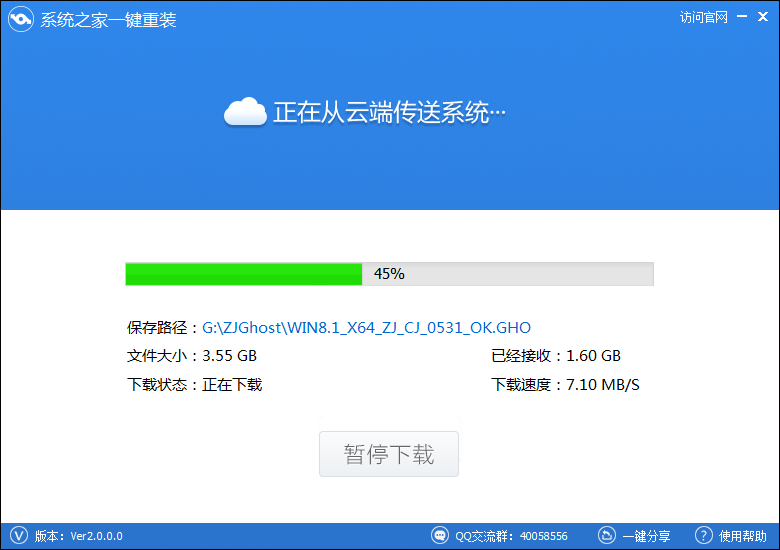
一键WIN8重装图文教程图四
5.win8系统下载完毕后,会弹出一个提示框,提醒您软件即将重启计算机自动完成系统安装,您只需点击立刻重启即可进行一键重装系统win8 64位了。如图五
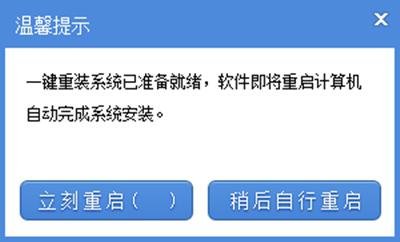
一键WIN8重装图文教程图五
6.点击立刻重启后,电脑自动重启进入启动项选择菜单。默认选择系统之家一键还原,您无需操作只需慢慢等待即可。如图六
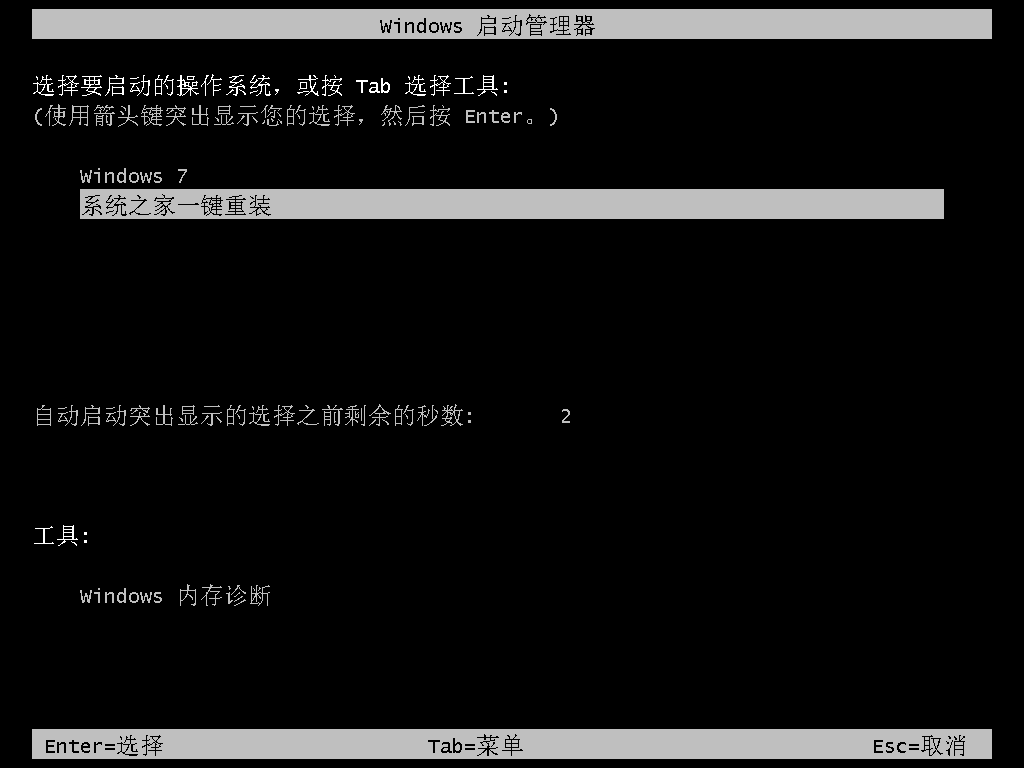
一键WIN8重装图文教程图六
7.接着就会进入一键重装系统win8 64位安装过程了,以下是安装过程部分流程,系统之家小编就不一一介绍了,您需要做的就是耐心等待即可。
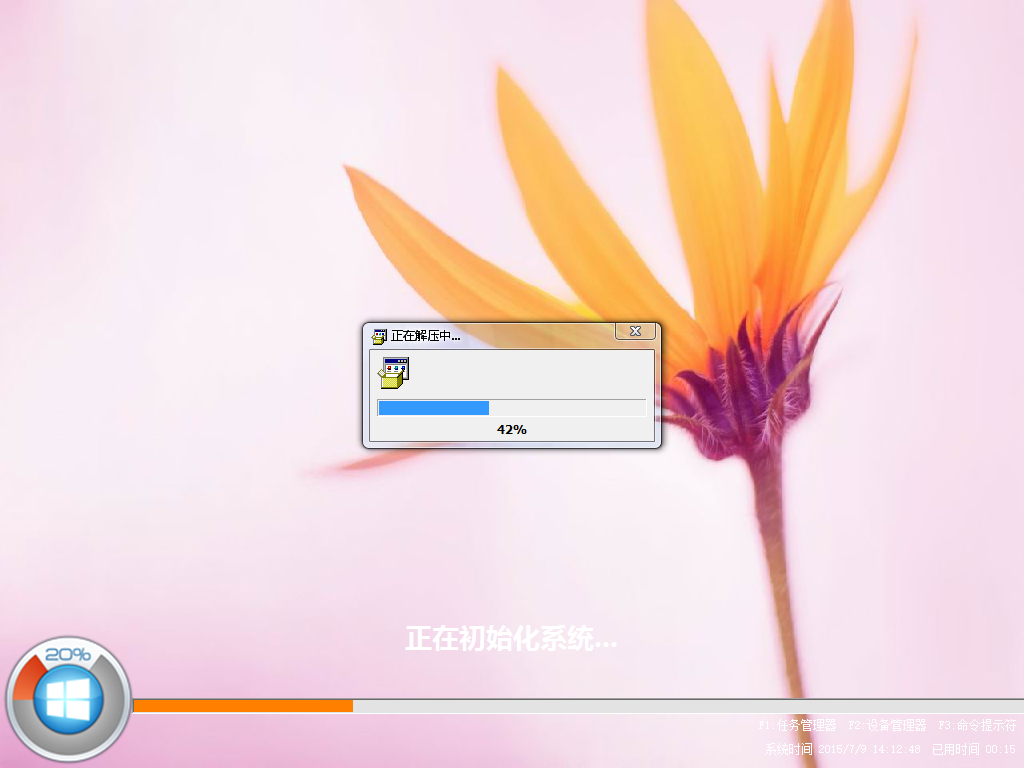
一键WIN8重装图文教程图七

一键WIN8重装图文教程图八
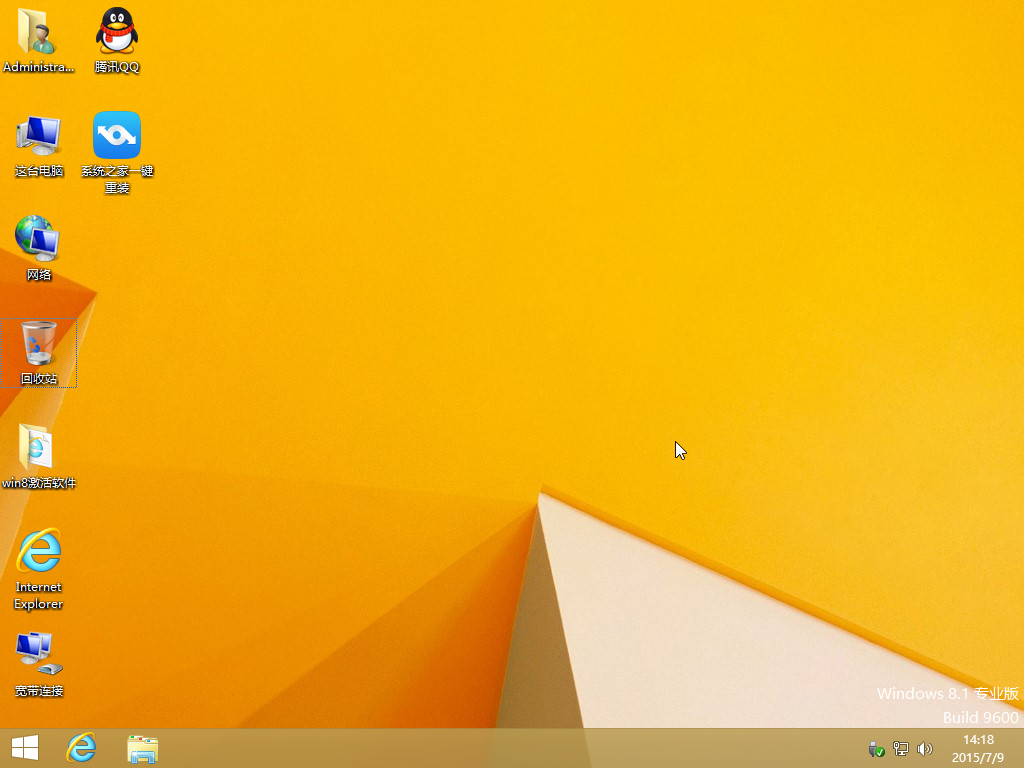
一键WIN8重装图文教程图九
以上就是小编为大家介绍的一键WIN8重装图文教程,一键WIN8重装图文教程到这里也全部结束了,相信大家都有一定的了解了吧,好了,如果大家还想了解更多的资讯敬请关注系统之家官网吧。
猜您喜欢
- 图表系统组建失败,小编告诉你玩DNF时..2018-08-27
- nvidia geforce 610m ,小编告诉你英伟..2017-12-15
- windows764位电脑公司系统怎么安装..2016-10-15
- 系统xp纯净版一键安装方法2017-01-24
- 谷歌创始人弟弟创业 他瞄准了哪个领域..2013-07-31
- 雨林木风windows8.1制作教程2017-04-19
相关推荐
- 最实用的新萝卜家园win7安装教程.. 2016-09-04
- 手把手教你笔记本内存条怎么安装.. 2018-10-31
- 一键ghost删除开机引导项教程.. 2017-01-24
- 更新win10系统推送设置方法 2017-04-26
- 主编教您如何使用格式化命令format.. 2018-11-08
- 如何关闭win7预览功能|关闭win7系统工.. 2015-02-09





 系统之家一键重装
系统之家一键重装
 小白重装win10
小白重装win10
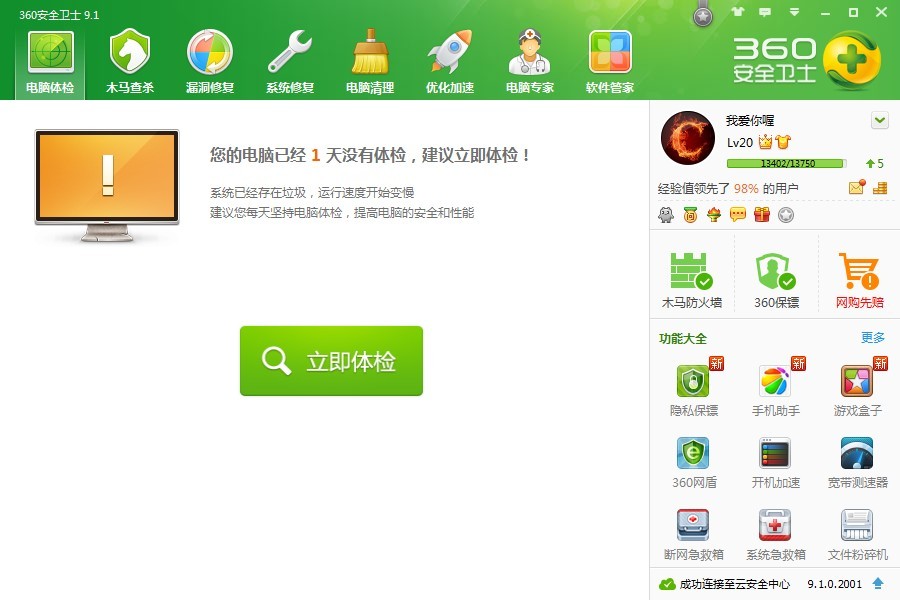 最新360安全卫士 v9.2bate 官方版(奇虎出品的保护电脑工具)
最新360安全卫士 v9.2bate 官方版(奇虎出品的保护电脑工具) Blaze Video Magic Pro 6.2.0.0 中文破解版(视频转换软件)
Blaze Video Magic Pro 6.2.0.0 中文破解版(视频转换软件) 萝卜家园 Ghost xp sp3 专业装机版 2018.02
萝卜家园 Ghost xp sp3 专业装机版 2018.02 雨林木风ghost win7系统下载64位旗舰版1801
雨林木风ghost win7系统下载64位旗舰版1801 游戏专用免激活win11 64位通用无死机版v2023.04
游戏专用免激活win11 64位通用无死机版v2023.04 系统之家win10系统下载32位专业版v201812
系统之家win10系统下载32位专业版v201812 雨林木风win1
雨林木风win1 小白系统 gho
小白系统 gho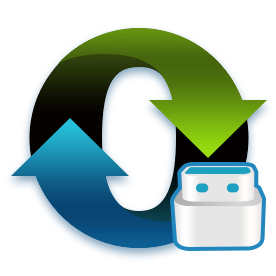 最新小白U盘
最新小白U盘 绿茶系统64位
绿茶系统64位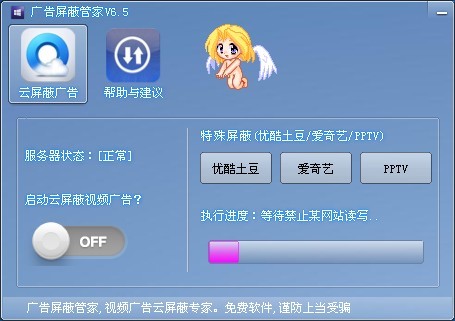 广告屏蔽管家
广告屏蔽管家 Google Chrom
Google Chrom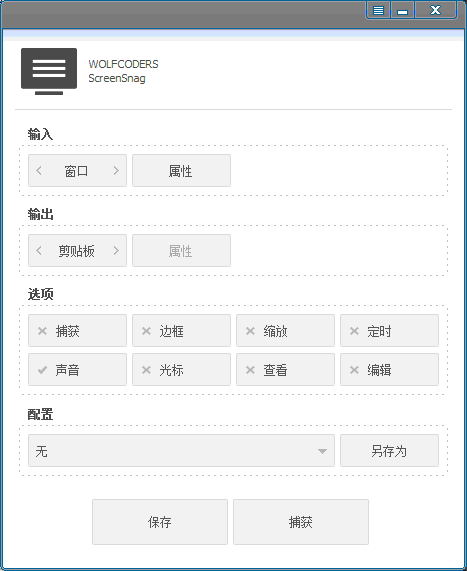 ScreenSnag v
ScreenSnag v 雨林木风Ghos
雨林木风Ghos Firefox(火狐
Firefox(火狐 科达浏览器 v
科达浏览器 v 粤公网安备 44130202001061号
粤公网安备 44130202001061号