-
windows764位电脑公司系统怎么安装
- 2016-10-15 03:00:00 来源:windows10系统之家 作者:爱win10
有网友问小编关于windows764位电脑公司系统怎么安装的方法,其实关于windows764位电脑公司系统怎么安装的方法是非常简单的,那windows764位电脑公司系统怎么安装呢?下面就系统之家小编给大家介绍关于电脑公司win764位系统怎么安装的方法吧。
一:U盘安装Win7_64位前提准备
1、一个U盘(里面制作好U盘启动盘),
2、对BIOS设置U盘为第一启动项
二:U盘装系统
1、U盘装系统前将U盘设置为电脑开机第一启动项。在口袋PE U盘界面上提供了12大类选项,我们可以使用键盘上的“上、下”键来调整进入,我们这里选择第二项“启动口袋U盘Window8PE维护系统 ”,进入Win8 PE。如图1所示:
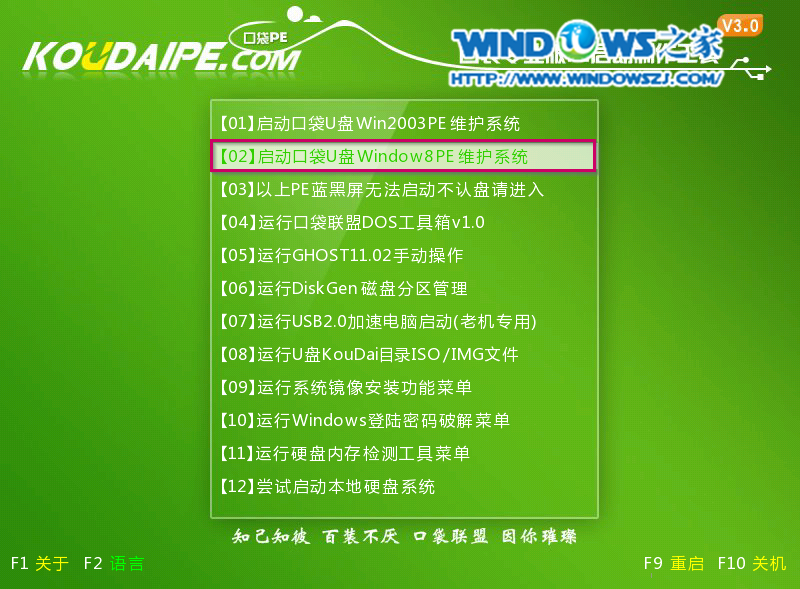
windows764位电脑公司系统怎么安装图1
2、进入win8PE界面后,我们选择“口袋ghost”工具来实现U盘装win7系统,双击打开。如图2所示:
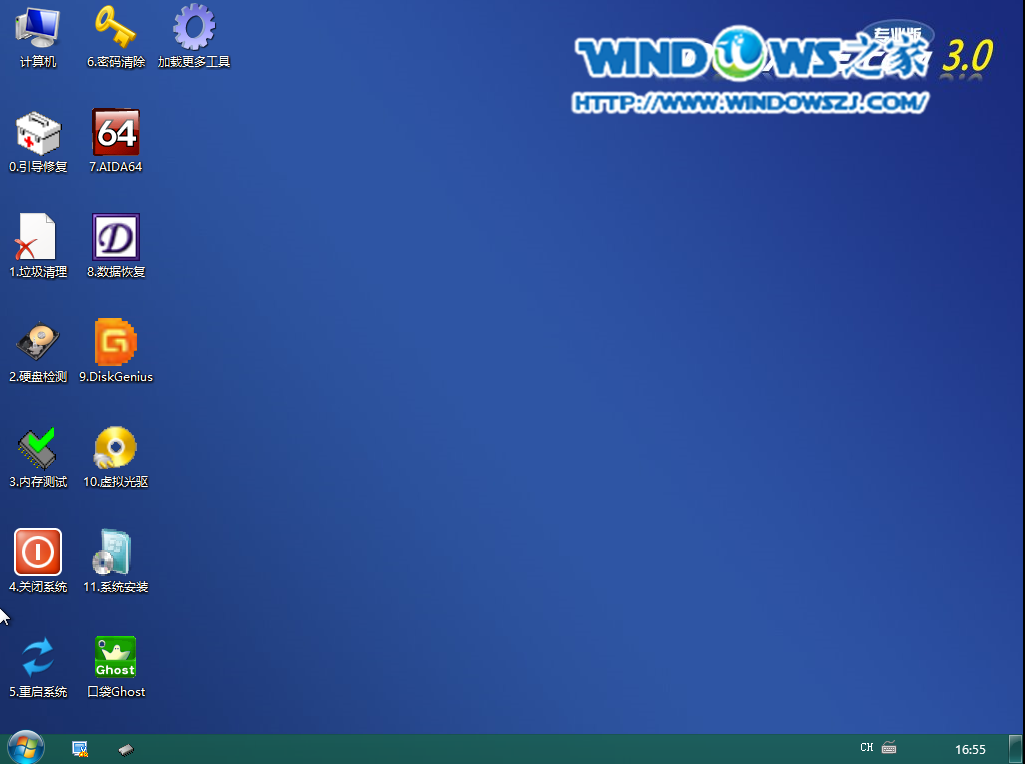
windows764位电脑公司系统怎么安装图2
3、口袋Ghost安装器会自动识别U盘装系统时所需的GHOST映像路径,选择完成后选择您所需要安装系统的盘符,一般默认选择C盘,点击确定即可。如图3所示:
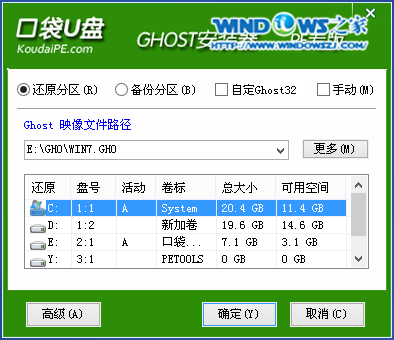
windows764位电脑公司系统怎么安装图3
4、选择“是”,如图4所示
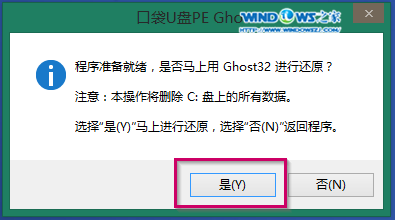
windows764位电脑公司系统怎么安装图4
5、这时Ghost 32就开始自动U盘安装Win7_64位系统了。如图5所示:
,

windows764位电脑公司系统怎么安装图5
6、因为是完全自动进行安装的,所以安装过程相关顺序这里不做一一解释。我们耐心等待U盘装win7系统完成即可。如图6、图7、图8所示:

windows764位电脑公司系统怎么安装图6

windows764位电脑公司系统怎么安装图7
关于windows764位电脑公司系统怎么安装的方法到这里就全部结束了,大家都了解了windows764位电脑公司系统怎么安装的方法吗?希望大家能够喜欢windows764位电脑公司系统怎么安装的方法,如果想了解更多的咨询敬请关注win764位系统下载。
猜您喜欢
- Win10系统任务栏QQ图标不见了怎么找回..2015-06-10
- win8系统,小编告诉你如何使用U盘安装w..2018-01-19
- 系统之家win8.1系统32位装机版最新下..2017-01-15
- 为什么网页打不开,小编告诉你网页打不..2018-08-04
- win10分辨率太低解决办法2017-03-12
- 电脑怎么还原系统电脑教程:..2017-09-20
相关推荐
- office2013和win7系统一键激活密钥最.. 2017-06-02
- 电脑很慢应该怎么办 2020-06-13
- win7安装教程 2016-08-19
- 惠普win7旗舰版32位最新下载.. 2016-12-15
- 小编教你电脑设置开机密码的方法.. 2020-11-04
- 一键解锁注册表方法 2017-03-18





 系统之家一键重装
系统之家一键重装
 小白重装win10
小白重装win10
 魔法猪 ghost win7 64位系统下载 V1504
魔法猪 ghost win7 64位系统下载 V1504 系统之家ghost win7系统下载64位旗舰版1711
系统之家ghost win7系统下载64位旗舰版1711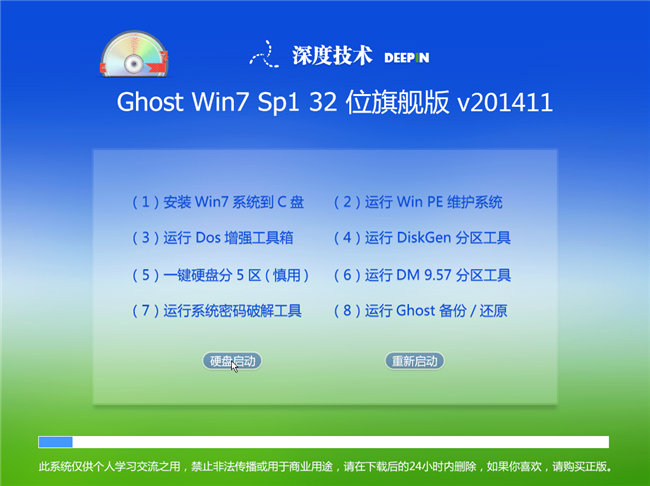 深度技术Ghost win7旗舰版32位V2014最新版
深度技术Ghost win7旗舰版32位V2014最新版 系统之家win10系统下载32位企业版v201709
系统之家win10系统下载32位企业版v201709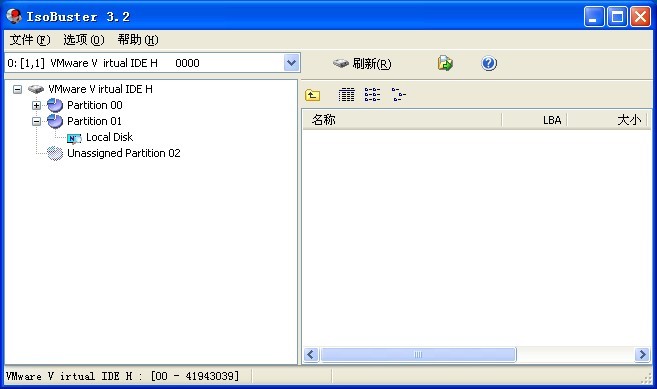 Isobuster Pro v3.2 中文绿色版 (加密软件破解软件)(附注册码)
Isobuster Pro v3.2 中文绿色版 (加密软件破解软件)(附注册码) 系统之家win1
系统之家win1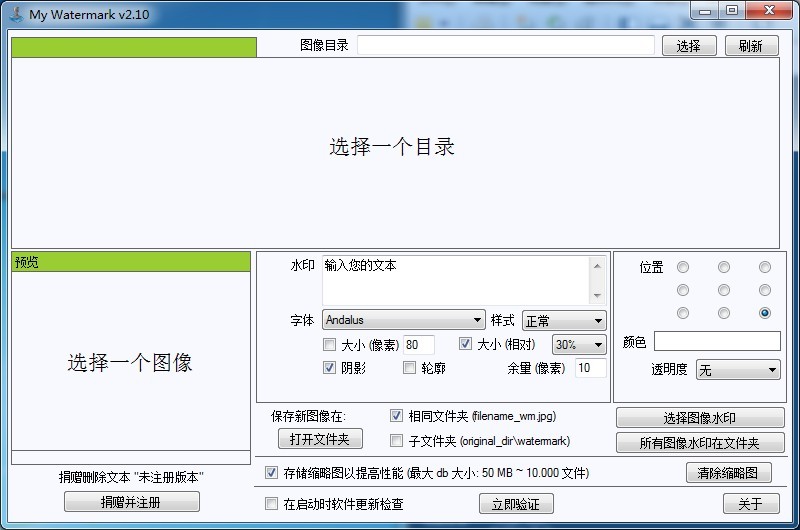 My Watermark
My Watermark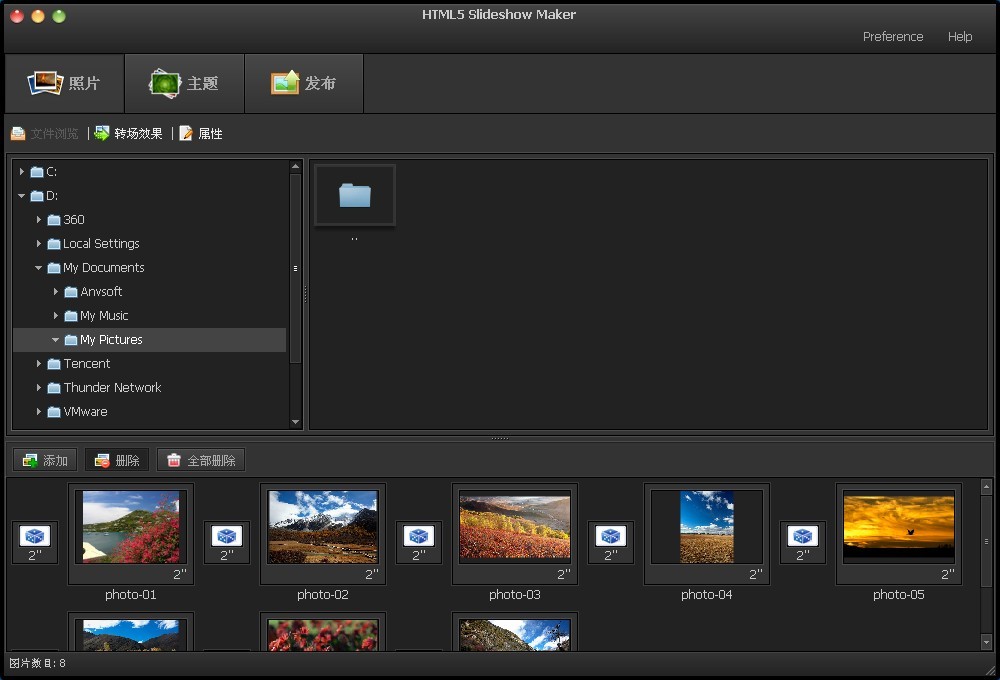 HTML5 Slides
HTML5 Slides 深度技术win1
深度技术win1 IP更换器 v1.
IP更换器 v1. 雨林木风ghos
雨林木风ghos 双福语音浏览
双福语音浏览 雨林木风 gho
雨林木风 gho 电脑公司 gho
电脑公司 gho 粤公网安备 44130202001061号
粤公网安备 44130202001061号