-
小编教大家怎样重装电脑系统
- 2016-10-31 01:00:39 来源:windows10系统之家 作者:爱win10
windows之家小编发现小白网友最近都非常喜欢学习,那小编就要来考考网友们了,大家知道怎样重装电脑系统?因为学会重装电脑系统非常重要。所以小编希望网友们都能解答怎样重装电脑系统这个问题。不懂的网友不用担心,下面小编教大家怎样重装电脑系统吧。
首先,第一种,最常用到的一种重装方法,就是传统的光驱加光盘的方法。准备一张系统光盘,放到光驱里面,重启,设为光驱启动。启动后安装。

怎样重装电脑系统图一
然后,第二种,现在比较流行的一种方法,就是U盘安装。准备一个U盘,装xp要大于2G,装vista78都需要U盘的容量大于4G .因为镜像的文件大了很多。

怎样重装电脑系统图二
如果你想安装ghost版的系统,需要在下载站下载一个镜像文件,这种系统的安装通常是最简单的,插上U盘,重启开机,bios中设置U盘启动,启动后直接点击第一项将系统安装到c盘,然后自动完成。非常简单,而且速度非常快。
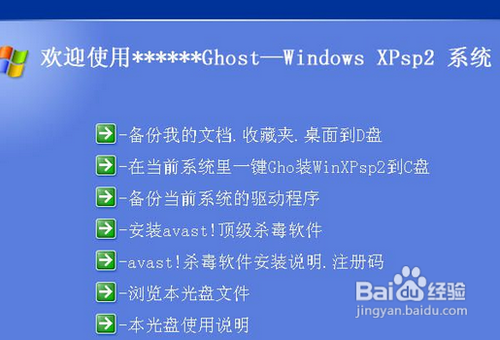
怎样重装电脑系统图三
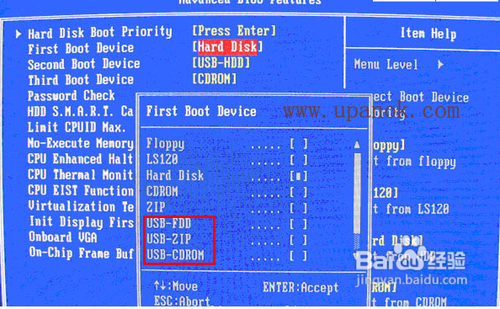
怎样重装电脑系统图四
如果想安装原版的系统,那得需要特定的软件来完成。现在有很多U盘启动工具,只需要将原版系统文件复制到U盘就可以了,重装的方法跟上一步一样,只不过要进入很多个人的设置。
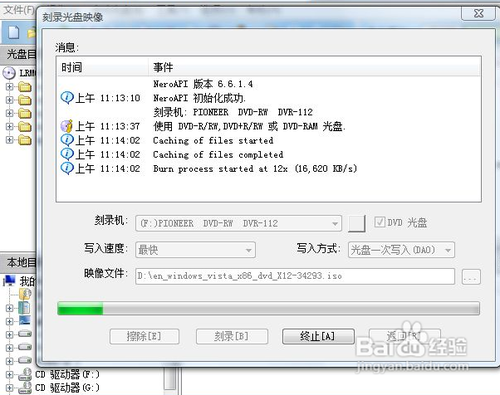
怎样重装电脑系统图五
还有一种最简单的方法,就是硬盘安装 ,这种安装方式也适合于安装双系统。比如xp系统上安装7系统,可以直接硬盘安装 ,速度最快最方便。不需要任何工具,直接下载一个镜像,再加上一个压缩软件,双击打开,直接点击setup.exe就可以了。而且这种方法升级安装的话在开机时还会有双系统的启动菜单。小编还推荐网友们阅读笔记本一键重装系统教程。学会笔记本电脑重装系统也很重要。
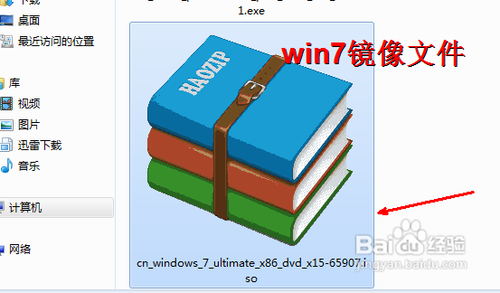
怎样重装电脑系统图六
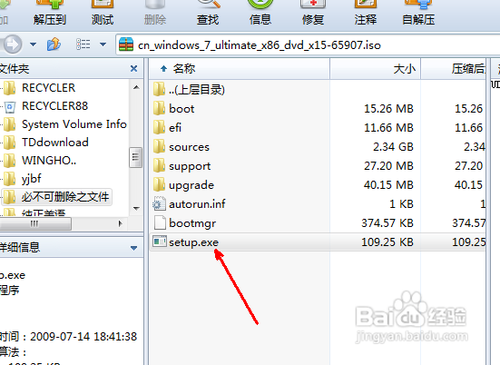
怎样重装电脑系统图七

怎样重装电脑系统图八
综上所述的全部内容就是windows之家小编为网友们带来的怎样重装电脑系统的讲解了,其实重装电脑系统方法还是非常简单。而且方法多种多样,网友们选择最适合自己使用的方法吧。小编个人是比较喜欢使用系统之家一键重装系统软件来重装系统。
猜您喜欢
- windows10装windows7教程2016-11-03
- win7雨林木风与深度技术那个好呢..2017-06-22
- 展示win7系统游戏无法全屏显示的解决..2019-08-13
- windows7激活代码大全以及使用方法..2022-11-30
- word打字怎么覆盖后面的字2020-08-08
- 下载深度win7系统之后如何安装..2017-02-11
相关推荐
- Win8系统怎么调节屏幕亮度技巧.. 2015-05-15
- 详解win7开机启动项怎么设置.. 2023-05-11
- win8系统家庭组提示无法正常退出怎么.. 2015-05-13
- Win8如何卸载已安装的程序?.. 2015-11-30
- ghostwindows纯净版安装方法 2017-04-10
- 电脑卡怎么处理,小编告诉你电脑卡怎么.. 2018-06-23





 系统之家一键重装
系统之家一键重装
 小白重装win10
小白重装win10
 HandBrake v0.9.9 绿色便携版 (开源视频转码器)
HandBrake v0.9.9 绿色便携版 (开源视频转码器) 系统之家ghost xp sp3装机版v201712
系统之家ghost xp sp3装机版v201712 系统之家Ghost Win8 x86专业版v201606
系统之家Ghost Win8 x86专业版v201606 雨林木风64位win10专业版系统镜像下载v20.03
雨林木风64位win10专业版系统镜像下载v20.03 电脑公司ghost Win7系统下载32位纯净版1805
电脑公司ghost Win7系统下载32位纯净版1805 随便听听 1.3绿色版
随便听听 1.3绿色版 深度技术Ghos
深度技术Ghos 番茄花园 Gho
番茄花园 Gho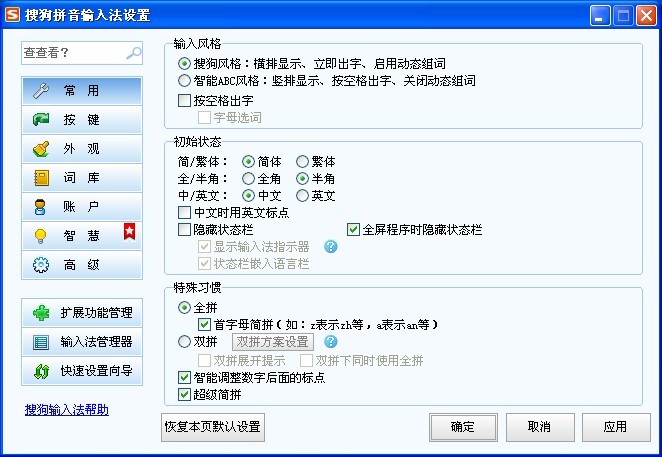 搜狗拼音输入
搜狗拼音输入 电脑公司Ghos
电脑公司Ghos 小白系统Ghos
小白系统Ghos 雨林木风Ghos
雨林木风Ghos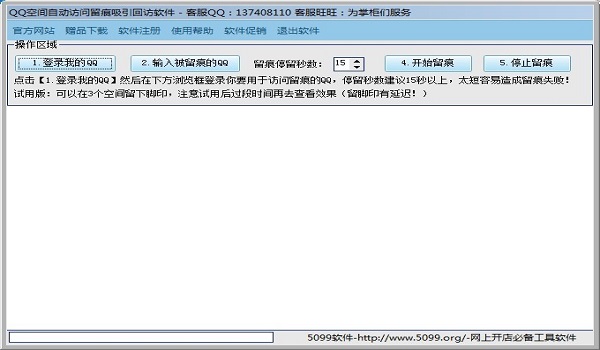 QQ空间自动访
QQ空间自动访 PPTV网络电视
PPTV网络电视 粤公网安备 44130202001061号
粤公网安备 44130202001061号