-
电脑卡怎么处理,小编告诉你电脑卡怎么处理
- 2018-06-23 18:51:09 来源:windows10系统之家 作者:爱win10
系统用久,我们的电脑运行肯定会慢。这也不能百分百说是电脑配置不行,那是因为电脑垃圾和插件过多,还有开机启动项目过多,才会使我们的电脑变卡了,以及慢的情况。那电脑卡怎么办?下面,小编就来跟大家讲解电脑卡的处理方法。
电脑用的时间越长就越卡,这是很正常的现象,基本上是每个人都会遇到的,电脑时常见的问题之一,有的时候是上一刻还是比较正常的,但是下一秒就卡顿了,或者买了比较久的电脑各种卡顿,下面,小编就来跟大家探讨一下电脑卡的解决方法。
电脑卡怎么处理
1、检查病毒和木马软件
电脑反应慢,如果发现你的电脑中有病毒或木马程序这样就是会拖慢电脑运行速度,在你使用的时候就会给电脑带来安全隐患,这边建议你在使用的时候还是要定期查杀病毒和木马。
方法:运行Windows?Defender或第三方的杀毒程序来进行查杀就可以了。
2、减少开机加载的启动项
如果你把你的电脑设置开机自启项比较多,那么你开机速度就会变得越慢。其时把软件设置成开机自启是没有必要的,但是你在安装时往往被设置了该选项。这时候,你可以把他关闭就可以了。
方法:「开始」→「运行」 →输入「msconfig」→「启动」,一定要注意去掉不必要的启动项。

电脑缓慢系统软件图解1
3、定期进行碎片整理
当你的电脑硬盘使用一些日子以后,那么磁盘碎片就会变得比较多,这样就会影响到你电脑运行速度,这个时候就需要整理一下碎片。
方法:双击「我的电脑」 →右键点击要清理的磁盘→「属性」→「工具」→找到「碎片整理」→开始整理→「分析」 →「整理」。
4、卸载不需要的软件和服务
当你打开电脑时,一定要检查清楚哪些软件下载之后没有什么用的,但是又放在电脑那边,如果一直放在那边,时间长了也是会大量消耗内存,这样就会影响电脑的运行速度,这时候就要记得把它们卸载掉。
方法:双击「我的电脑」→进入「控制面板」 →程序→卸载应用程序,一定要将一些不常用的软件卸载掉。 同时,在这里也可以选择「打开或关闭Windows功能」,也可以关闭一些不常用的Windows预装服务就可以了。
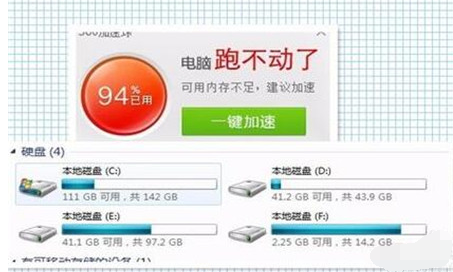
电脑卡系统软件图解2
5、关闭自动更新
电脑总是会有一些自动更新功能,这样其时就是侵占了网速和空间。如果这个时候你能够把这个自动更新关闭,可以在你有时间的再进行手动更新。
方法:双击「我的电脑」→打开「控制面板」→「自动更新」 →选「关闭自动更新」 。
6、增加内存
其实要知道电脑反应过慢原因还是比较多,其中有一个原因就是内存不够导致。那么增加内存条就可以帮你解决这个问题。不过需要注意的是,如果你是使用了Windows 7 32位系统那么它最高只能支持3.25GB的内存,而64位系统就可以可支持192GB的内存,所以你在添加了内存之后还是觉得慢,那就要把系统升级到64位系统才能获得更好的性能。
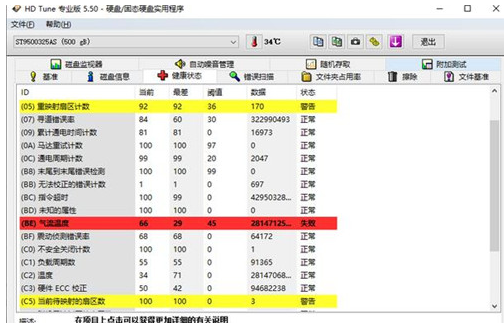
电脑系统软件图解3
以上就是电脑卡的解决方法。
猜您喜欢
- U盘文档不见了怎么办?2017-03-28
- 深度技术GHOST win10纯净版下载..2016-11-21
- win10升级失败解决方法2017-03-06
- 笔记本键盘字母变数字,小编告诉你笔记..2018-06-25
- 工具活动小编激密教您设置高清电脑壁..2017-09-16
- win10专业版Ghost雨林木风下载推荐..2016-11-08
相关推荐
- 屏幕键盘怎么开,小编告诉你屏幕键盘怎.. 2018-06-22
- 电脑公司xp sp4最新下载 2017-03-14
- 教你php文件用什么打开 2019-03-05
- 纯净版一键系统重装win7最好用教程.. 2017-02-05
- 使用u盘装win7旗舰系统教程 2017-04-22
- windows7密钥激活码免费 2022-08-10





 系统之家一键重装
系统之家一键重装
 小白重装win10
小白重装win10
 东方之窗浏览器 v1.6.0.1官方版
东方之窗浏览器 v1.6.0.1官方版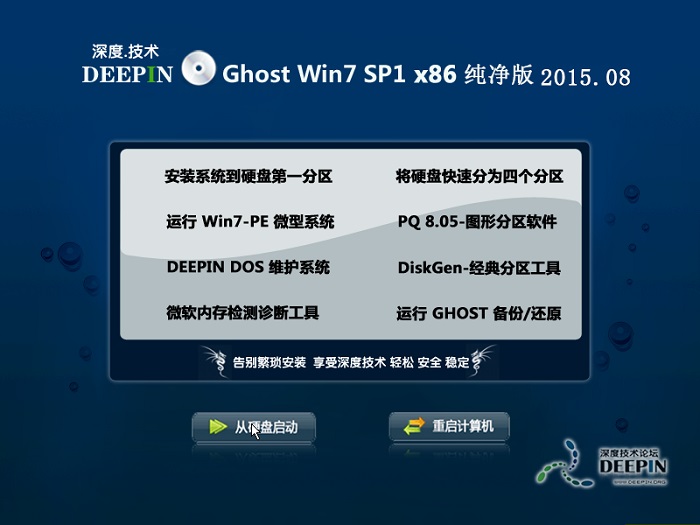 深度技术ghost win7 x86 纯净版201508
深度技术ghost win7 x86 纯净版201508 Windows之家_Ghost_Win7_32位纯净版V2014.03
Windows之家_Ghost_Win7_32位纯净版V2014.03 小白系统Ghost Win7 64位装机纯净版 v1903
小白系统Ghost Win7 64位装机纯净版 v1903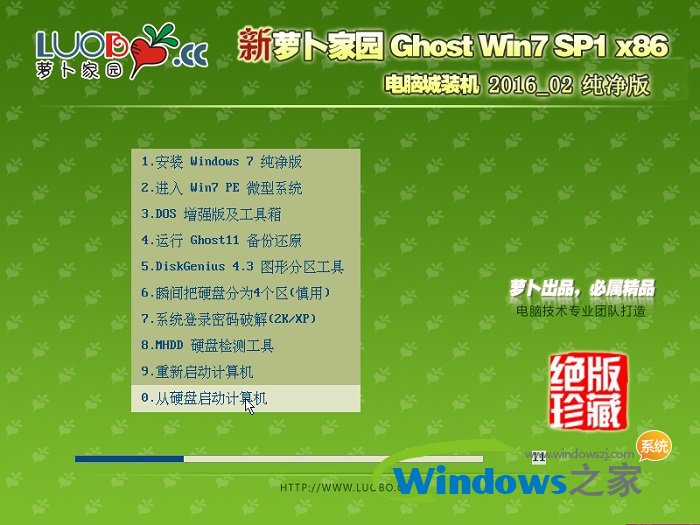 新萝卜家园ghost Win7 x86纯净版201602
新萝卜家园ghost Win7 x86纯净版201602 Ghost Win7雨林木风 64位 旗舰版 V8.2
Ghost Win7雨林木风 64位 旗舰版 V8.2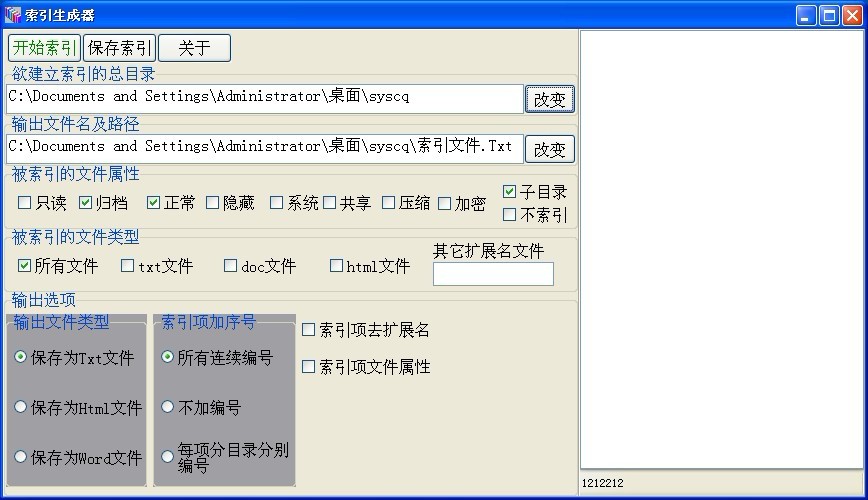 索引生成器 v
索引生成器 v 火玩游戏浏览
火玩游戏浏览 小白系统Ghos
小白系统Ghos Smart Instal
Smart Instal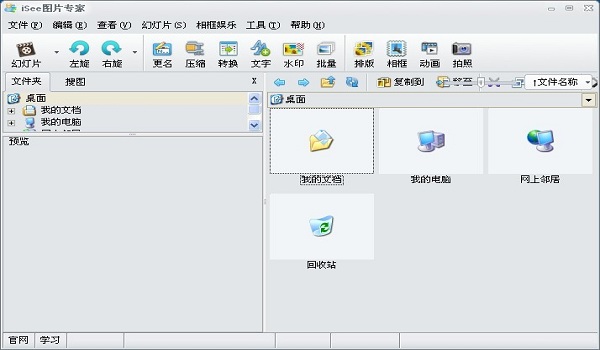 iSee图片专家
iSee图片专家 系统之家Win7
系统之家Win7 咨信浏览器 v
咨信浏览器 v TechSmith Ca
TechSmith Ca 萝卜家园ghos
萝卜家园ghos 百度影音 v1.
百度影音 v1. 小白系统 gho
小白系统 gho 电脑公司ghos
电脑公司ghos 粤公网安备 44130202001061号
粤公网安备 44130202001061号