-
uefi安装win7双系统图文教程
- 2017-06-12 12:59:20 来源:windows10系统之家 作者:爱win10
昨天有网友问小编会不会在uefi安装win7双系统。系统之家小编可不是浪得虚名的,一个简单小小的uefi安装win7系统的方法我怎么可能不会呢。为了证明小编的实力,我特意把uefi安装win7双系统图文教程带给大家。下面就是uefi安装win7双系统图文教程了。
首先从现有磁盘腾出一块大约120G的分区出来,删除掉分区再分为两个,一个系统约60G,另一个存放在win7上的数据,约60G(在win7上单独留一个分区是为了防止数据混乱)
具体方法 鼠标右键点击计算机-管理-磁盘管理
由于作者现在是在win7上写的教程 没法上图
该步骤比较简单,愿意自己折腾电脑的应该都懂
重启到Bios,将secure boot关闭 还有一个选项改为legacy 与 UEFI兼容
分好区之后打开WinNTsetup 根据系统位数不同选择版本
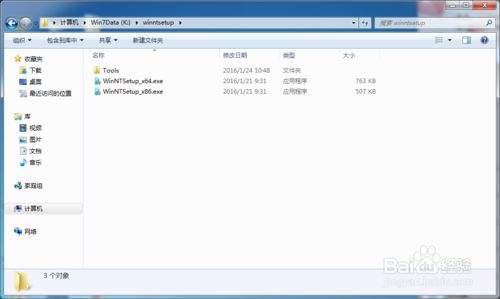
uefi安装win7双系统图文教程图一
作者是64位,所以打开的64位的,软件功能无不同

uefi安装win7双系统图文教程图二
优化可以不选择,直接开始进行安装 待完成重启电脑即可看到Win7和Win10 两个引导选项,建议准备一个万能网卡驱动到磁盘,方便重启进入win7之后安装驱动
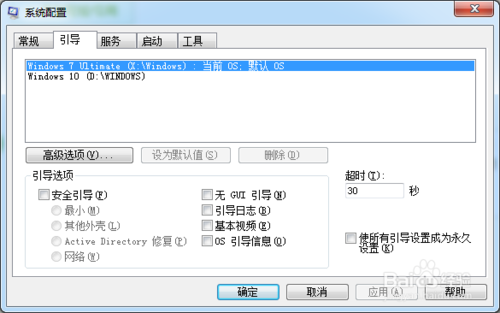
uefi安装win7双系统图文教程图三
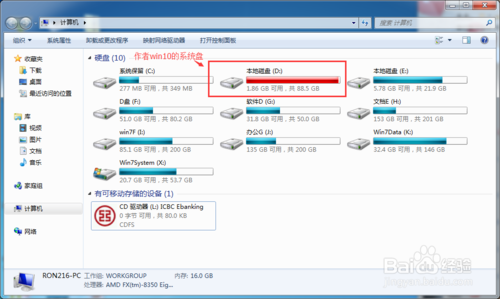
uefi安装win7双系统图文教程图四
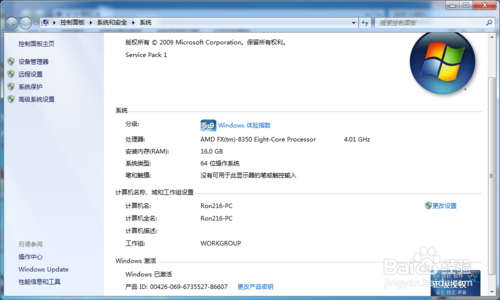
uefi安装win7双系统图文教程图五
综上所述的全部内容就是系统之家小编带来的uefi安装win7双系统图文教程,安装双系统就是这么滴简单,怎么样,小编拿出了这么牛逼的教程以后,大家都相信小编没有吹牛吧。小编再把一个东西分享给大家,好东西就是w7之家系统下载教程,相信你们都会喜欢的。
猜您喜欢
- 电脑蓝屏重装系统教程2017-03-04
- 正版win7旗舰版最新下载2017-05-07
- 笑傲江湖黑屏怎么解决2021-01-15
- WIN10无法注销用户吗?怎么注销?..2016-09-23
- win8.1专业版激活图文详解2017-07-27
- 小编告诉你电脑装win7还是win8系统好..2016-08-11
相关推荐
- win8,小编告诉你win8系统专业版镜像64.. 2018-04-24
- windows7专业版激活的方法是什么.. 2023-04-04
- win8纯净版ghost系统最新下载.. 2017-04-10
- 电脑无法开机提示0xc00000bb错误.. 2019-06-25
- windows7如何激活系统 2022-05-08
- 怎么显示文件后缀名 2016-07-21





 系统之家一键重装
系统之家一键重装
 小白重装win10
小白重装win10
 航服宝浏览器 v1.1.1.1官方版
航服宝浏览器 v1.1.1.1官方版 雨林木风ghost xp sp3旗舰版系统下载1711
雨林木风ghost xp sp3旗舰版系统下载1711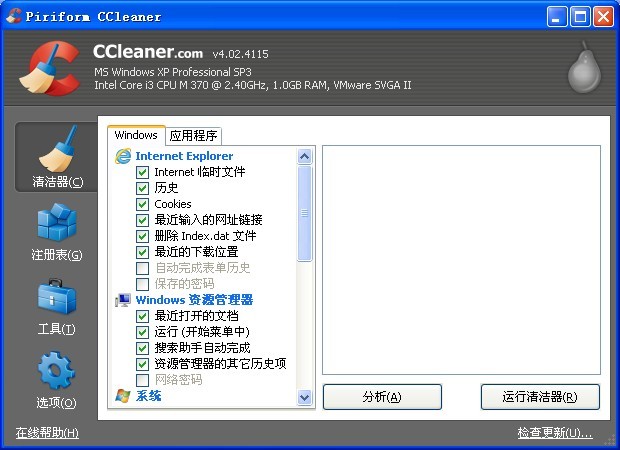 CCleaner Business v4.02.4115多语言注册版 (清理系统工具)
CCleaner Business v4.02.4115多语言注册版 (清理系统工具) 雨林木风win10系统下载64位专业版v201707
雨林木风win10系统下载64位专业版v201707 百度浏览器 v8.7.5000.4985官方版
百度浏览器 v8.7.5000.4985官方版 萝卜家园 Win8 x64位专业版系统下载(64位) v1906
萝卜家园 Win8 x64位专业版系统下载(64位) v1906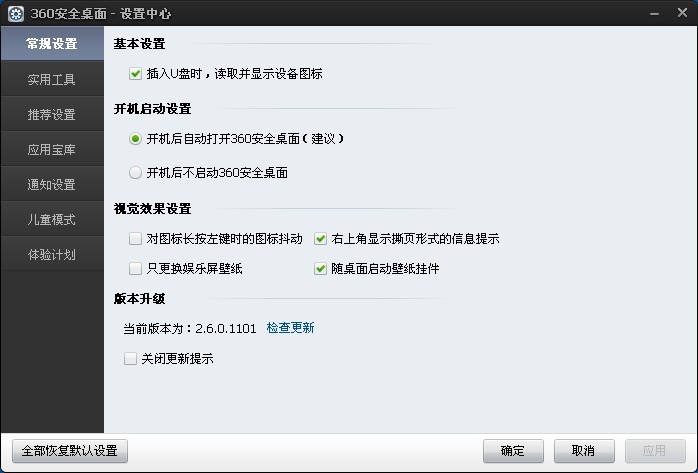 最新360安全
最新360安全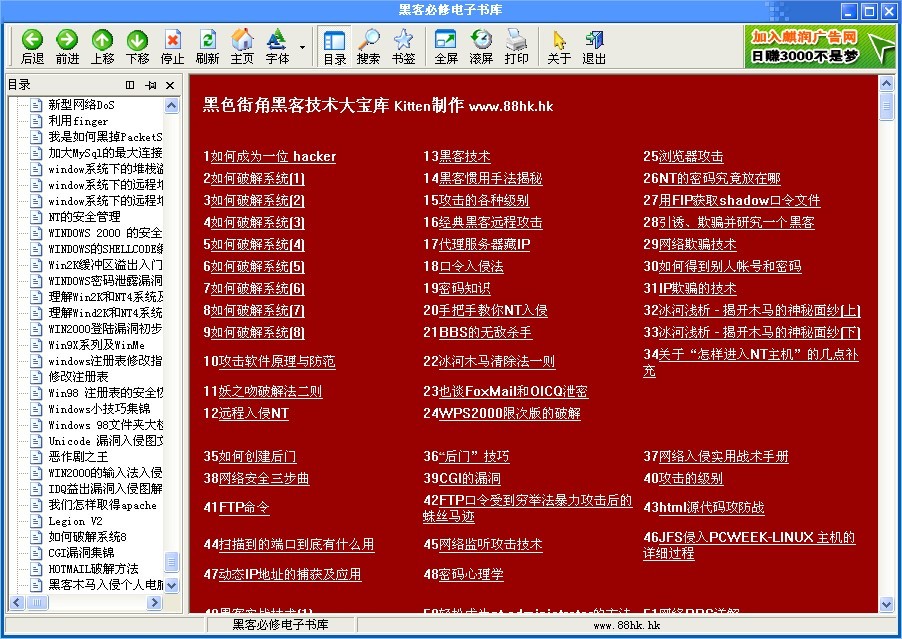 黑客必修电子
黑客必修电子 小白系统Ghos
小白系统Ghos 电脑公司ghos
电脑公司ghos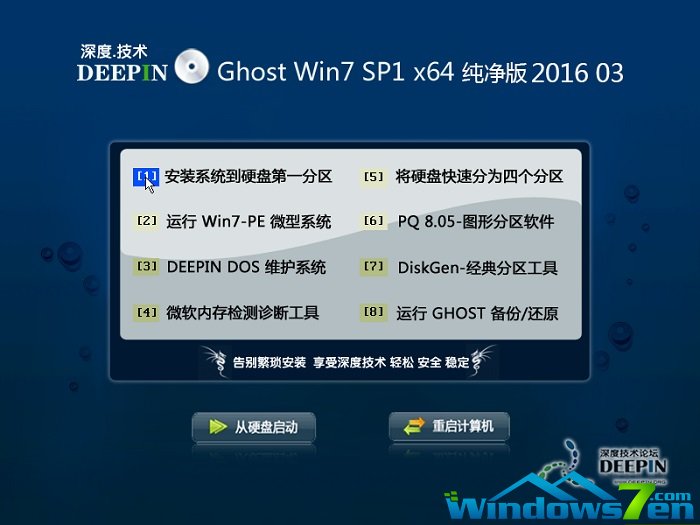 深度技术ghos
深度技术ghos MyTouch触摸
MyTouch触摸 酷狗电台 v1.
酷狗电台 v1. IE插件屏蔽(U
IE插件屏蔽(U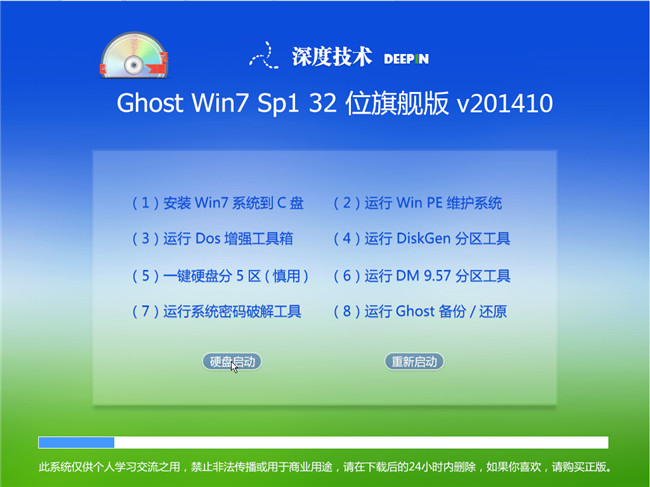 深度技术32位
深度技术32位 老毛桃ghost
老毛桃ghost  百游浏览器 v
百游浏览器 v 粤公网安备 44130202001061号
粤公网安备 44130202001061号