-
windows7安装镜像教程
- 2016-10-31 17:00:25 来源:windows10系统之家 作者:爱win10
安装windows7系统的方法非常多,今天windows之家小编要给网友们介绍不一样的windows7安装镜像方法了,相信网友们都对镜像安装windows7方法非常好奇吧。那小编就不卖关子了,把windows7安装镜像教程分享给大家,满足网友们想要学习镜像安装windows7系统的心。
我们首先去下载一个镜像文件,镜像文件的标志就是后缀名是。ios 下载下来之后注意,没有安装包的也可以找我要
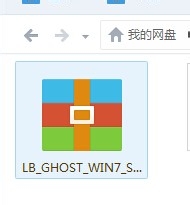
windows7安装镜像教程图一
使用安装包安装系统首先你需要做的就是先把压缩包解压一下,我的建议是,如果你打算安装在C盘中就在C盘中新建一个文件夹,这里我建好了 如下图所示
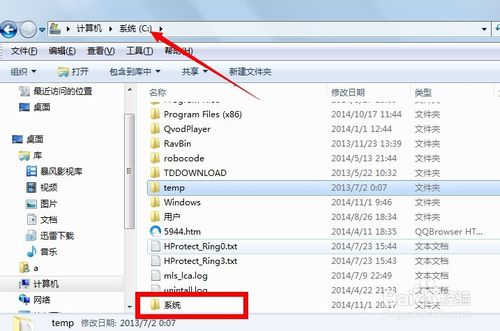
windows7安装镜像教程图二
我们去找到镜像文件,然后右键,解压到文件夹,选择我们刚刚新建好的文件夹
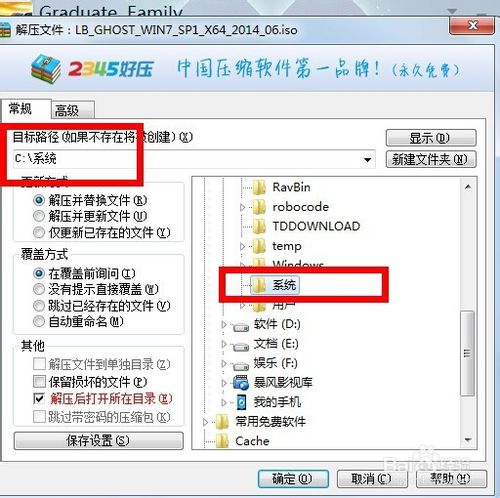
windows7安装镜像教程图三
然后我们确认解压就可以了,因为这个镜像文件比较大,所以解压的时候时间会比较长一些,我们耐心等待一下就可以了
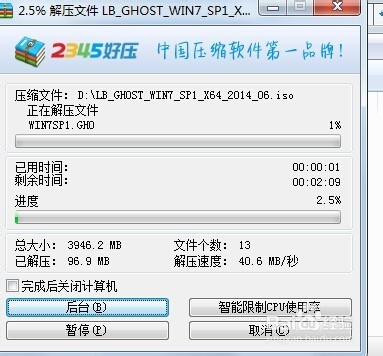
windows7安装镜像教程图四

windows7安装镜像教程图五
好了,现在我们解压完成了,我们打开我们刚刚新建的那个文件夹,找到如下图红色方框圈住的可执行程序,然后双击打开
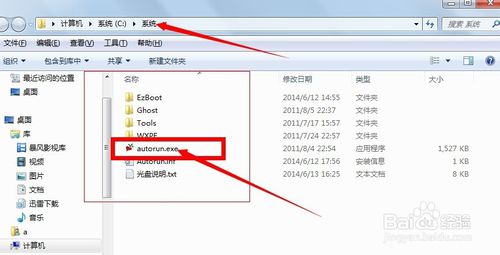
windows7安装镜像教程图六
就会出现如下图所示的一个界面,我们选择第一个。安装win7系统,然后点击
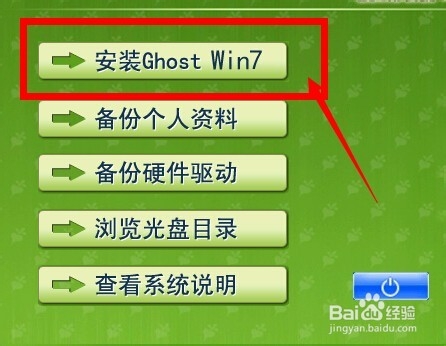
windows7安装镜像教程图七
现在出现的就选择安装盘符的界面,如果你对装系统不熟悉,在这一步不用选择什么东西,也不要修改东西,直接点击执行

windows7安装镜像教程图八
执行之后它会自动的安装,这个过程不不用管,它会先复制文件,然后会重启,如果中间出现一个让你选择的一个黑色的命令提示框,你就输入f 它就会自动进行,一直到安装完成过程中就不用管了,不喜欢镜像安装系统的网友或者联想笔记本win7系统64位原版系统安装教程会适合你。
以上的全部内容就是windows之家小编为网友们带来的windows7安装镜像教程了,相信聪明机智的的网友们看完上面的教程都已经学会了镜像安装windows7系统方法了吧。其实使用镜像文件安装windows7系统并不会难,而且还是挺有趣的,网友们都去尝试下吧。
猜您喜欢
- 激活windows7旗舰版2022-07-23
- 告诉你win8怎么关机5种方法2016-08-11
- win10缷载软件方法2017-04-18
- 重装系统用u盘启动盘装win7教程..2017-02-16
- 萝卜家园笔记本win10系统下载..2017-01-25
- ghost一键恢复使用教程2017-02-10
相关推荐
- 2020台式机cpu天梯图快速一揽排行榜.. 2020-10-15
- 系统之家w10家庭版系统简介.. 2016-11-15
- 64位萝卜家园win10系统安装方法.. 2016-09-09
- 新萝卜家园纯净版下载直接安装方法.. 2017-05-24
- 图文详解萝卜家园win8系统安装教程.. 2017-05-15
- 电脑u盘xp系统安装教程 2017-02-16





 系统之家一键重装
系统之家一键重装
 小白重装win10
小白重装win10
 Gmail Notifier Pro v5.0.1 中文绿色版 (Gmail邮箱提醒工具)
Gmail Notifier Pro v5.0.1 中文绿色版 (Gmail邮箱提醒工具) 系统之家Ghost Win7 64位旗舰版系统下载 v1905
系统之家Ghost Win7 64位旗舰版系统下载 v1905 系统之家Ghost Win8.1 64位纯净版201511
系统之家Ghost Win8.1 64位纯净版201511 雨林木风 Ghost Win11 64位安全优化版 v2023.04
雨林木风 Ghost Win11 64位安全优化版 v2023.04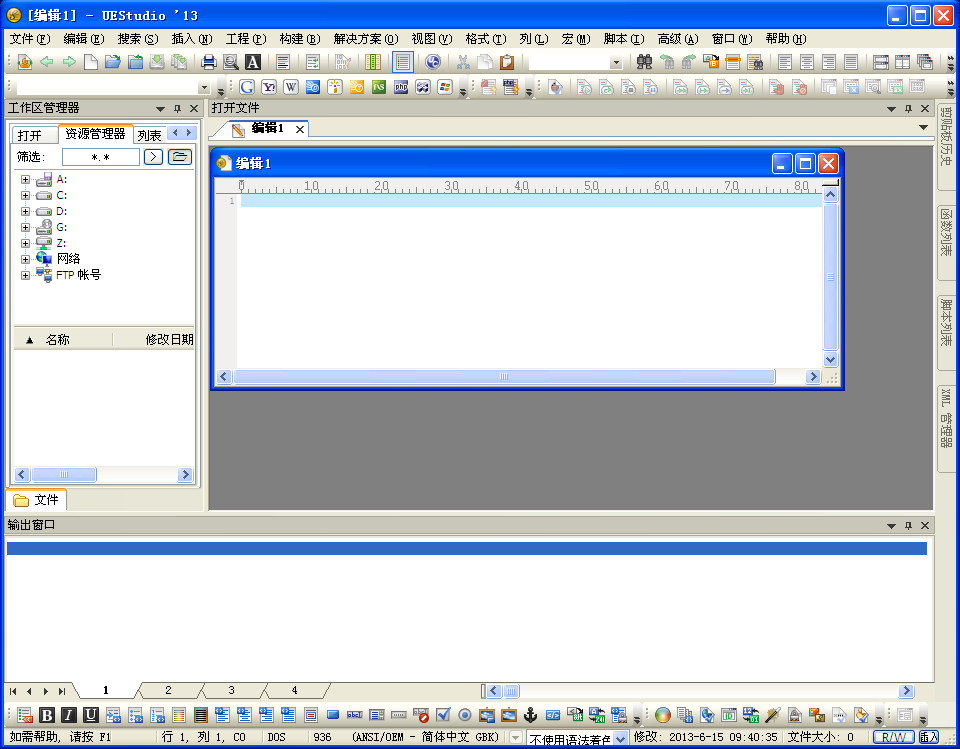 UEStudio v13.00.0.1009 汉化增强版 (编程语言设计平台)
UEStudio v13.00.0.1009 汉化增强版 (编程语言设计平台) 电脑公司ghost Win7系统下载64位纯净版1804
电脑公司ghost Win7系统下载64位纯净版1804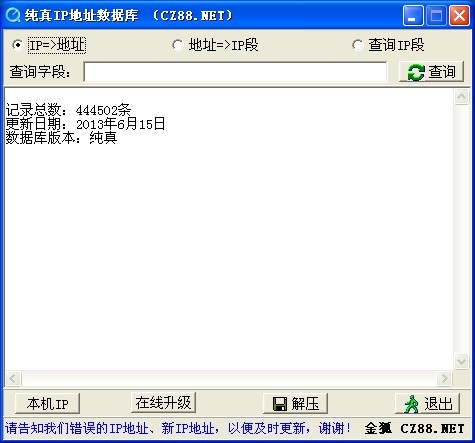 纯真QQIP数据
纯真QQIP数据 Metal Slug 3
Metal Slug 3 小白系统ghos
小白系统ghos 小白系统ghos
小白系统ghos 萝卜家园win1
萝卜家园win1 Snagit v11.2
Snagit v11.2 系统之家win1
系统之家win1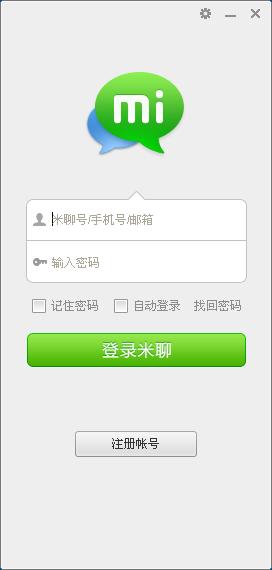 米聊PC电脑版
米聊PC电脑版 电脑店win8.1
电脑店win8.1 蚂蚁Chrome中
蚂蚁Chrome中 雨林木风 Gho
雨林木风 Gho 粤公网安备 44130202001061号
粤公网安备 44130202001061号