-
win732安装版系统安装教程
- 2016-10-31 22:00:20 来源:windows10系统之家 作者:爱win10
随着微软公司宣布对windows xp系统停止更新以后,网友都涌向了win732安装版系统。为了网友们都能顺利安装win732安装版系统,windows之家小编也非常努力,写出了一篇非常棒的win732安装版系统安装教程。下面就把win732安装版系统安装教程分享给大家。
1.下载并运行软件,选择一键重装系统栏目.
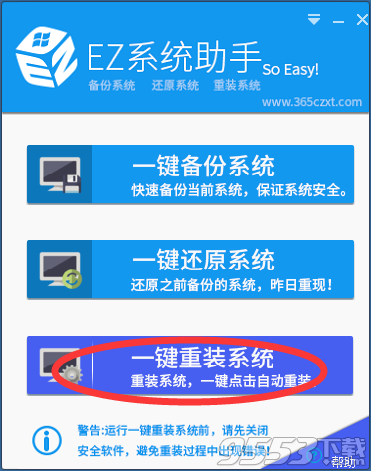
win732安装版系统安装教程图一
2.根据提示关闭(360杀毒+卫士、QQ管家、百度杀毒、金山卫士等),并关闭系统防火墙。
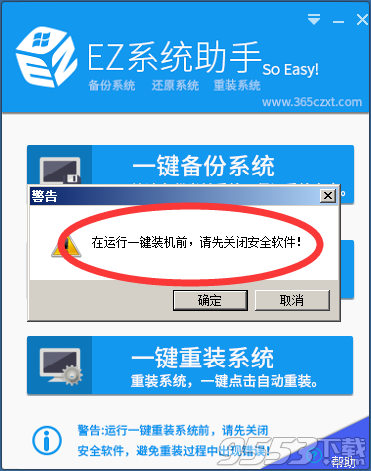
win732安装版系统安装教程图二
3.查看红色区域系统信息: 等待检测完毕,查看红色区域操作系统信息。
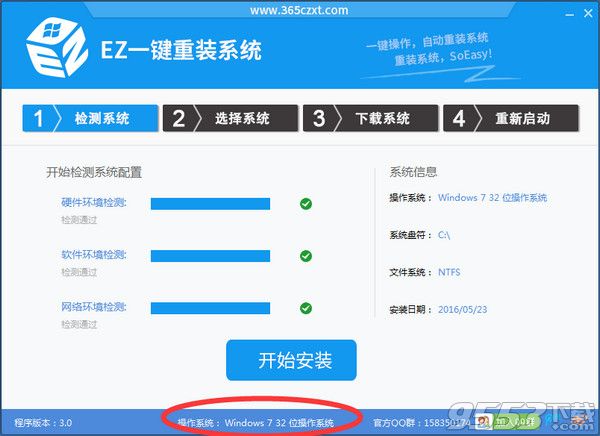
win732安装版系统安装教程图三
4.重装系统可以根据(操作系统)显示选择对应的系统进行重装,如果要更换系统,请根据系统配置选择对应的系统进行重装。
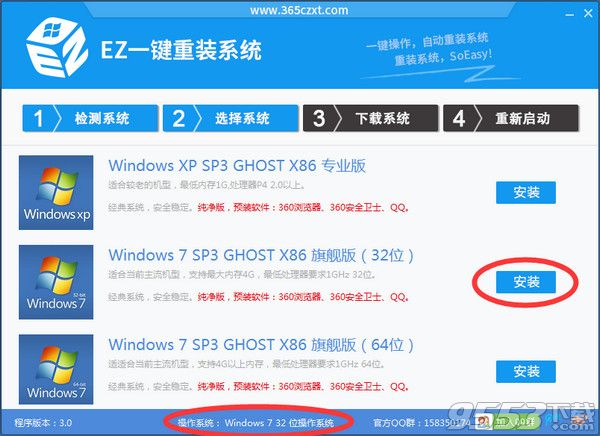
win732安装版系统安装教程图四
5.点击安装之后开始下载系统,期间可以去做一些其他的事,剩下的就交给EZ一键重装系统工具吧。windows8系统也是非常棒的系统,网友们别错过了。

win732安装版系统安装教程图五
以上的全部内容就是windows之家小编为网友们带来的win732安装版系统安装教程了,小编给网友们带来的安装windows7系统的方法是目前最简单,最好用的安装系统方法了。不过小编更推荐网友们去下载使用系统之家一键重装系统软件,系统之家一键重装系统软件是最多网友使用的软件。
猜您喜欢
- 电脑公司 ghost win7最好的安装方法..2017-05-31
- 全选快捷键是什么,小编告诉你全选快捷..2018-07-03
- win10找不到系统更新怎么解决..2016-10-10
- 在线xp系统重装教程2017-03-09
- windows10快速安装方法2017-01-10
- 显示隐藏文件夹,小编告诉你电脑如何显..2018-02-27
相关推荐
- win7旗舰版镜像64位最新下载.. 2017-01-02
- 电脑公司 win7 gho安装方法介绍.. 2017-06-13
- 小编告诉你重装win10系统后电脑上不了.. 2017-09-01
- 系统之家雨林木风和深度技术哪个好.. 2020-08-03
- 电脑截屏的快捷键是什么 2020-07-13
- 深度技术win764位最新下载 2017-04-28





 系统之家一键重装
系统之家一键重装
 小白重装win10
小白重装win10
 小白系统win10系统下载32位企业版v201709
小白系统win10系统下载32位企业版v201709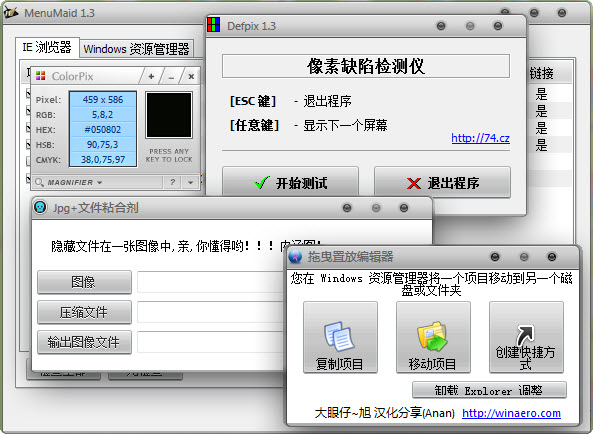 内涵图制作工具 绿色汉化版 (五款实用小工具)
内涵图制作工具 绿色汉化版 (五款实用小工具) 雨林木风ghost win7系统下载64位旗舰版1804
雨林木风ghost win7系统下载64位旗舰版1804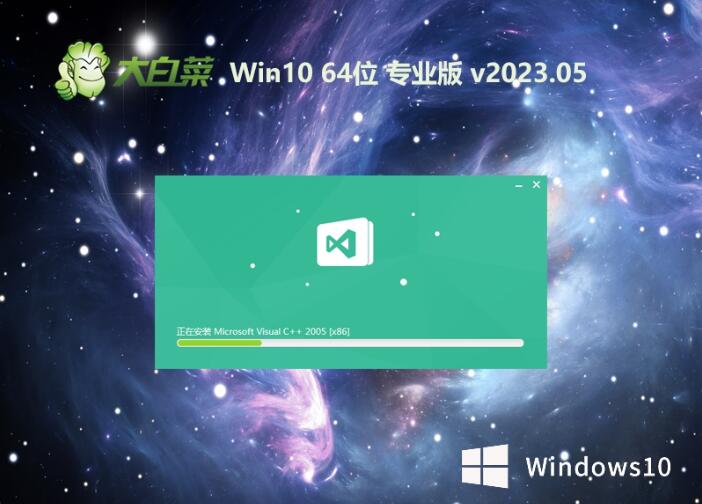 大白菜 Ghost Win10 64位精致纯净版 v2023.05
大白菜 Ghost Win10 64位精致纯净版 v2023.05 电脑公司xp sp3快速装机版 v1909
电脑公司xp sp3快速装机版 v1909 深度技术Ghost win7旗舰版32位V201411处女版
深度技术Ghost win7旗舰版32位V201411处女版 铿锵浏览器 2
铿锵浏览器 2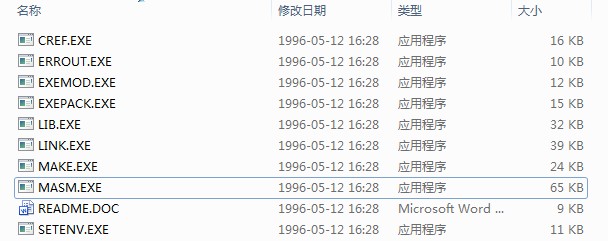 masm5.0 免费
masm5.0 免费 小白系统Ghos
小白系统Ghos 萝卜家园ghos
萝卜家园ghos 枫叶浏览器 v
枫叶浏览器 v 雨林木风Ghos
雨林木风Ghos 搜狗抢票助手
搜狗抢票助手 电脑公司 gho
电脑公司 gho 小白系统 Gho
小白系统 Gho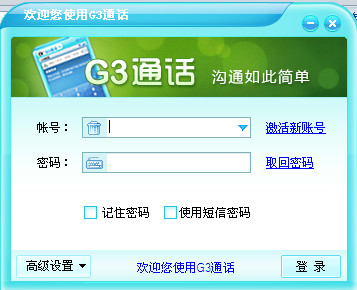 免费通电话工
免费通电话工 粤公网安备 44130202001061号
粤公网安备 44130202001061号