-
ghost备份系统,小编告诉你怎么用ghost来备份系统
- 2018-05-25 09:09:57 来源:windows10系统之家 作者:爱win10
其实我们都应该有备份系统的好习惯,因为如果我们提前备份好了系统,那当电脑受到病毒的侵入的时候,就能够快速的恢复到原来的样子。说到备份系统,我们一般都是用ghost来进行备份的。所以接下来我就告诉你们要怎么用ghost来备份系统。
我们的电脑出现系统方面的故障也是一个经常会见到的现象了,所以我们一般都会对系统进行备份的。而一说备份系统,就会想到用ghost来备份。但是我们要怎么使用呢?接下来小编就告诉你怎么用ghost来备份系统。
首先,重新启动然后放入系统盘,从光盘启动进入光盘菜单,再如下图所示,点击“1”
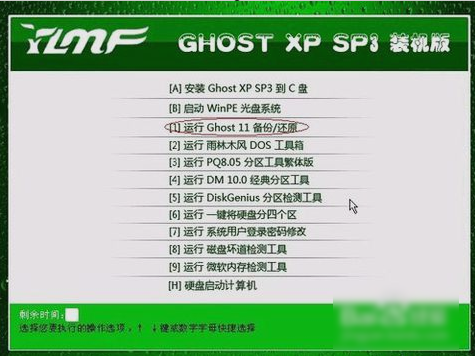
备份系统系统软件图解1
进入之后点“ok”
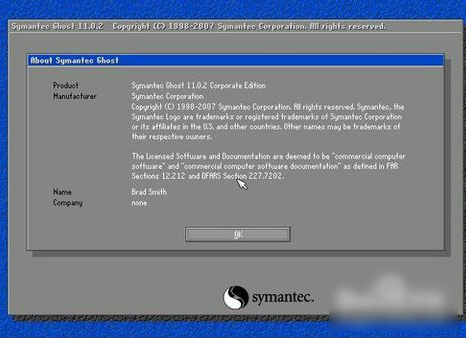
ghost备份系统软件图解2
然后点击菜单到 Local(本机),再点Partition(分区),再点ToImage(备份系统)
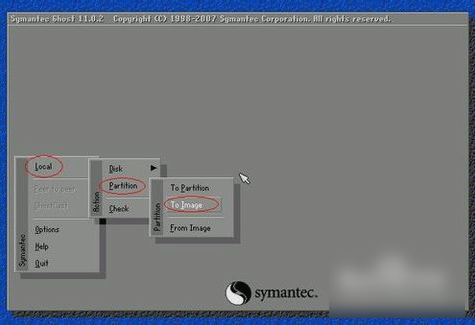
ghost备份系统系统软件图解3
选了之后,就会出现硬盘的信息,点击硬盘显现的是第一个硬盘的信息,再点OK就好了。

备份系统系统软件图解4
点了OK之后,进入到下一个操作界面,在这里选择要备份的分区,我们要备份C盘,也就是系统盘,点击1,再点OK即可。
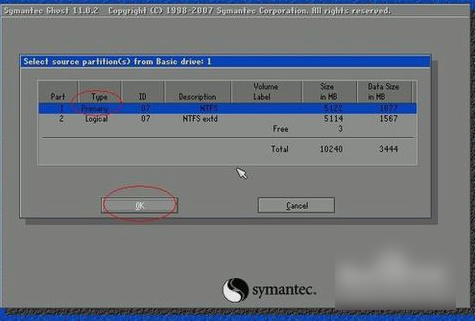
ghost备份系统软件图解5
然后在下一个界面,选择要存放备份文件的位置和文件名称,如下图所示,填好文件名后,点击“Save”保存即可
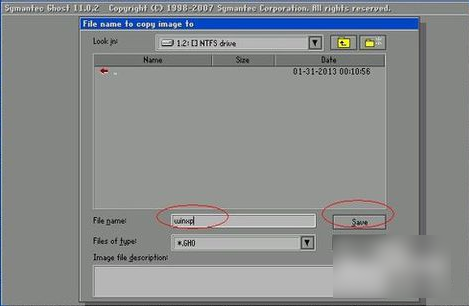
备份系统系统软件图解6
然后在如下图所示中,点击“fast”
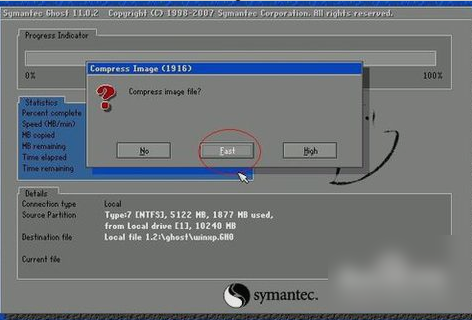
ghost备份系统系统软件图解7
然后再点“YES”
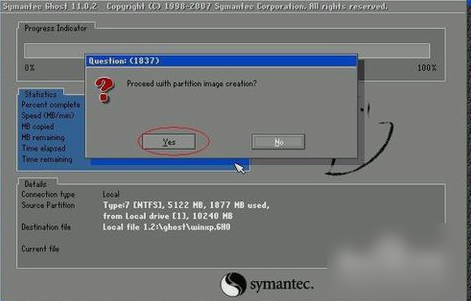
ghost备份系统系统软件图解8
然后就等待一段时间
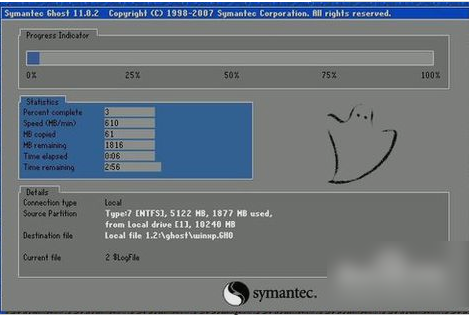
ghost备份系统软件图解9
出现下图的界面就点击“Continue”回到GHOST软件初始介面
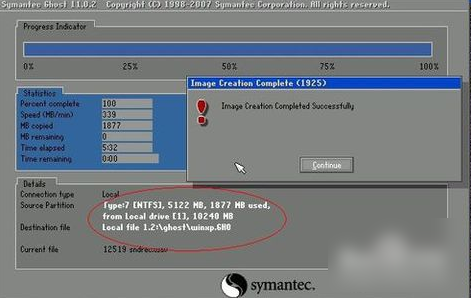
ghost系统软件图解10
然后再点击“Quite”
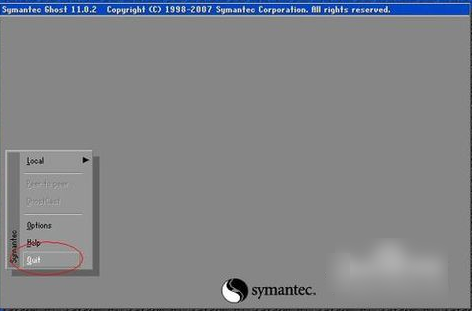
ghost备份系统软件图解11
然后再点“YES”,就开始重启系统啦~~
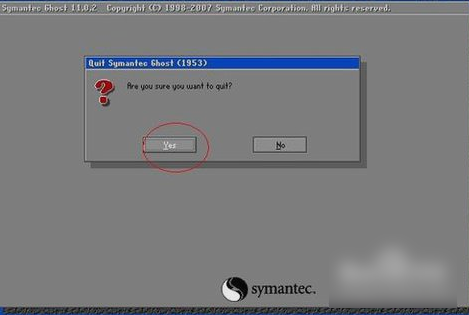
ghost备份系统系统软件图解12
那么以上就是ghost来备份系统的步骤啦~~小伙伴们赶快来试试吧~
猜您喜欢
- 大部分网友都不知道的win8换头像方法..2016-08-13
- 几个步骤告诉你torrent文件怎么打开..2016-08-09
- 告诉大家win10怎么设置网络共享..2016-09-02
- 图标不见了 我的电脑不见了怎么恢复?..2014-12-30
- win7文件夹图标,小编告诉你win7文件夹..2018-08-09
- 小编告诉你win7雨林木风和深度技术对..2017-01-07
相关推荐
- 一键安装系统win8方法 2017-07-23
- 新萝卜家园安装win10图文教程.. 2017-01-15
- 电脑公司64位win7旗舰软件选择版最简.. 2016-09-08
- 改良XP预读文件 为系统启动提速.. 2015-01-19
- win10交火显存必备主板推荐 2016-09-21
- win8系统怎么看内存条型号品牌.. 2014-12-15





 系统之家一键重装
系统之家一键重装
 小白重装win10
小白重装win10
 雨林木风ghost win7系统下载32位旗舰版1804
雨林木风ghost win7系统下载32位旗舰版1804 深度技术ghost win7 x86 装机版1703
深度技术ghost win7 x86 装机版1703 蘑菇直播浏览器 v8.0.0.1官方版
蘑菇直播浏览器 v8.0.0.1官方版 快瑞影浏览器 1.0.0.5官方版
快瑞影浏览器 1.0.0.5官方版 深度技术Ghost win7 sp1 64位系统旗舰版下载v1905
深度技术Ghost win7 sp1 64位系统旗舰版下载v1905 深度技术win10 64位免激活专业版下载v201812
深度技术win10 64位免激活专业版下载v201812 EssentialPIM
EssentialPIM 懒人开网页小
懒人开网页小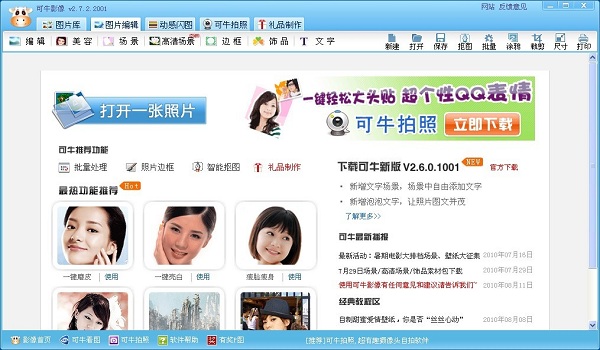 最新可牛影像
最新可牛影像 雨林木风 gho
雨林木风 gho 小白系统win1
小白系统win1 深度技术win1
深度技术win1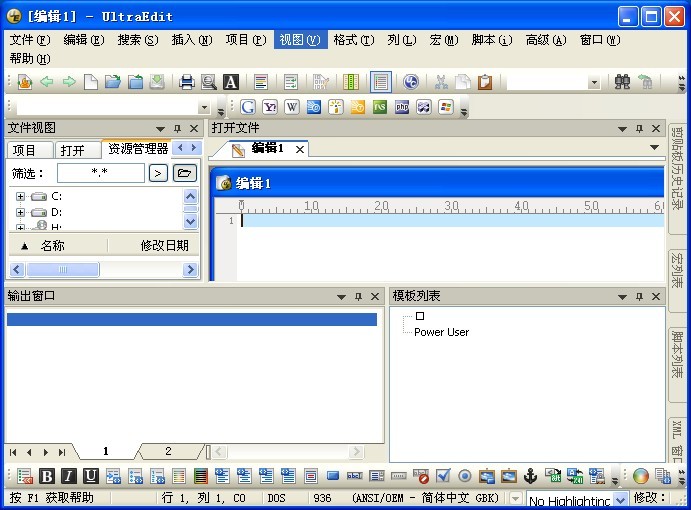 UltraEdit v1
UltraEdit v1 雨林木风ghos
雨林木风ghos 淘宝客推广大
淘宝客推广大 hao123抢票浏
hao123抢票浏 萝卜家园Ghos
萝卜家园Ghos 雨林木风ghos
雨林木风ghos 粤公网安备 44130202001061号
粤公网安备 44130202001061号