-
系统之家u盘启动大师安装xp系统教程
- 2016-12-21 15:49:05 来源:windows10系统之家 作者:爱win10
今天windows之家小编要为网友们带来系统之家u盘启动大师安装xp系统教程,小编带来系统之家u盘启动大师安装xp系统教程的目的非常简单,就是希望网友们能够学会使用系统之家u盘制作工具安装系统。下面就是系统之家u盘启动大师安装xp系统教程。
安装原版xp系统前需要进行下列准备工作:
1、制作一个系统之家启动u盘,点击下载即可马上下载系统之家u盘制作工具
2、到win7之家下载站下载原版xp系统镜像文件,将其存入启动u盘中。
3、准备一个可用的xp系统密钥,可通过上网搜索查找。
安装具体步骤:
1、将u盘启动盘插入电脑,随后将电脑重新启动,并在出现开机画面时按下启动快捷键使用u盘启动盘进入系统之家U盘主菜单,通过键盘上的方向键进行选择,我们选择【01】运行 系统之家 Win8PEx64正式版,点击回车确定。下图所示:
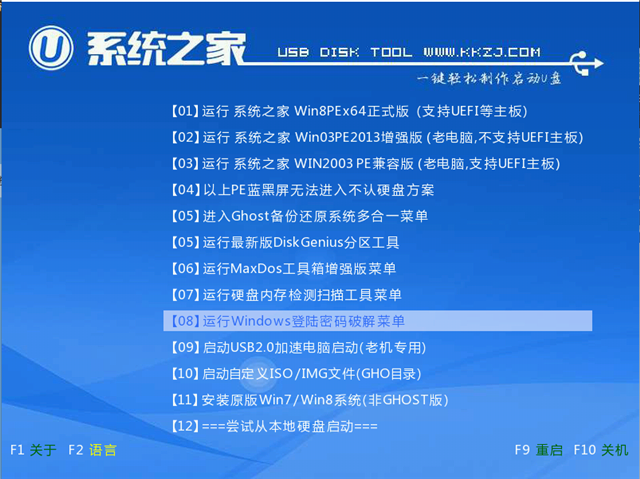
系统之家u盘启动大师安装xp系统教程图1
2、进入菜单后,自动弹出窗口,点击下拉菜单选择启动盘中原版xp系统iso镜像文件,如下图所示:
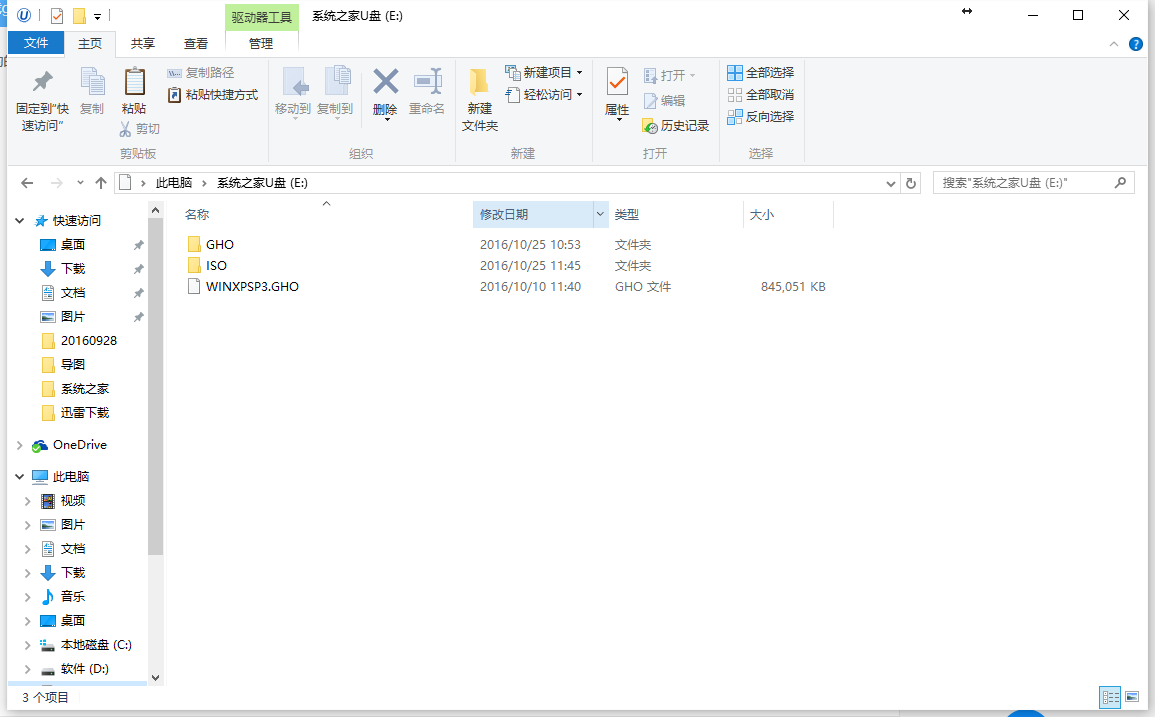
系统之家u盘启动大师安装xp系统教程图2
3、等待工具读取并弹出“还原文件:G:XP.gho”字样后,单击需要安装的磁盘,接着按下“确定”按钮,如下图所示:
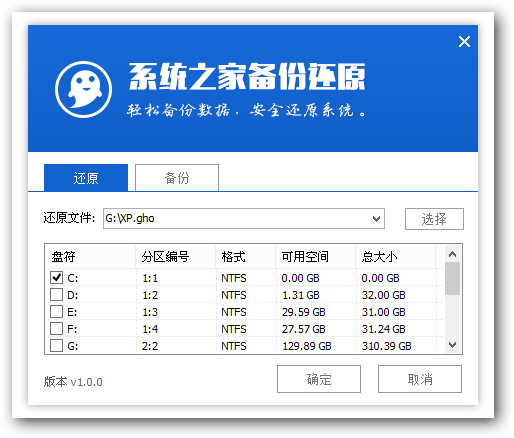
系统之家u盘启动大师安装xp系统教程图3
4、弹出窗口温馨提示,只要点击重启再按确定键就可以了。如下图所示:
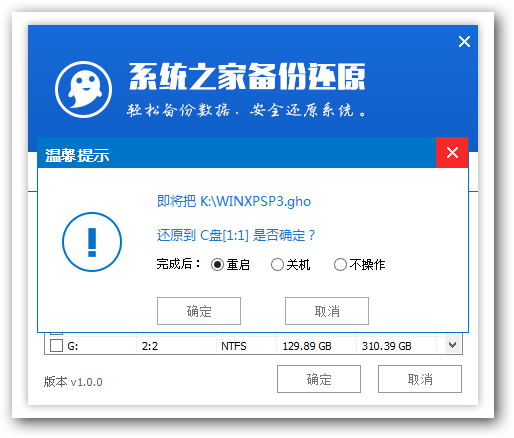
系统之家u盘启动大师安装xp系统教程图4
5、耐心等待系统安装完成即可,中途需要点击下一步进入系统安装的步骤,直接点击“下一步”即可,如下图所示:
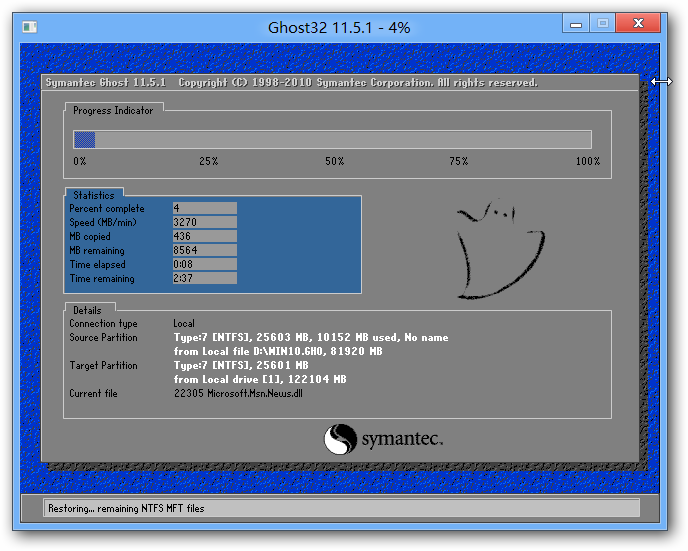
系统之家u盘启动大师安装xp系统教程图5
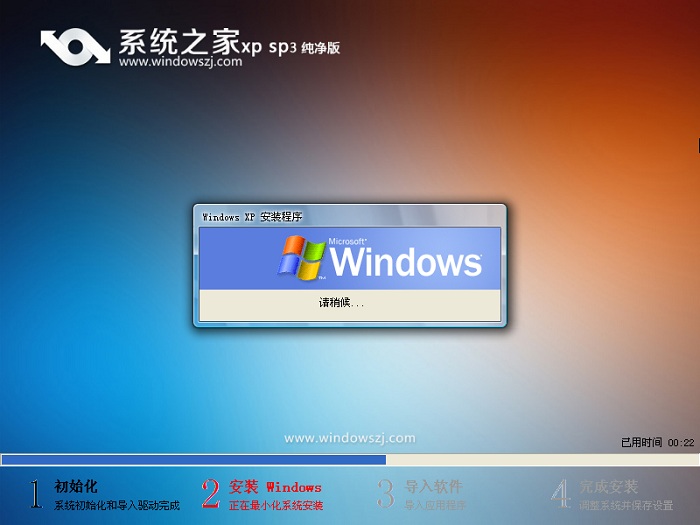
系统之家u盘启动大师安装xp系统教程图6
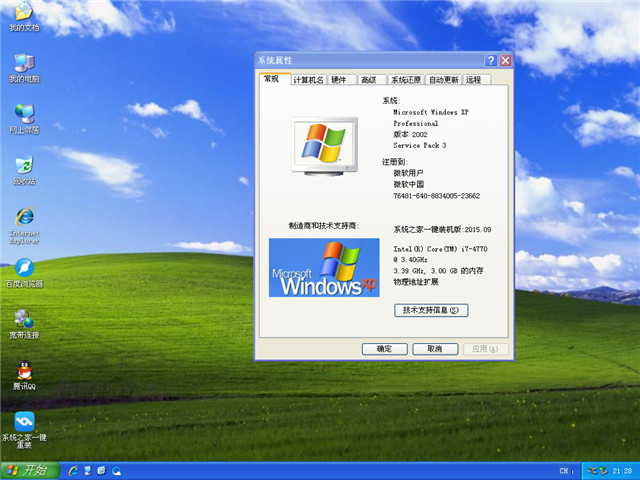
系统之家u盘启动大师安装xp系统教程图7
综上所述的全部内容就是windows之家小编为网友们带来系统之家u盘启动大师安装xp系统教程,其实使用系统之家u盘制作工具安装系统非常简单,只需要几个简单的步骤就能搞定,网友们都赶快去下载使用吧。
猜您喜欢
- 笔记本设置wifi热点,小编告诉你笔记本..2018-04-26
- win8.1的双系统安装教程详解..2016-09-29
- 小编告诉你硬盘坏道怎么修复..2018-10-25
- 联想官方WINDOWS 7 64纯净版最新下载..2016-12-26
- 64位win7旗舰版制作教程2017-07-22
- 笔记本内存条怎么装,小编告诉你笔记本..2018-06-15
相关推荐
- 教你电脑系统怎么装吧 2020-07-08
- lenovo笔记本win7 64系统安装教程.. 2016-09-30
- 32gu盘启动盘制作教程 2016-12-08
- Win7系统如何批量修改文件名.. 2015-05-20
- U盘制作WIN7系统的方法 2017-01-30
- winpeu盘版制作教程 2016-11-06





 系统之家一键重装
系统之家一键重装
 小白重装win10
小白重装win10
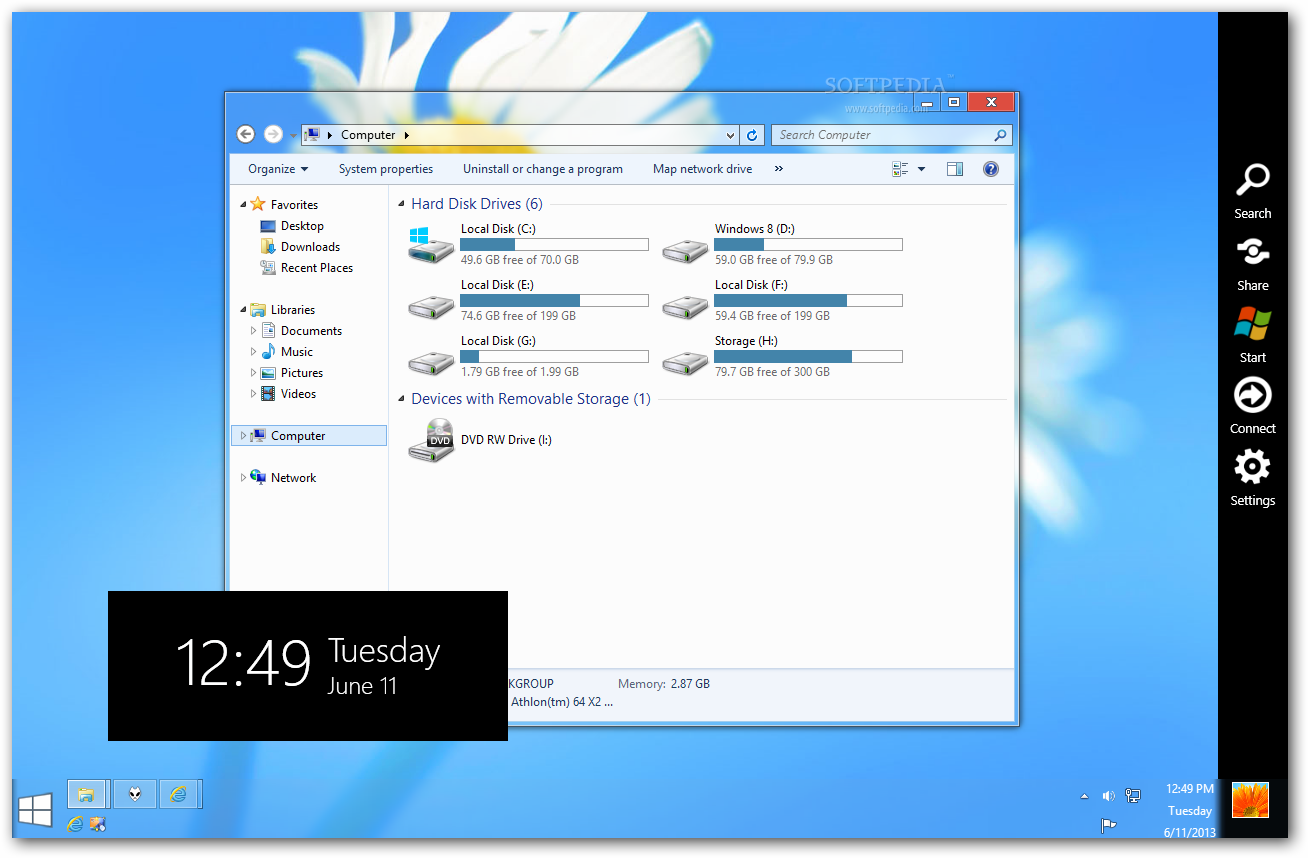 Windows 8 Transformation Pack 7.0 多国语言版 (Win7高仿Win8界面)
Windows 8 Transformation Pack 7.0 多国语言版 (Win7高仿Win8界面)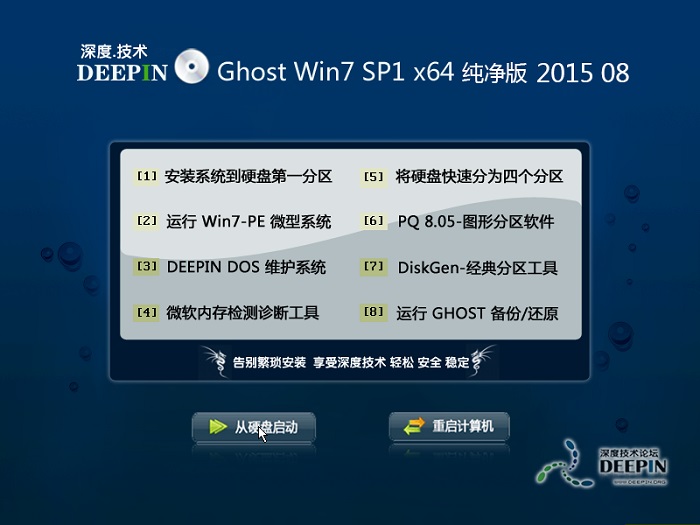 深度技术ghost win7 x64 纯净版201508
深度技术ghost win7 x64 纯净版201508 深度技术win7 64位系统旗舰版下载v1909
深度技术win7 64位系统旗舰版下载v1909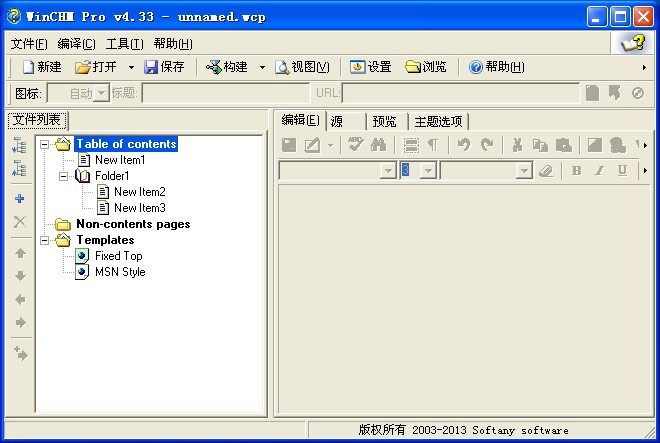 WinCHM Pro 4.33 汉化破解版(HTML帮助文件制作软件)
WinCHM Pro 4.33 汉化破解版(HTML帮助文件制作软件) 系统之家ghost win7系统下载32位旗舰版1705
系统之家ghost win7系统下载32位旗舰版1705 小白系统Win8 32位纯净专业版系统下载 v1905
小白系统Win8 32位纯净专业版系统下载 v1905 办公室宝库资
办公室宝库资 电脑公司Ghos
电脑公司Ghos 系统之家Win1
系统之家Win1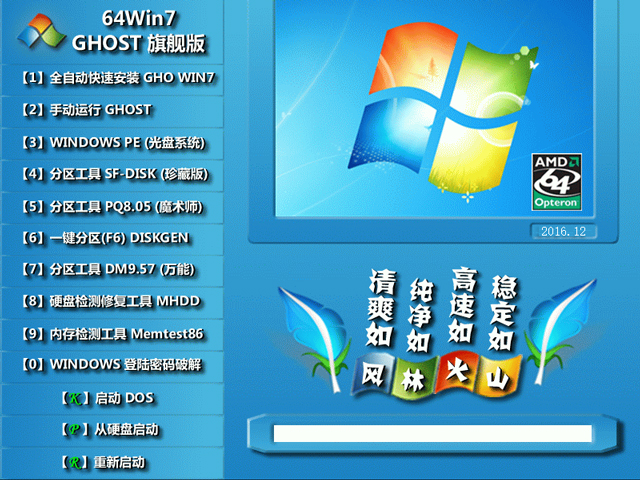 风林火山ghos
风林火山ghos 积米浏览器 v
积米浏览器 v 闪游浏览器 v
闪游浏览器 v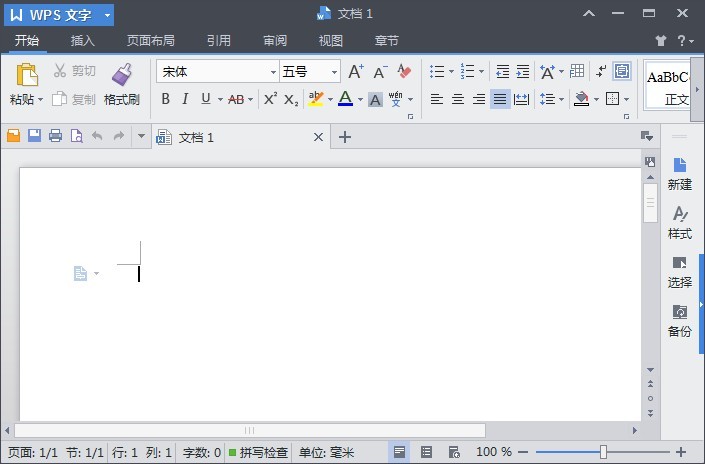 最新WPS Offi
最新WPS Offi 火凤凰浏览器
火凤凰浏览器 萝卜家园win1
萝卜家园win1 系统之家Ghos
系统之家Ghos 系统之家Ghos
系统之家Ghos 粤公网安备 44130202001061号
粤公网安备 44130202001061号