-
最简单的win10网络设置方法
- 2017-05-13 21:00:36 来源:windows10系统之家 作者:爱win10
如何最简单的win10网络设置方法呢?最近就有用户问IT视窗小编了,在现在的这个没有网络就没有欢乐的时代,就算是win10重做系统还是不能解决问题的操作系统不能联网是非常不幸的,还好小编以前关于如何用最简单的win10网络设置方法还没有忘记,下面经过小编的冥思苦想终于想到了,下面就让小编给大家介绍关于最简单的win10网络设置方法吧。
首先,启动window10 操作系统;
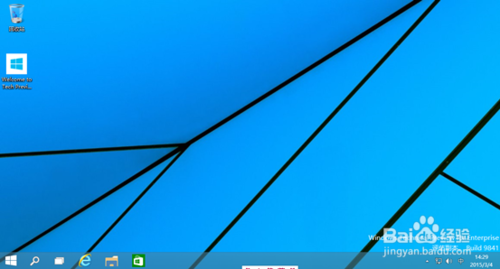
最简单的win10网络设置方法图1
然后,通过右下角,网络图标,可以快速进入网络配置界面;
点击“打开网络和共享中心”
点击“更改适配器设置”

最简单的win10网络设置方法图2

最简单的win10网络设置方法图3
然后,我们选择有线网卡;
双击“Ethernet0”图标
点击“属性”按钮
选择,IPv4配置,目前大部分还在使用此类型地址。
点击“属性”配置ip地址
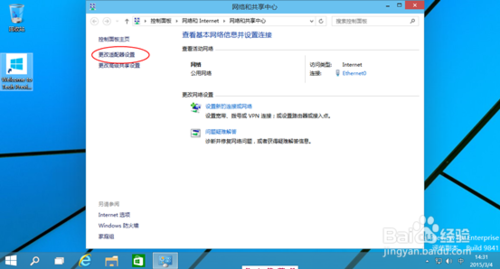
最简单的win10网络设置方法图4

最简单的win10网络设置方法图5
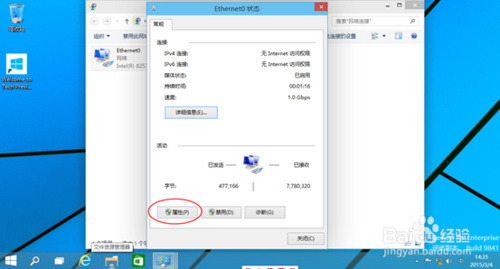
最简单的win10网络设置方法图6
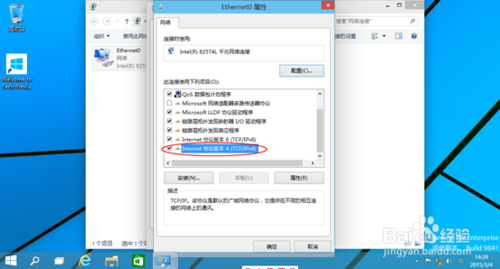
最简单的win10网络设置方法图7
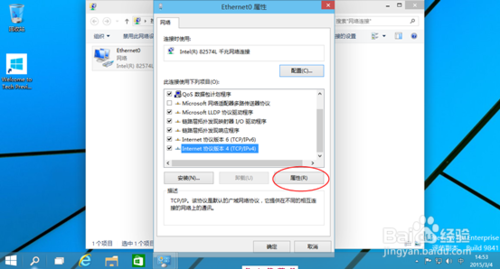
最简单的win10网络设置方法图8
最后,配置IP地址两种方式
一、自动获取(DHCP)方式
二、手工配置方式:IP地址、掩码、网关、DNS,这些配置信息可以找专业人士询问获得。大多数情况下使用自动获取就可以了。
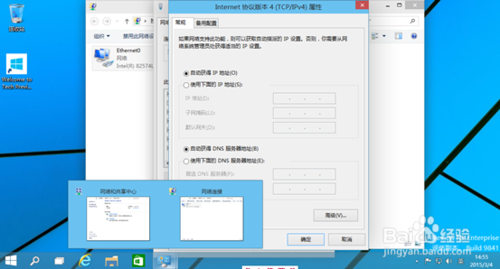
最简单的win10网络设置方法图9

最简单的win10网络设置方法图10
关于最简单的win10网络设置方法到这里就全部结束了,大家知道这种最简单的win10网络设置方法IT视窗小编可是想了非常久的,大家可不要辜负小编的一片真心啊,好了,如果想了解更多的关于win10网络设置方法的资讯敬请关注系统之家官网吧。
猜您喜欢
- 解答电脑开机蓝屏怎么办2018-11-26
- 系统之家一键重装XP系统图解教程..2017-07-18
- ghostxp系统新萝卜家园安装步骤..2016-10-14
- 机械键盘和普通键盘的区别,小编告诉你..2018-07-26
- 详解win7电脑截屏快捷键是什么..2023-03-30
- windows7下宽带连接错误629代码的解决..2015-02-03
相关推荐
- AVG杀毒软件,小编告诉你AVG杀毒软件.. 2018-04-25
- 萝卜家园win1032纯净版系统下载.. 2017-01-21
- 预防win7系统遭受电脑的侵袭的方法.. 2015-03-18
- 当前脚本发生错误,小编告诉你打开网页.. 2018-09-17
- 技术编辑教您电源适配器如何挑选.. 2019-03-30
- 小编告诉你什么电脑好用 2017-09-21





 系统之家一键重装
系统之家一键重装
 小白重装win10
小白重装win10
 Chrome 春运抢票专版 31.0.1650.63
Chrome 春运抢票专版 31.0.1650.63 Sims3Dashboard V1.2.4168 汉化版 (模拟人生3 排查工具)
Sims3Dashboard V1.2.4168 汉化版 (模拟人生3 排查工具)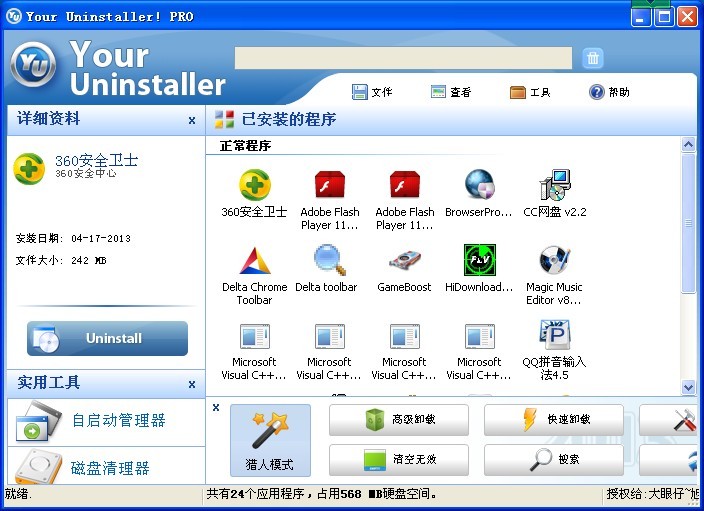 Your Uninstaller Pro V7.5文破解版(卸载特别干净的卸载软件)
Your Uninstaller Pro V7.5文破解版(卸载特别干净的卸载软件)  云游浏览器 v5.0.37.5官方版
云游浏览器 v5.0.37.5官方版 深度技术ghost win7系统下载64位装机版1708
深度技术ghost win7系统下载64位装机版1708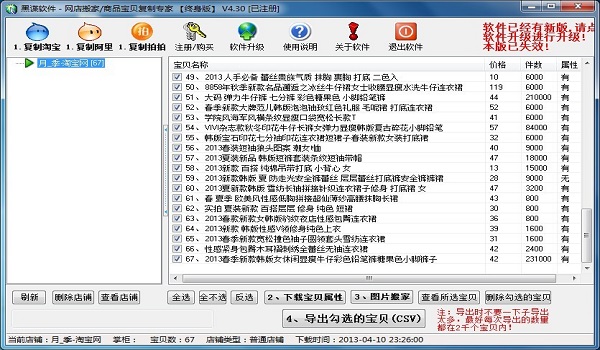 店铺宝贝下载专家_v4.30已注册版(开网店必备素材工具)
店铺宝贝下载专家_v4.30已注册版(开网店必备素材工具) 拍拍抢拍助手
拍拍抢拍助手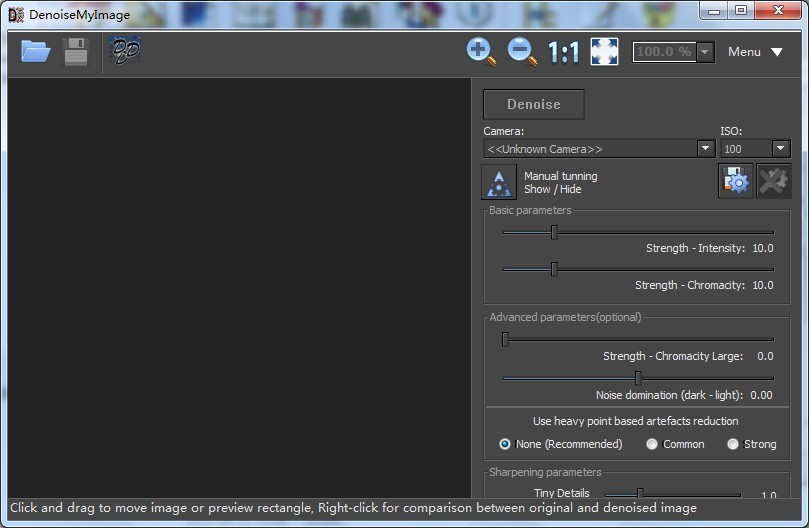 DenoiseMyIma
DenoiseMyIma 哇塞游戏浏览
哇塞游戏浏览 大地系统 gho
大地系统 gho 大白菜win7 6
大白菜win7 6 小鱼一键重装
小鱼一键重装 e影浏览器 v2
e影浏览器 v2 小白系统Ghos
小白系统Ghos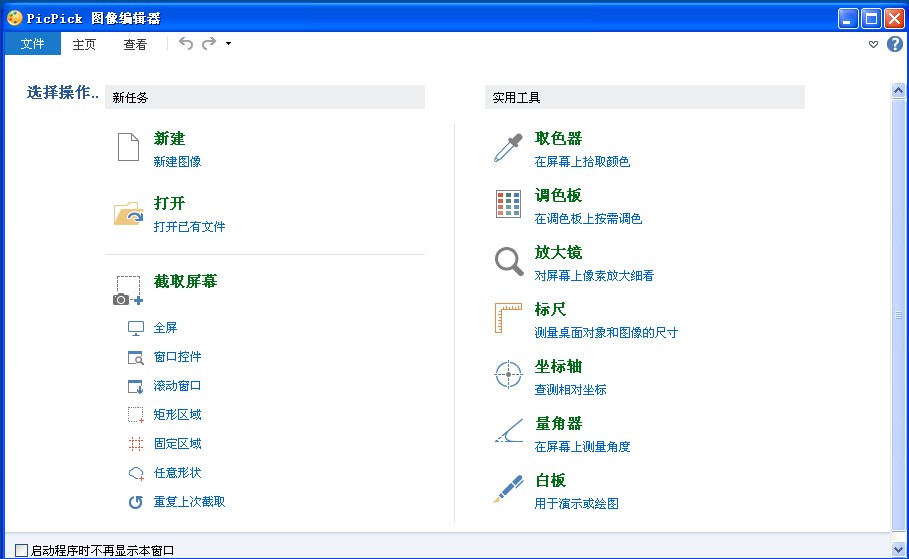 PicPick v3.2
PicPick v3.2 Ace Translat
Ace Translat 电脑店win8.1
电脑店win8.1 粤公网安备 44130202001061号
粤公网安备 44130202001061号