-
深度win7系统纯净安装版安装教程
- 2016-11-01 20:00:33 来源:windows10系统之家 作者:爱win10
肯定会有很多朋友都想要知道深度win7系统纯净安装版的安装方法吧?因为小编的邮箱已经被这个问题所占领了,那么到底这款软件要如何安装呢?为了解决邮箱问题,windows之家小编决定给大家带来深度win7系统纯净安装版安装教程,希望大家喜欢。
1、打开下载的系统镜像文件,右击选择“解压Deepin_Win7SP1_Ultimate_X86_201407.iso”。如图1所示
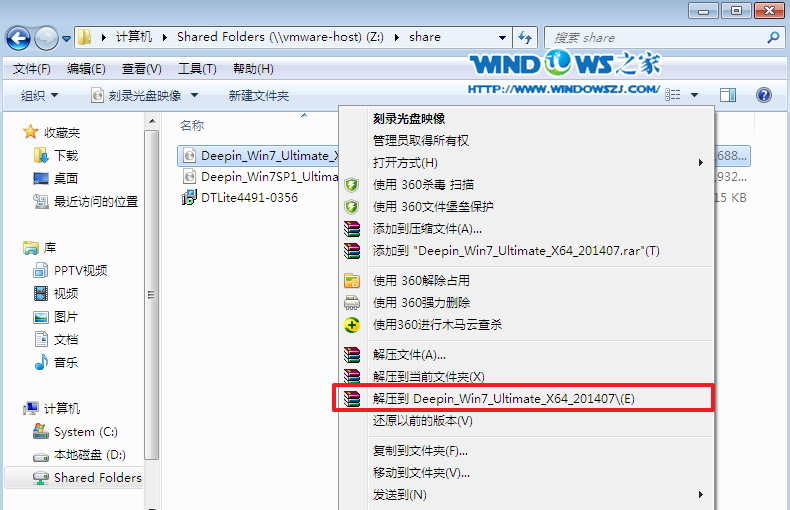
深度win7系统纯净安装版安装教程图1
2、双击“setup.exe”.如图2所示
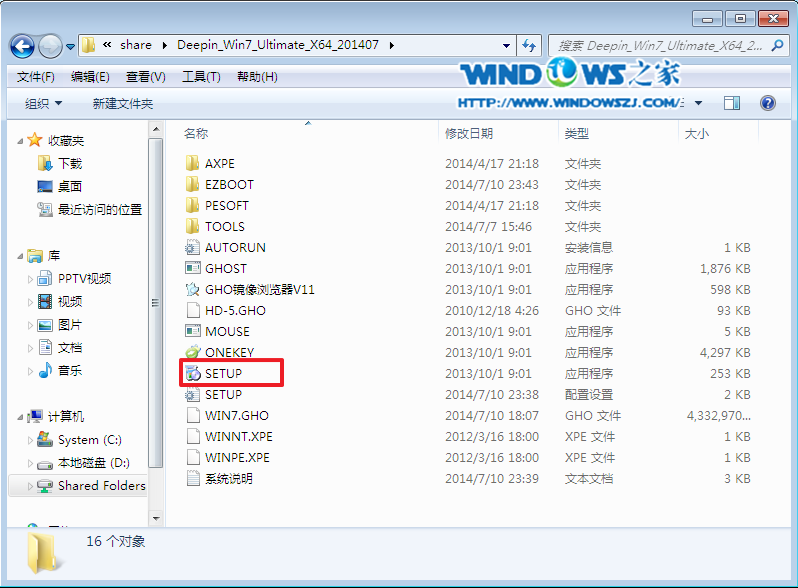
深度win7系统纯净安装版安装教程图2
3、点击“安装WIN7X86系统第一硬盘分区”。如图3所示
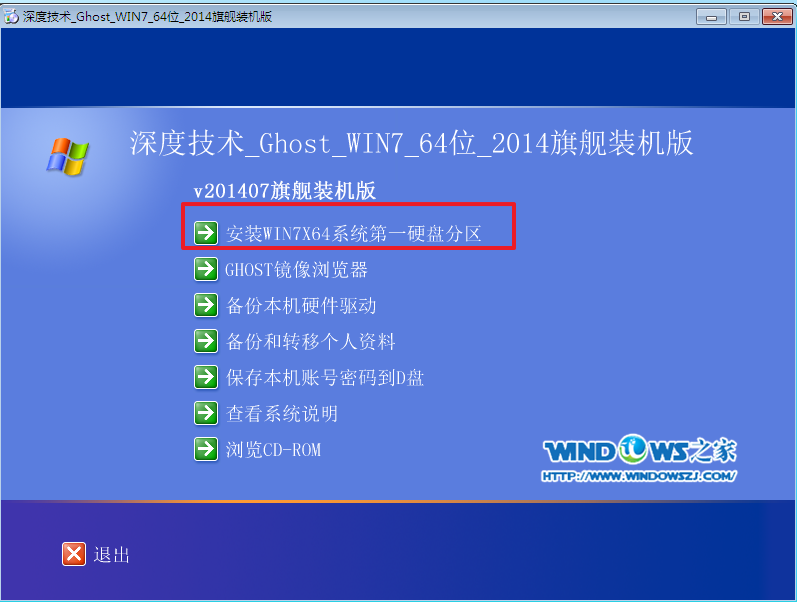
深度win7系统纯净安装版安装教程图3
4、选择“安装”,再按“确定”,如图4所示。安装成功后,按“确定”,如图5所示。点击“打开”之后选择映像文件(扩展名为.iso),最后选择“确定”。如图6所示
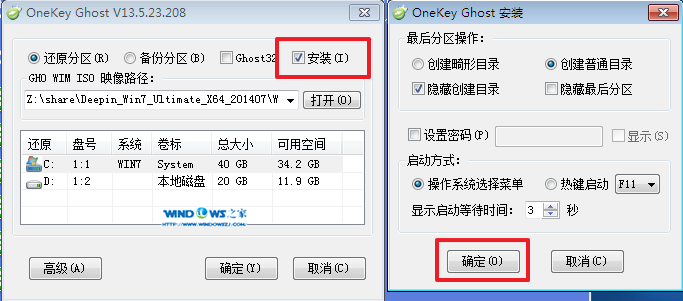
深度win7系统纯净安装版安装教程图4

深度win7系统纯净安装版安装教程图5

深度win7系统纯净安装版安装教程图6
5、选择“是”,立即重启。如图7所示
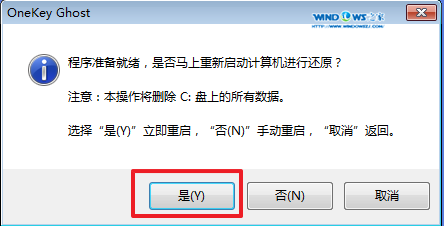
深度win7系统纯净安装版安装教程图7
6、因为是完全自动进行安装的,所以安装过程相关顺序这里不做一一解释。我们耐心等待硬盘装完成即可。如图8、图9、图10所示:
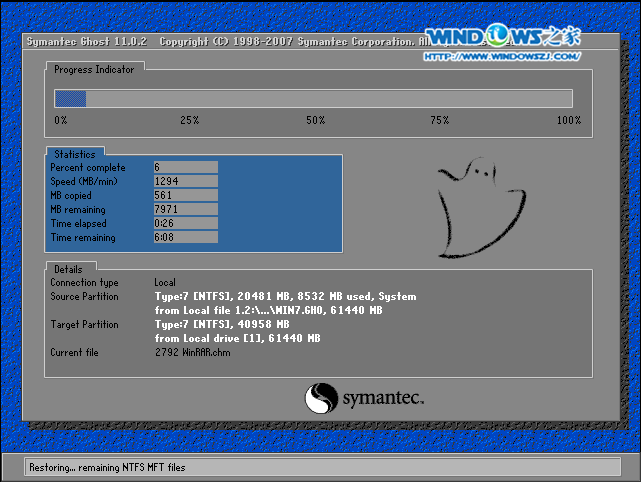
深度win7系统纯净安装版安装教程图8
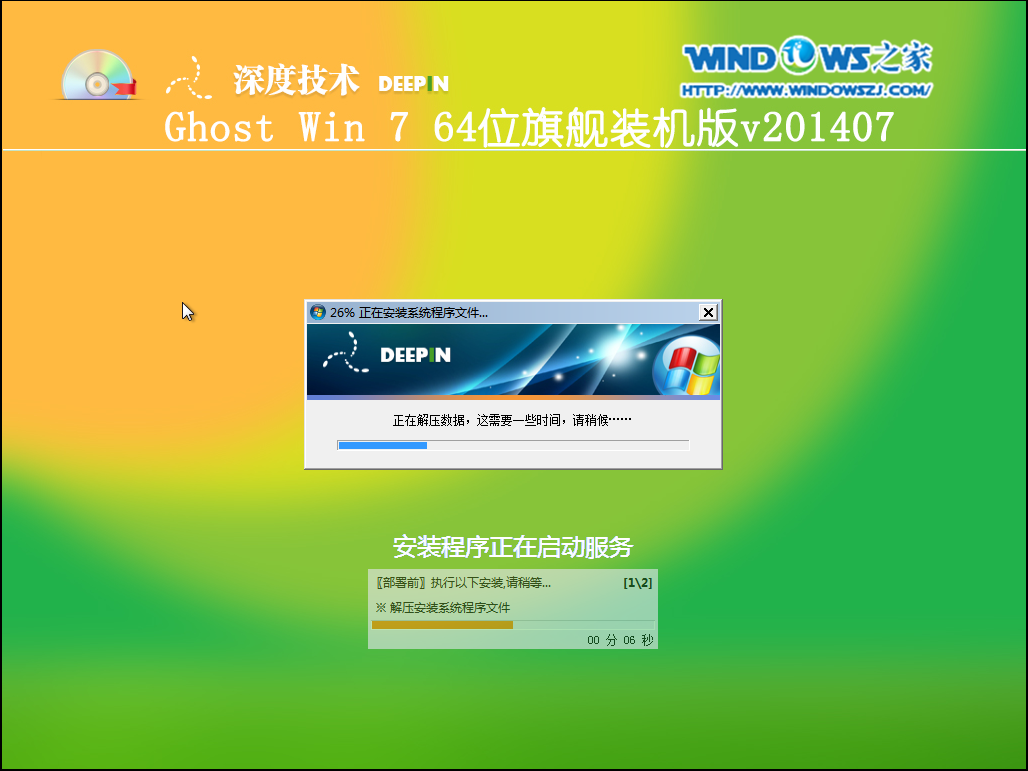
深度win7系统纯净安装版安装教程图9
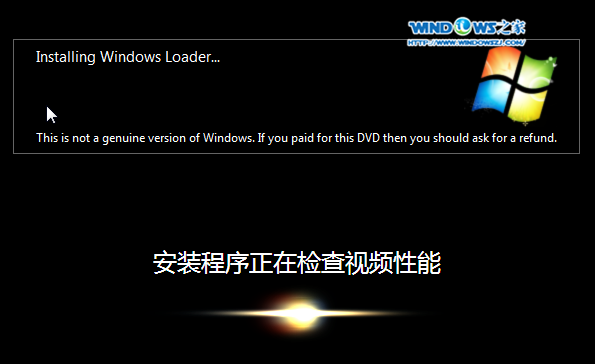
深度win7系统纯净安装版安装教程图10
7、重启后,系统就安装好了。猜你喜欢:深度技术ghostwin8.1。
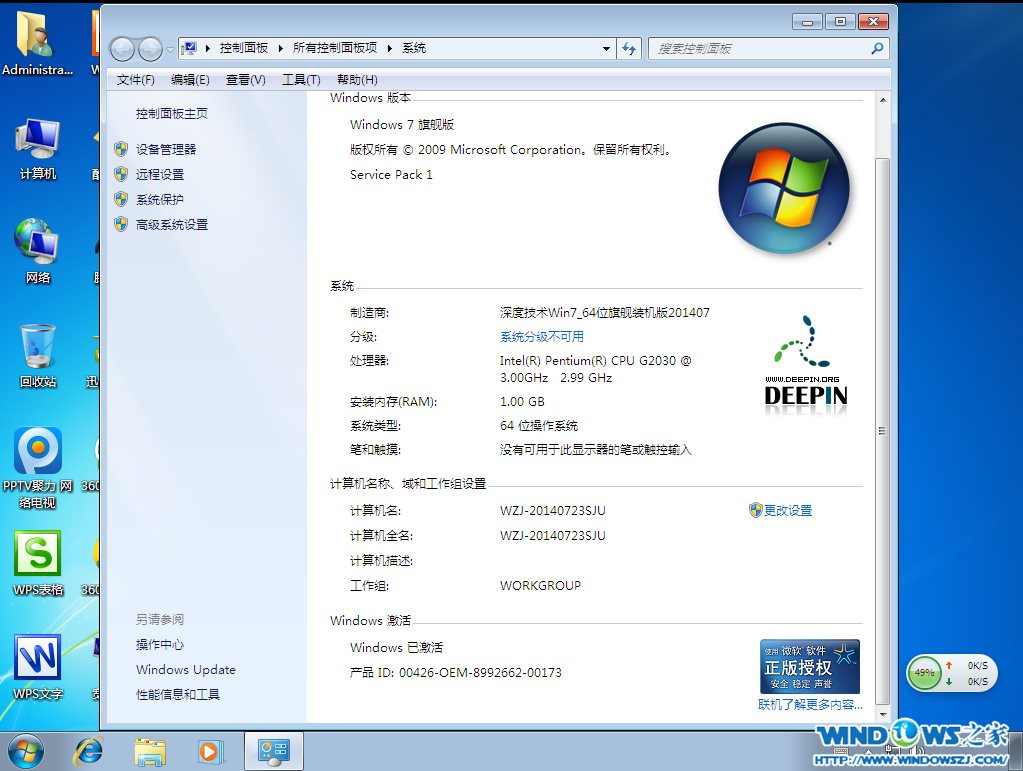
深度win7系统纯净安装版安装教程图11
通过上面的深度win7系统纯净安装版安装教程,我们就可以轻松掌握这个方法啦,是不是特别简单呢?说实话小编早就觉得这个方法很不错了,之所以到现在才分享给大家,正是因为大家一直没有问小编相关的问题,所以小编是巧妇难为无米之炊啊。
猜您喜欢
- U盘win7雨林木风安装步骤2016-11-01
- U盘win7系统重装方法2017-03-31
- 深度技术win7旗舰版纯净版64最新下载..2016-12-10
- 雨林木风win10在线重装系统教程..2016-11-09
- 用光盘启动设置方法2017-04-03
- win7电脑如何卸载USB驱动,小编告诉你..2017-11-22
相关推荐
- windows7盗版没激活怎么办 2022-11-08
- win7鼠标右键菜单屏幕上有残影怎么办.. 2015-05-11
- windows10专业雨林木风64下载推荐.. 2016-11-14
- XP/Win7操作系统主题安装问题及解决方.. 2013-04-12
- 一键开启打印机服务方法 2016-10-01
- 均衡器怎么调,小编告诉你电脑均衡器怎.. 2018-06-11





 系统之家一键重装
系统之家一键重装
 小白重装win10
小白重装win10
 系统之家win10系统下载64位企业版v201711
系统之家win10系统下载64位企业版v201711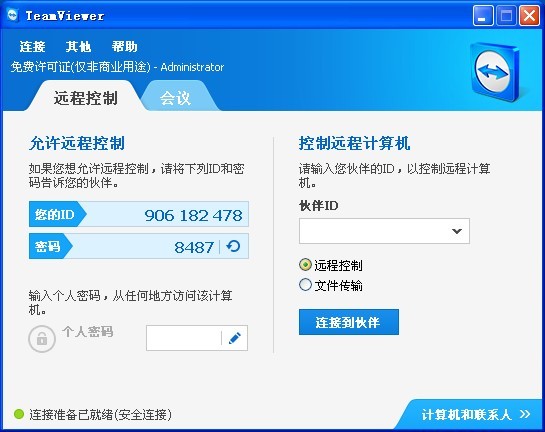 TeamViewer Enterprise 8.0.19045多语言破解版 (远程控制工具)
TeamViewer Enterprise 8.0.19045多语言破解版 (远程控制工具) IE9 Bing&MSN优化版(Vista) 完整包
IE9 Bing&MSN优化版(Vista) 完整包 深度技术Ghost win8 32位纯净版下载v201709
深度技术Ghost win8 32位纯净版下载v201709 大地系统 ghost xp sp3 纯净直装版 v2023.04
大地系统 ghost xp sp3 纯净直装版 v2023.04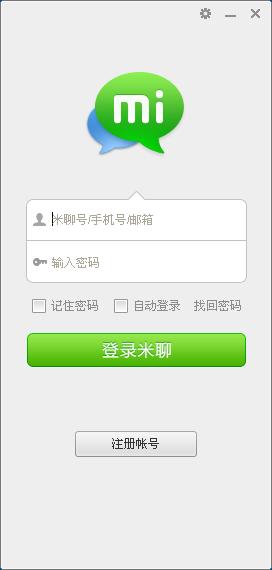 米聊PC电脑版(米聊绿色版去广告)下载
米聊PC电脑版(米聊绿色版去广告)下载 珊瑚浏览器 1
珊瑚浏览器 1 系统之家Ghos
系统之家Ghos 深度技术ghos
深度技术ghos 系统文件修改
系统文件修改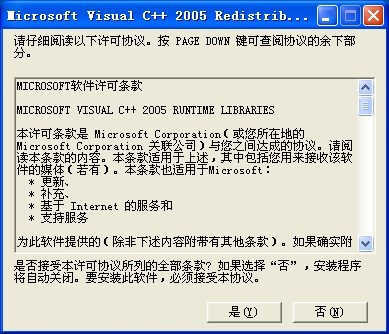 vc2005 x86运
vc2005 x86运 小白系统ghos
小白系统ghos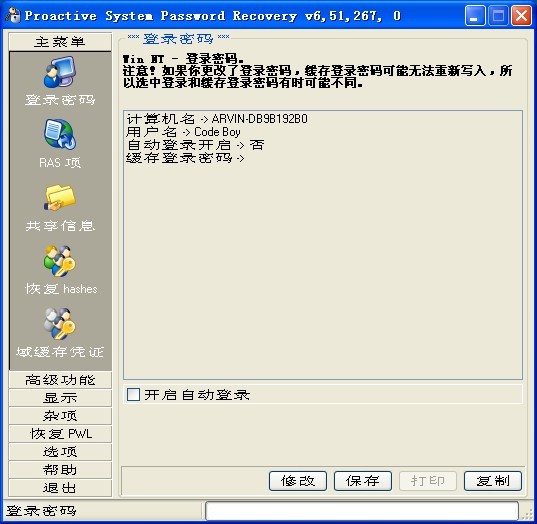 Proactive Sy
Proactive Sy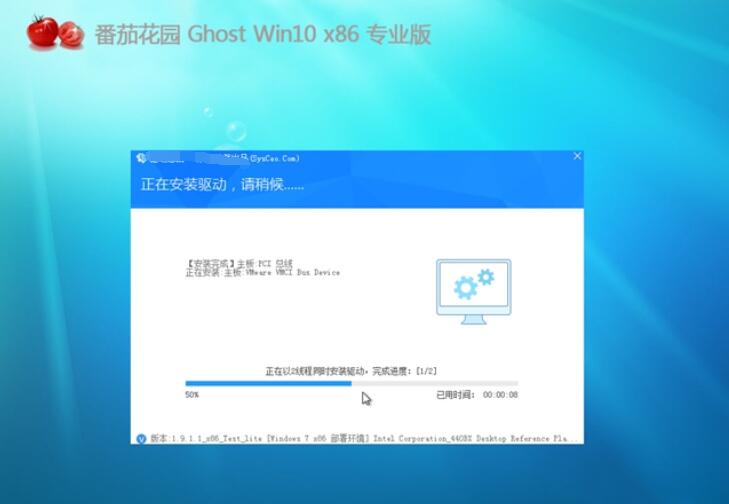 番茄花园 gho
番茄花园 gho 技术员联盟 G
技术员联盟 G 粤公网安备 44130202001061号
粤公网安备 44130202001061号