-
win10开启休眠模式操作方法
- 2017-05-12 21:00:35 来源:windows10系统之家 作者:爱win10
昨天女神问小编win10开启休眠的方法是什么,windows之家小编这么厉害的大神,当然是亲手帮女神设置win10休眠啦。但是现在网上还有更多的女神不知道win10休眠的方法,所以小编写了这篇教程,希望吧win10开启休眠模式操作方法告诉大家。
第一步:点击Windows10系统【搜索图标】并在搜索框内输入“控制面板”并按回车。↓
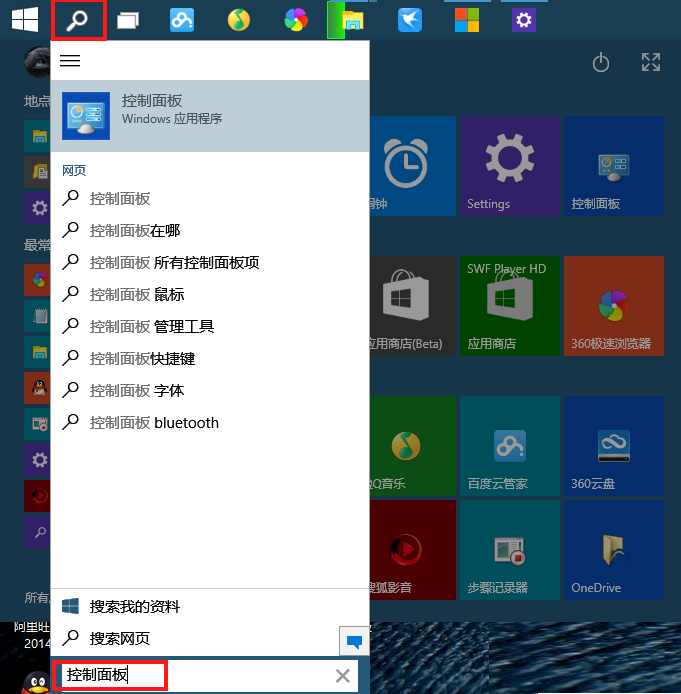
win10开启休眠模式操作方法图1
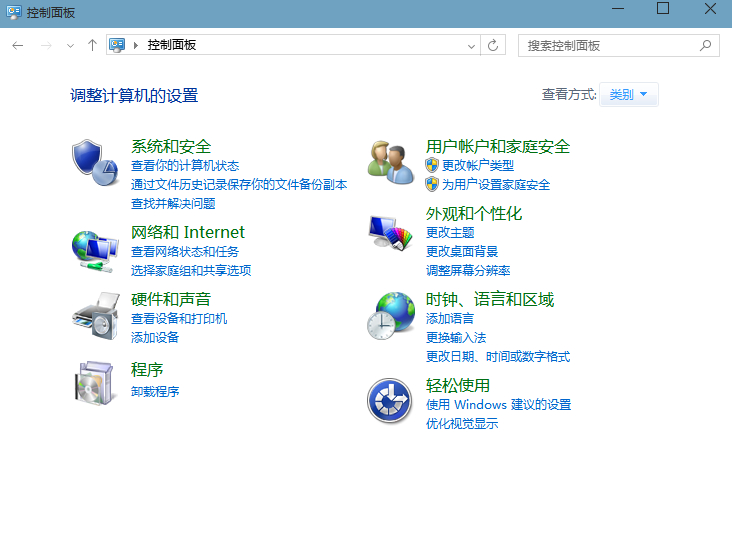
win10开启休眠模式操作方法图2
第二步:在右上方【查看方式】选择大图标或小图标,并找到【电源选项】,单击【电源选项】。↓

win10开启休眠模式操作方法图3
第三步:找到左侧链接选项中的【选择电源按钮的功能】,并单击。↓

win10开启休眠模式操作方法图4
第四步:找到【更改当前不可用的设置】单击,单击后向下找到【休眠】并勾选,最后保存修改。↓

win10开启休眠模式操作方法图5
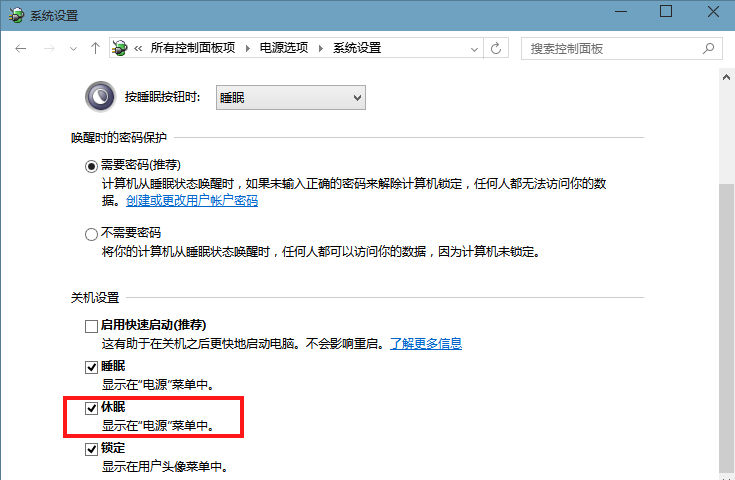
win10开启休眠模式操作方法图6
上述就是win10开启休眠模式操作方法了,大家看完之后觉得怎么呢?有没有觉得非常棒非常详细?小编对于女神一般都是有求必应的,当然如果各位女神看完之后还不懂得怎么操作,那欢迎来找小编,小编会手把手教大家的哦。推荐阅读:win7原版系统下载。
猜您喜欢
- 小编告诉你们有几种一键做系统的软件..2017-03-17
- 切换独显的方法分享2017-06-29
- 当电脑声音图标不见了怎么办..2016-08-20
- 系统之家win10 64位专业版下载..2016-11-18
- Win8.1更新失败错误代码80246010怎么..2015-12-26
- 暴风win7激活工具下载方法2022-10-12
相关推荐
- 依赖服务或组无法启动怎么办?小编告诉.. 2016-08-22
- 无网络访问权限,小编告诉你无网络访问.. 2018-07-12
- Win10正式版32位简体中文企业版下载.. 2017-03-03
- 32位win10卸载换win7旗舰版方法.. 2017-05-09
- 使用一键重装失败解决方法.. 2017-04-20
- 几种有效的Win7内存占用高解决方法分.. 2016-10-12





 系统之家一键重装
系统之家一键重装
 小白重装win10
小白重装win10
 深度技术Win10 专业版系统下载64位 v1908
深度技术Win10 专业版系统下载64位 v1908 系统之家Ghost Win8 32位专业版下载v201806
系统之家Ghost Win8 32位专业版下载v201806 小白一键重装系统v9.16.8官方版
小白一键重装系统v9.16.8官方版 电脑公司ghost win7旗舰版32位2014.11最新版
电脑公司ghost win7旗舰版32位2014.11最新版 系统之家ghost win7 x86 纯净版201512
系统之家ghost win7 x86 纯净版201512 萝卜家园win10系统下载32位专业版v201809
萝卜家园win10系统下载32位专业版v201809 系统之家Ghos
系统之家Ghos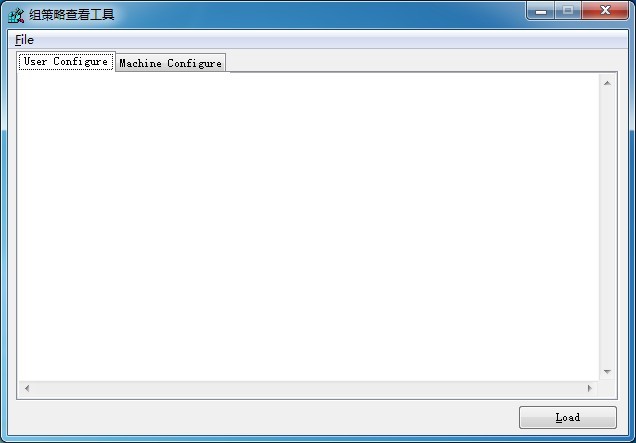 组策略修改监
组策略修改监 系统之家ghos
系统之家ghos 萝卜家园 Gho
萝卜家园 Gho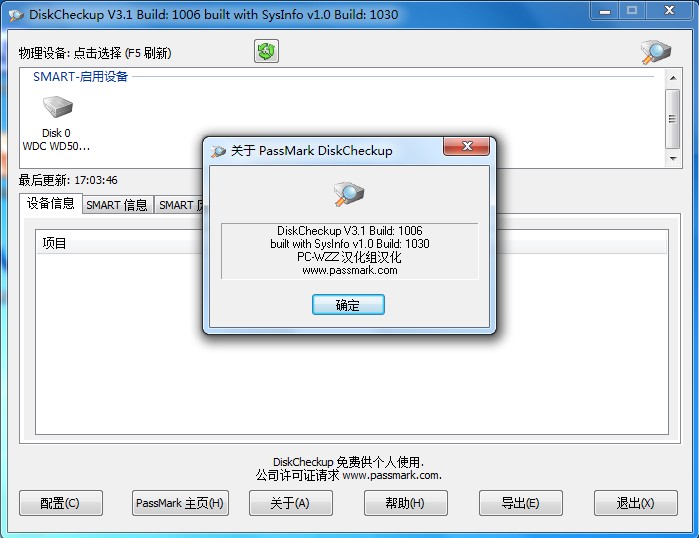 DiskCheckup
DiskCheckup 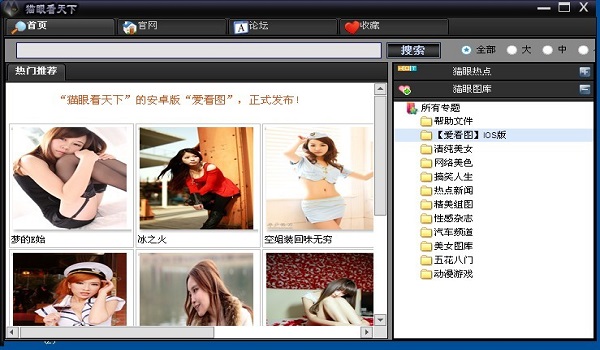 猫眼看天下 V
猫眼看天下 V 深度技术64位
深度技术64位 深度技术免激
深度技术免激 青苹果系统 I
青苹果系统 I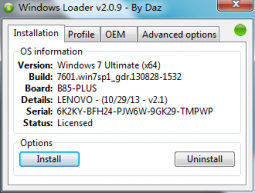 win7 win10激
win7 win10激 小白系统Ghos
小白系统Ghos 粤公网安备 44130202001061号
粤公网安备 44130202001061号