-
w764系统重装U盘图文教程
- 2016-11-04 11:00:22 来源:windows10系统之家 作者:爱win10
w764系统重装U盘是简单有效的方法,但是win764重装系统步骤是怎样的,虽然w764系统重装因为携带方便,价格低廉受到用户的热捧及使用,但是操作步骤却难道了不少人。今天就让系统之家小编为你详解U盘win764重装系统教程,保证让你看完就会重装系统。
将下载好的系统镜像文件解压出来,再将后缀为GHO的文件拷贝到u盘的GHO文件夹中。
(注意:不要将系统镜像直接解压到u盘中,应该将镜像文件解压到电脑的磁盘后进行拷贝工作)

w764系统重装U盘图文教程图1
将用u启动u盘制作工具制作好的u盘插入到电脑的usb插口处,开启电脑按下相应的快捷键进入u启动的主菜单界面,选择“【01】运行u启动Win2003PE增强版(装机推荐)”后按回车键确认即可!如下图所示:

w764系统重装U盘图文教程图2
进入winPE系统后,双击运行桌面上的“u启动PE一键装机”工具;如下图所示:(u启动PE一键装机一般都会自动运行)
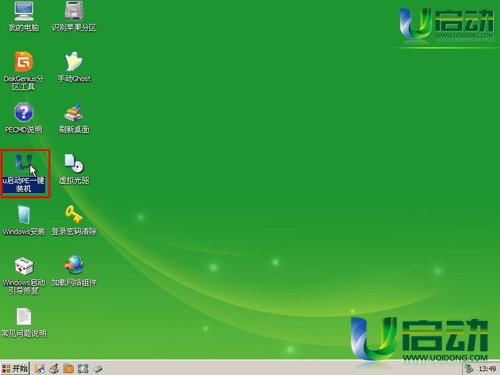
w764系统重装U盘图文教程图3
运行“u启动PE一键装机”工具后,在跳出的窗口中选择事先已经放在u盘GHO文件夹中的GHO文件,选择完毕后点击“确定(Y)”按钮即可;如下图所示:

w764系统重装U盘图文教程图4
在接下来的“QUDGhost”的提示窗口下点击“是(Y)”按钮即可;如下图所示:
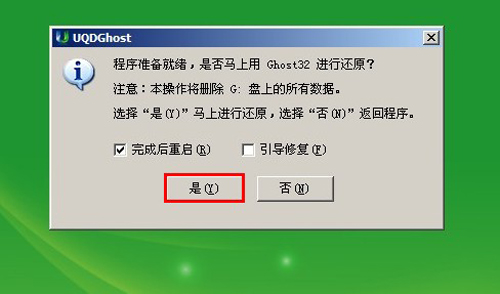
w764系统重装U盘图文教程图5
到此,u盘安装win7 64位系统的操作步骤也就差不多完成了,下面只需要等待GHO文件的解压,等待窗口下进度条完成后,电脑自动重启安装即可;如下图所示:
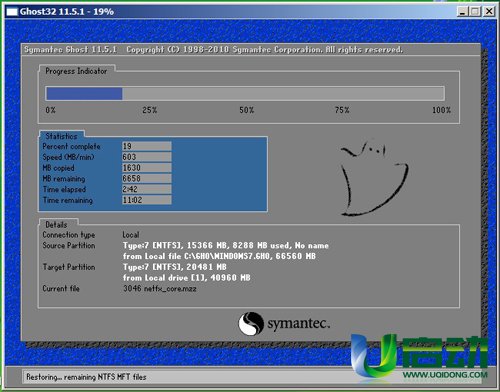
w764系统重装U盘图文教程图6
等待系统安装完毕后,重启电脑,右键点击“计算机”,在右边的选项中点击“属性”即可看到电脑的系统类型;如下图所示:

w764系统重装U盘图文教程图7
如上就是相关w764系统重装U盘图文教程的全部内容了,U盘win764重装系统就是那么地简单快速,只需要几个简单的操作步骤就这样完成了安装系统的步骤了,当然如果你的U盘有足够大的空间的话,多放几个系统镜像文件也是非常方便的哦!
猜您喜欢
- 小编告诉你电脑待机时间如何设置..2018-06-11
- 小编就教网友们华硕WIN10一键恢复方法..2017-02-22
- 重装win xp sp3纯净版ghost图文教程..2016-10-28
- 运营商销售不利导致Windows8销量不佳..2013-05-06
- 64 winxp喜迎新年版最新下载2017-01-15
- 小编告诉你dede一键重装怎么样..2017-02-09
相关推荐
- windows7无法识别u盘原因及解决方法.. 2017-03-01
- 惠普笔记本安装windows7 32位下载.. 2016-11-06
- 电脑公司w764位安装版最新下载.. 2017-04-25
- 电脑怎样不联网激活windows7 2022-11-16
- 小马win7激活工具怎么用 2022-01-25
- 为什么极速一键重装系统用不了.. 2017-03-30





 系统之家一键重装
系统之家一键重装
 小白重装win10
小白重装win10
 小白系统Ghost win8.1 64位纯净专业版下载 v1908
小白系统Ghost win8.1 64位纯净专业版下载 v1908 NetWorker 2.70汉化绿色版
NetWorker 2.70汉化绿色版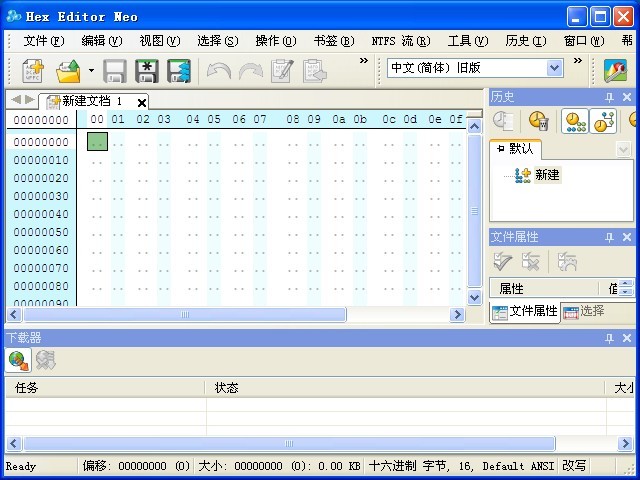 Hex Editor Neo v5.14.00.4787官方简体中文破解版(16进制编辑器)
Hex Editor Neo v5.14.00.4787官方简体中文破解版(16进制编辑器)  电脑公司Ghost_Win7_64位V201408旗舰版
电脑公司Ghost_Win7_64位V201408旗舰版 大同优惠网浏览器 v1.0绿色版
大同优惠网浏览器 v1.0绿色版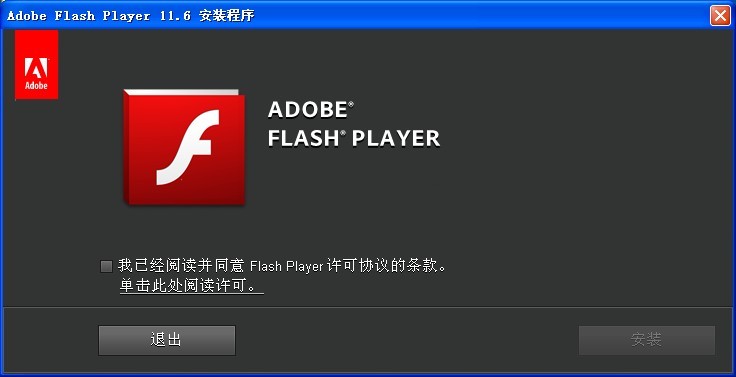 Adobe Flash Pla<x>yer 11.6官方下载(IE内核版)
Adobe Flash Pla<x>yer 11.6官方下载(IE内核版) 新萝卜家园Wi
新萝卜家园Wi 系统之家Ghos
系统之家Ghos 系统之家ghos
系统之家ghos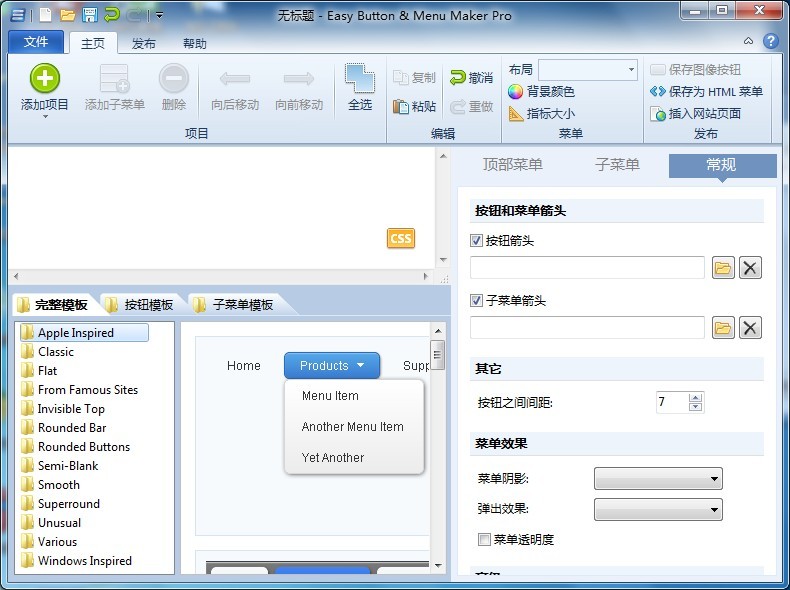 Easy Button
Easy Button 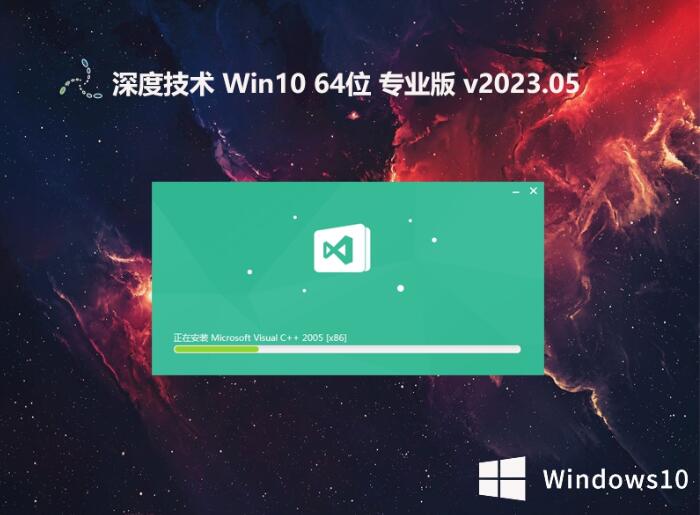 深度技术 gho
深度技术 gho 电脑公司ghos
电脑公司ghos 雨林木风Ghos
雨林木风Ghos InstallSafe(
InstallSafe( 深度技术ghos
深度技术ghos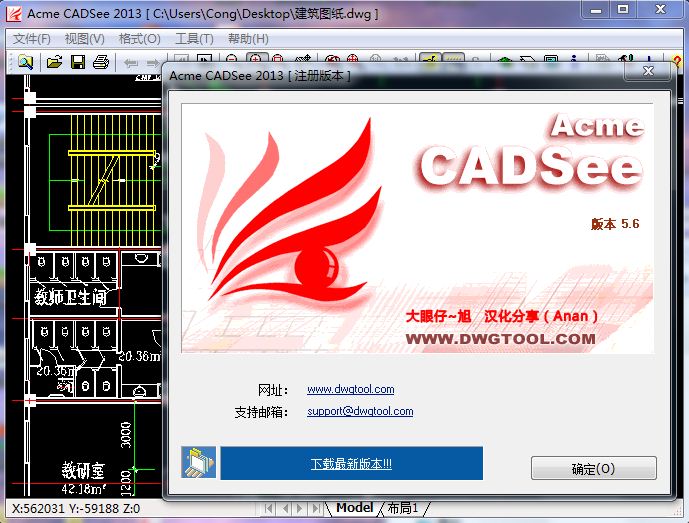 Acme CADSee
Acme CADSee  地铁0号线 (
地铁0号线 ( 小白系统ghos
小白系统ghos 粤公网安备 44130202001061号
粤公网安备 44130202001061号