-
小编告诉你win7怎样系统重装步骤
- 2017-03-06 18:00:05 来源:windows10系统之家 作者:爱win10
电脑在使用长了以后就免不了会发生一些问题,如电脑感染顽固病毒木马,杀毒软件查杀不了,安装系统时间长了硬盘里的碎片越来越多,运行的速度越来越慢,这时我们所要的就是简单的win7系统重装步骤了。
怎样win7系统重装有很多用户在使用硬盘安装Win7时都采用原来硬盘安装Win XP的方法在安装,其实硬盘安装Win7的方法已经改了,采用硬盘安装Win XP的方法现在也安装不了Win7,接着给出详细的win7系统重装步骤。
win7系统安装步骤:
1、放入w7系统光盘或者U盘安装系统:如果不希望200MB的主分区存在,请在重装win7步骤时事先把硬盘分区做好后再安装系统。
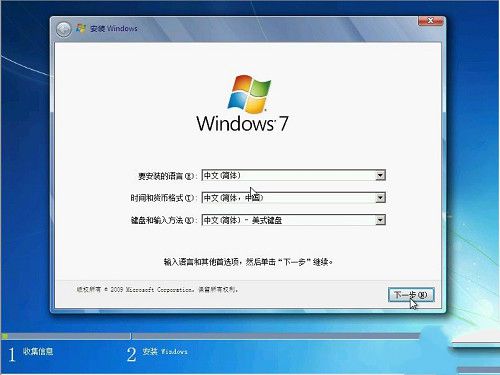
系统重装步骤界面1
开始啦
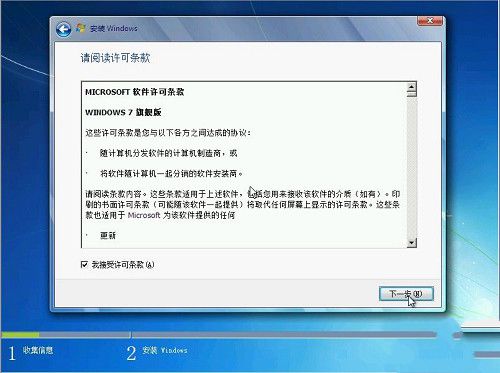
系统重装步骤界面2
下一步
选择第一硬盘的第一分区作为系统目的安装分区,可对此分区进行格式化操作后再点下一步
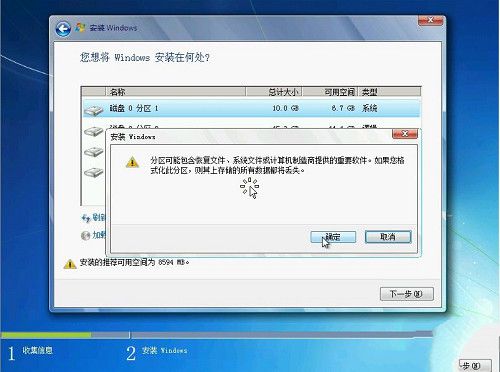
系统重装步骤界面3
分区
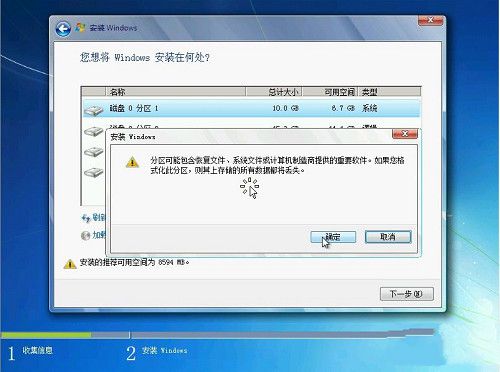
系统重装步骤界面4
确定
开始win7安装步骤,复制系统文件到系统盘临时文件夹中
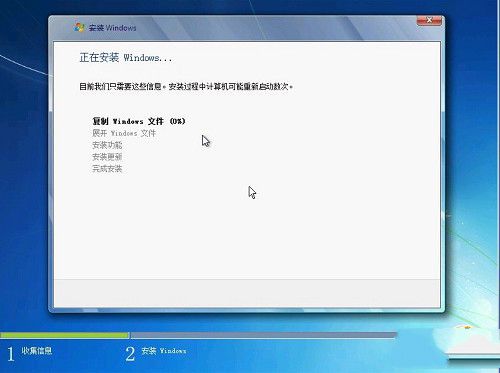
系统重装步骤界面5
安装临时文件
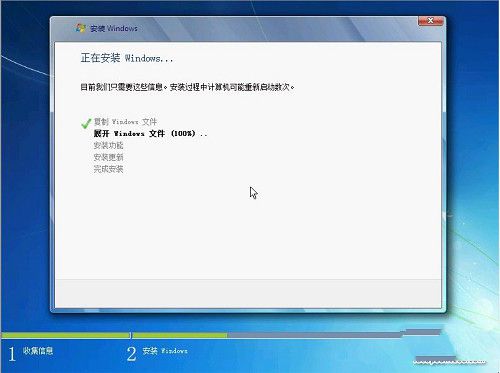
系统重装步骤界面6
加载
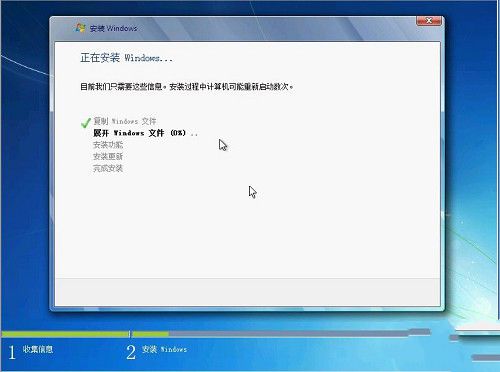
系统重装步骤界面7
展开
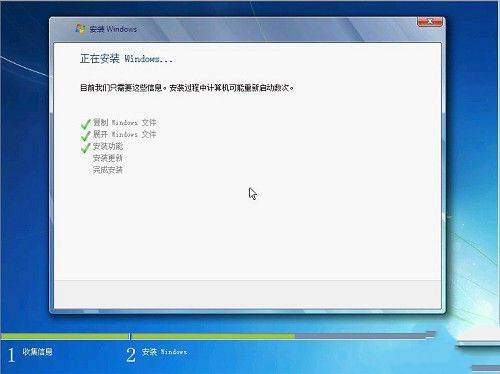
系统重装步骤界面8
安全
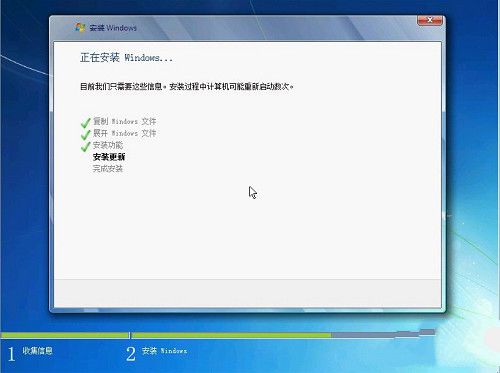
系统重装步骤界面9
更新
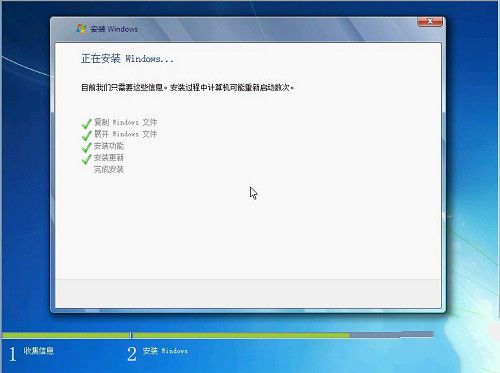
系统重装步骤界面10
安装
系统文件解包完成,等待10秒钟后,将会自动重启电脑,重启时一定要从硬盘启动电脑,如果光驱中有系统光盘,启动时不要敲回车键,让电脑自动从硬盘启动,或者是在启动时退出光区
后,待硬盘启动后再推上光驱门。

系统重装步骤界面11
重启
2、第一次电脑启动,请从硬盘启动安装系统:
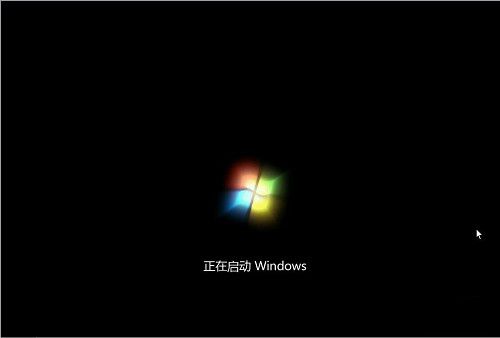
系统重装步骤界面12
启动,更新,安全启动
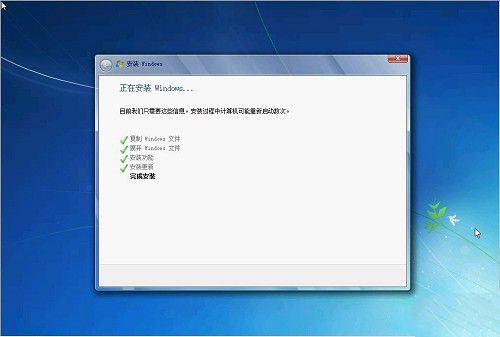
系统重装步骤界面13
继续安装
3、第二次电脑启动,请从硬盘启动安装系统,完成系统设置安装:可打开光驱门,待硬盘启动后再推上光驱门。

系统重装步骤界面14
继续
手动输入用户名:
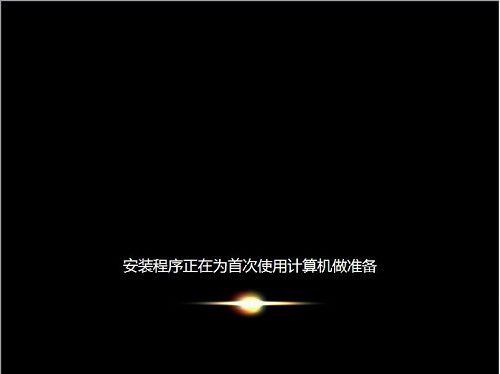
系统重装步骤界面15
准备
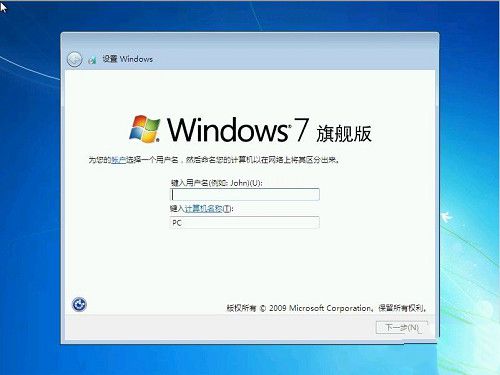
系统重装步骤界面16
设置
Windows 7 Ultimate 零售版 Retail 需要手动输入Retail Key,OEM版没有此手动输入Retail Key的选项

系统重装步骤界面17
设置
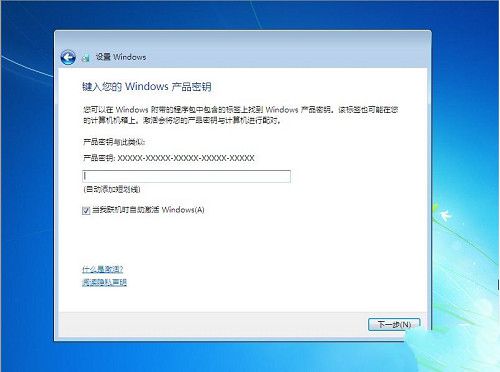
系统重装步骤界面18
输入
手动设置系统登陆密码,可以不设置
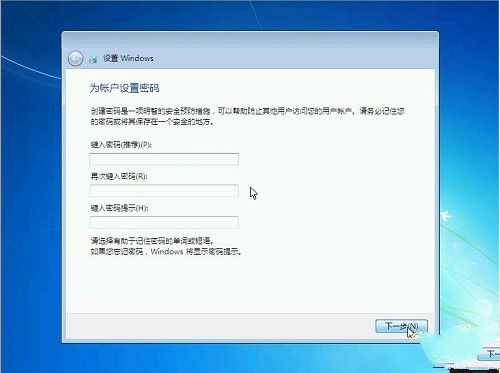
系统重装步骤界面19
密码
设置区域和时间。时区选择:北京、重庆、香港特区、乌鲁木齐时区,手动调节当前时间。
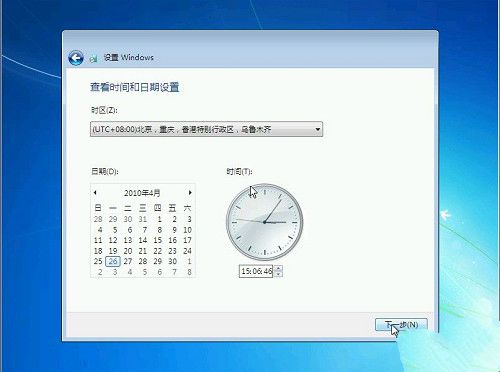
系统重装步骤界面20
时间

系统重装步骤界面21
设置
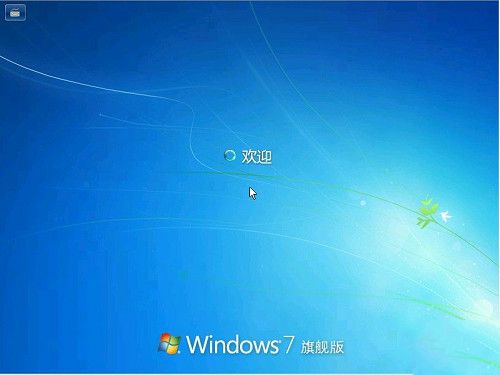
系统重装步骤界面22
开机

系统重装步骤界面23
准备
4、第一次进入系统桌面,手动对系统做简单设置:
第一次进入系统桌面只有回收站图标

系统重装步骤界面24
桌面
手动设置系统分辨率,在没有安装驱动的前提下,可加快系统的运行速度。
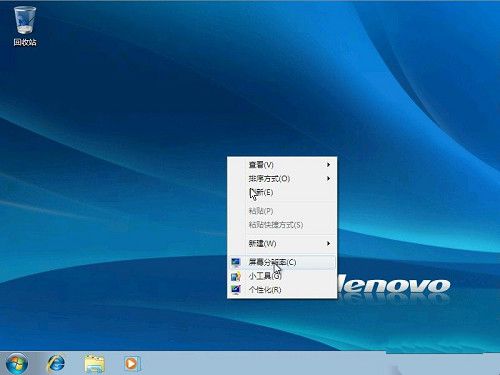
系统重装步骤界面25
综上所述,上面就是小编为大家介绍的win7系统重装步骤的详细内容了,通过上面的win7系统重装步骤不知道大家有没有一定的了解呢?其实关于win7系统重装步骤还是非常简单的,只要大家跟着小编一起来操作就可以成功哦。
猜您喜欢
- 雨林木风win7系统硬盘安装教程..2020-02-14
- 一键ghost硬盘版怎么用?2017-04-15
- 如何设置光盘为电脑第一启动项..2014-08-20
- Google任命Scott Beaumont为新大中华..2013-07-17
- 最方便的深度技术xp系统安装教程..2016-08-17
- Dell设备管理器摄像头感叹号解决方法..2016-10-02
相关推荐
- 工具活动小编激密教您设置高清电脑壁.. 2017-09-16
- u盘做pe启动盘制作教程 2016-12-09
- 工具活动小编激密教您笔记本电脑没有.. 2017-09-14
- 详解pdf格式怎么打开 2019-02-21
- windows10 64位专业系统之家 2016-11-13
- 电脑重装windows864位旗舰系统方法.. 2017-06-25





 系统之家一键重装
系统之家一键重装
 小白重装win10
小白重装win10
 珠宝设计浏览器 v1.0绿色版
珠宝设计浏览器 v1.0绿色版 文件夹加密超级大师V1.0去广告版
文件夹加密超级大师V1.0去广告版 小白系统ghost win7系统下载64位纯净版1802
小白系统ghost win7系统下载64位纯净版1802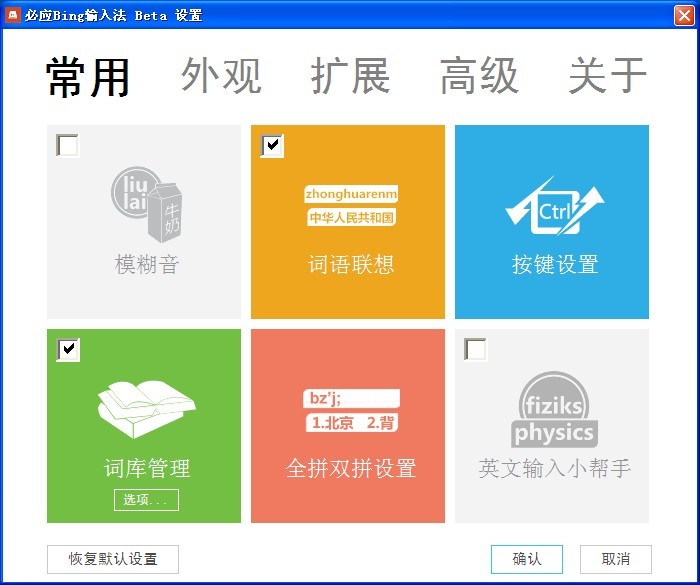 必应输入法 v1.1 下载(全拼双拼混合输入)
必应输入法 v1.1 下载(全拼双拼混合输入) 萝卜家园Ghost Win8 64位专业版下载v201812
萝卜家园Ghost Win8 64位专业版下载v201812 电脑公司 ghost xp_sp3 稳定装机版 2018.07
电脑公司 ghost xp_sp3 稳定装机版 2018.07 Mozilla Fire
Mozilla Fire 系统之家Ghos
系统之家Ghos 轻风安全浏览
轻风安全浏览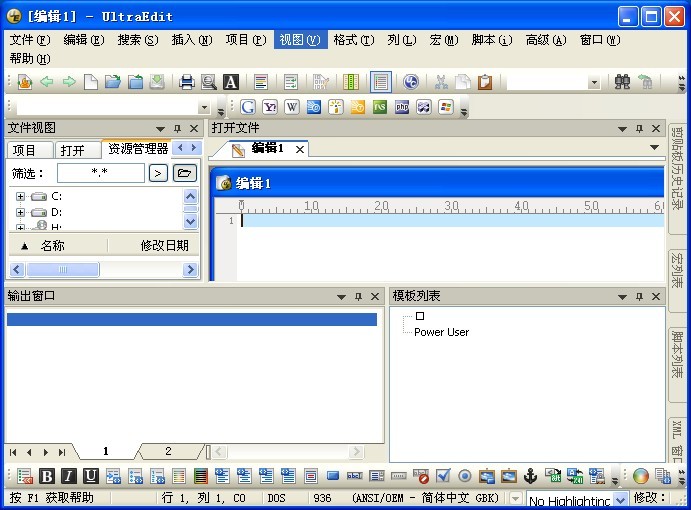 UltraEdit v1
UltraEdit v1 M1905电影浏
M1905电影浏 U盘启动盘制
U盘启动盘制 电脑公司ghos
电脑公司ghos 糖果浏览器 v
糖果浏览器 v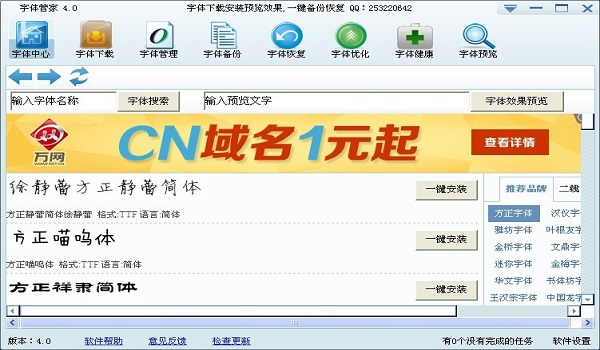 字体管家4.0.
字体管家4.0. 快乐报表V5.0
快乐报表V5.0 Win10激活工
Win10激活工 粤公网安备 44130202001061号
粤公网安备 44130202001061号