-
联想u150安装win7系统图解教程
- 2016-11-05 02:30:28 来源:windows10系统之家 作者:爱win10
最近公司新来的同事想要联想u150安装win7系统步骤,系统出现故障最简单的方法就是进行联想win7重装系统了,但是最为新手没有联想u150安装win7系统教程怎么行得通呢?没关系哈,今天系统之家小编得空,就分享一下联想win7安装系统经验给大家。
联想笔记本系统安装步骤:
第一步:
下载好后文件为ISO文件,所以我们要先把它全部解压出来(最好下载在D盘或E盘根目录下)
第二步:
1、解压之后得到文件,然后点击“Ghost”文件
第三步:
打开Ghost文件后运行“安装系统”稳定版win7系统
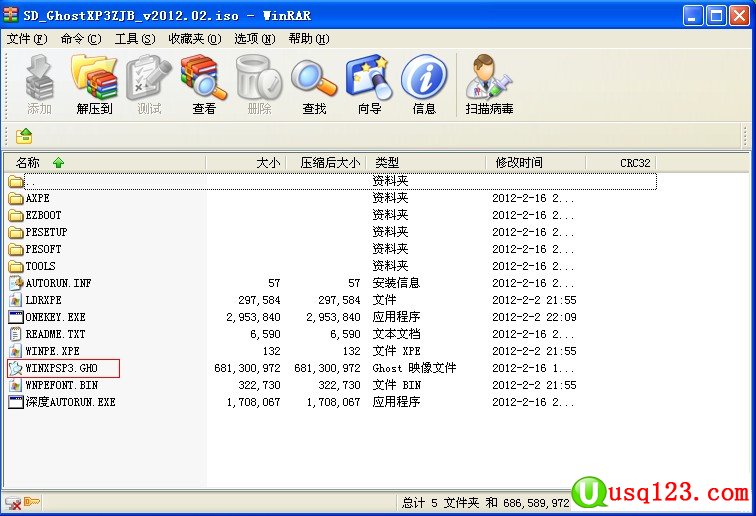
联想u150安装win7系统图解教程图1
第四步:
运行“安装系统”,选择盘符C盘,一般就是默认就可以了,然后点“执行”
第五步:
按上面的操作后就会出现以下的界面,这个过程需要几分钟。
第六步;
这个过程完成后会马上自动重启计算机,等重启以后win7系统基本算是安装完成了,后面我们就不用管了。因为我们的系统都是全自动安装,可以体验到一键安装win7系统,不用我们任何操作!
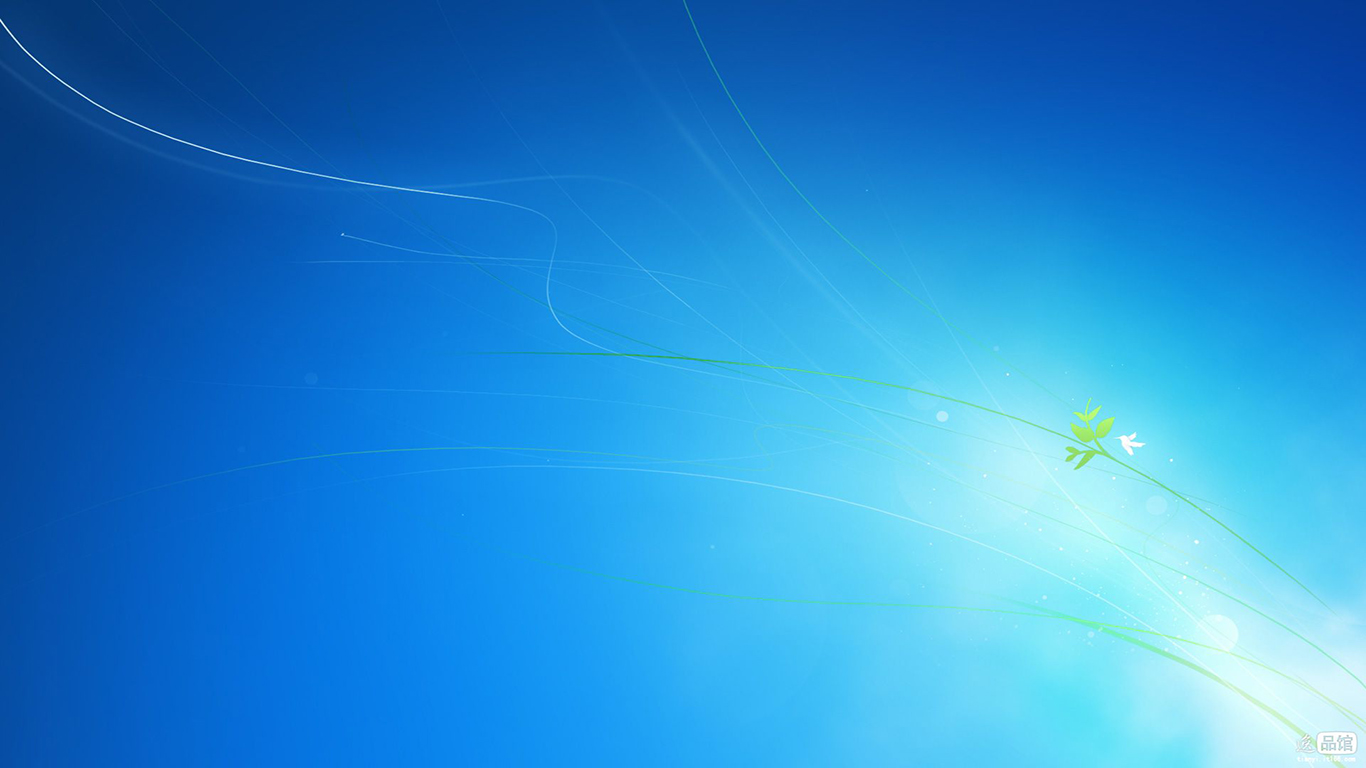
联想u150安装win7系统图解教程图2

联想u150安装win7系统图解教程图3
如上所述,就是相关联想u150安装win7系统图解教程的全部内容了,联想win7安装系统的步骤实际上真的真的是非常地简单的,公司的同事作为电脑小白,使用了上述提供的联想win7安装系统步骤后,第一次就能过安装成功了,相信你也可以的!
猜您喜欢
- sony win7笔记本系统最新下载..2016-12-15
- 小编告诉你电脑快速启动栏不见了..2018-10-09
- 电脑发短信到手机,小编告诉你电脑怎么..2018-05-02
- 怎样安装深度技术xp纯净版教程..2016-08-18
- 电脑公司ghost xp 2016.05系统下载..2016-09-04
- 电脑有杂音解决方法2016-08-13
相关推荐
- win7怎么还原系统,小编告诉你怎么一键.. 2017-11-11
- 安装office2003兼容包 2019-06-20
- 无法安装NET Framework 错误代码0x800.. 2017-12-06
- 实用雨林重装系统教程分享.. 2016-10-23
- 雨林木风硬盘安装win10系统安装教程.. 2016-11-20
- U盘电脑公司装机版win7系统安装方法.. 2016-10-09





 系统之家一键重装
系统之家一键重装
 小白重装win10
小白重装win10
 萝卜家园ghost win8 64位专业版v201612
萝卜家园ghost win8 64位专业版v201612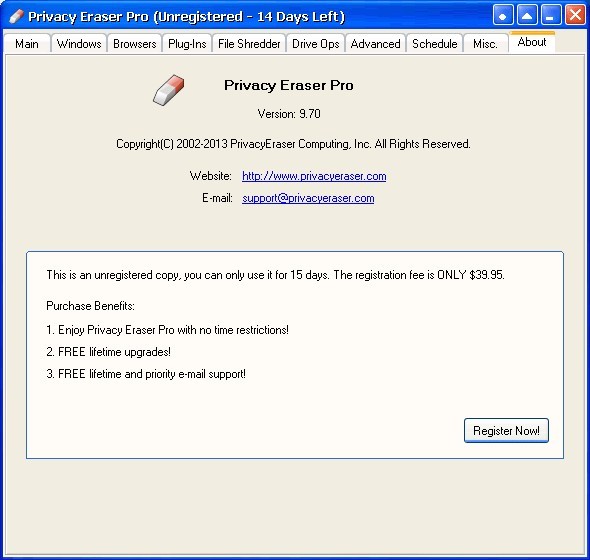 Privacy Eraser Pro v9.80 英文特别版 (电脑隐私保护软件)
Privacy Eraser Pro v9.80 英文特别版 (电脑隐私保护软件)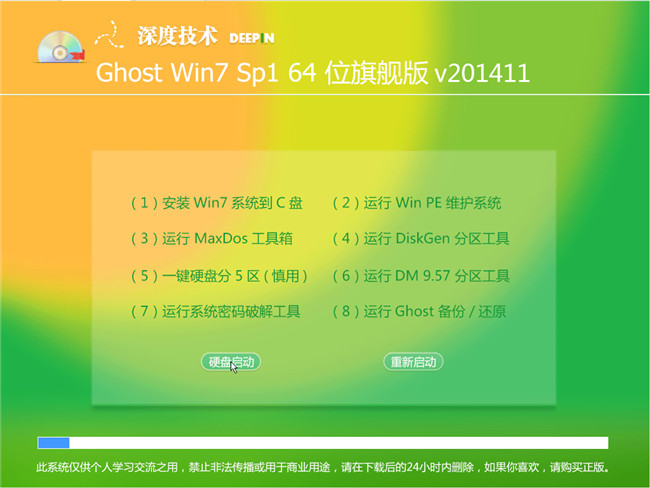 深度技术ghost win7 64位旗舰版V201411
深度技术ghost win7 64位旗舰版V201411 喜欢问免积分共享资料v1.9 绿色版 (喜欢问共享软件下载)
喜欢问免积分共享资料v1.9 绿色版 (喜欢问共享软件下载)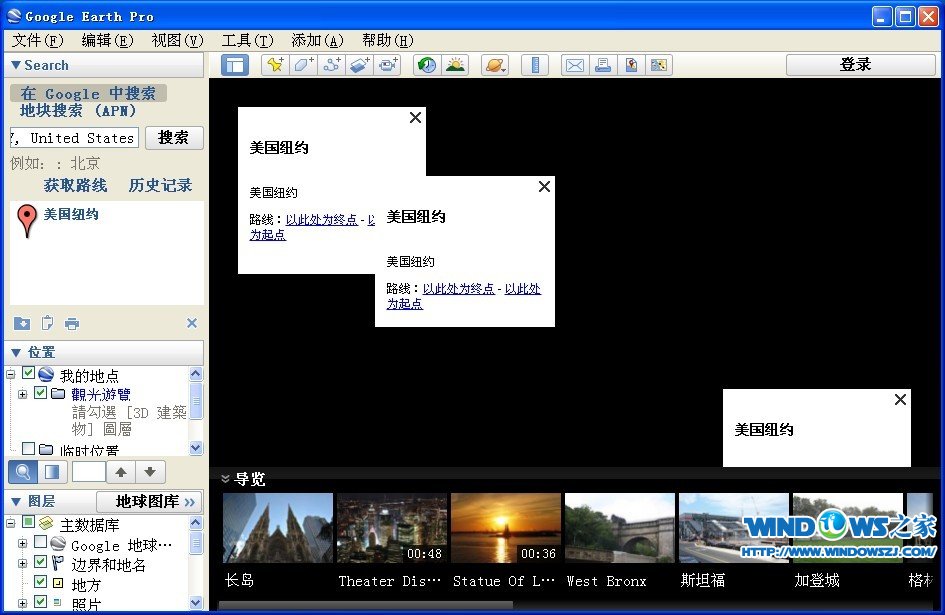 Google Earth Pro v7.1.1.1888 中文版(附注册机) (最新谷歌地球)
Google Earth Pro v7.1.1.1888 中文版(附注册机) (最新谷歌地球) 游戏专用win7 64位旗舰豪华版v2023.04
游戏专用win7 64位旗舰豪华版v2023.04 07073游戏浏
07073游戏浏 深度技术win1
深度技术win1 元宝娱乐浏览
元宝娱乐浏览 深度技术ghos
深度技术ghos 雨林木风Ghos
雨林木风Ghos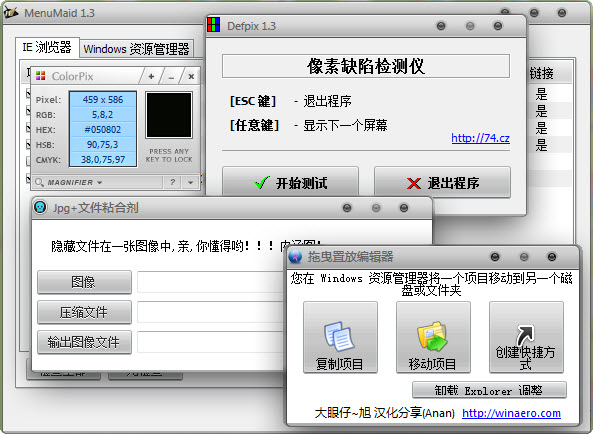 内涵图制作工
内涵图制作工 风林火山win7
风林火山win7 Magic Music
Magic Music  系统之家ghos
系统之家ghos 新萝卜家园Wi
新萝卜家园Wi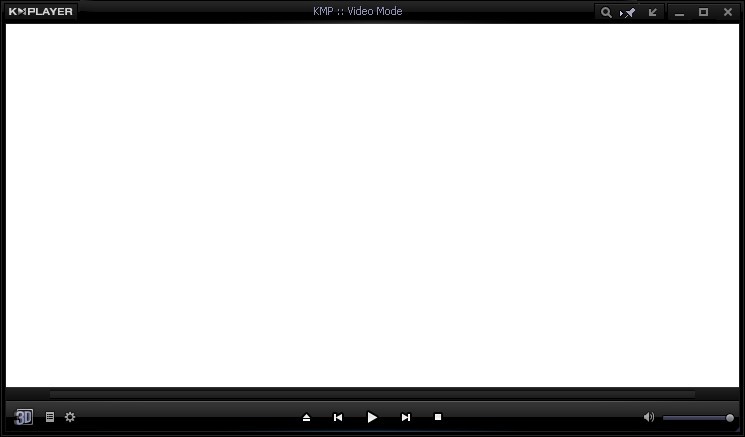 KMPla<x>yer
KMPla<x>yer  粤公网安备 44130202001061号
粤公网安备 44130202001061号