-
系统win10取消分区的解决方法
- 2017-02-27 00:00:08 来源:windows10系统之家 作者:爱win10
相信大家都知道使用win10安装程序分区时会有一个弊端,只能够分四个区,实际上可用分区变成只能使用两个,这样肯定就会造成电脑内存的浪费,所以,安装系统win10后是有必要做分区调整的,那系统win10取消分区的解决方法又哪些呢?下面就让系统之家小编给大家介绍关于系统win10取消分区的解决方法吧。
桌面,右键"我的电脑",选择"管理"
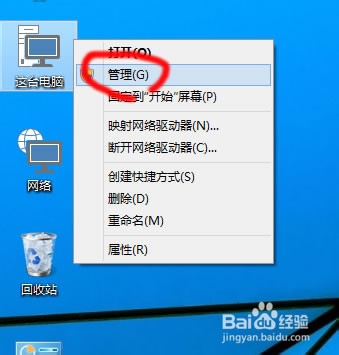
系统win10取消分区的解决方法图1
打开"磁盘管理器"
选择最后面最大的分区,右键选择"删除"
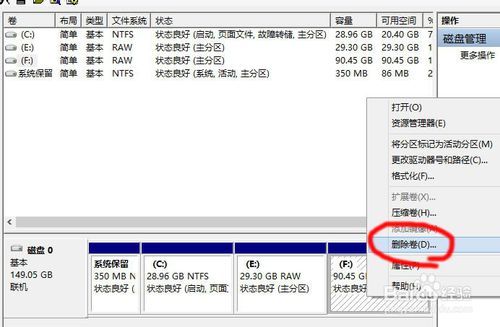
系统win10取消分区的解决方法图2
选择"是",这是必须的确认选项
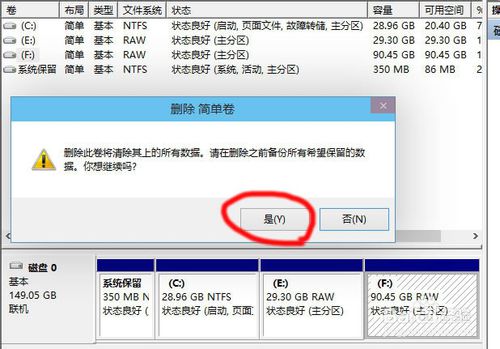
系统win10取消分区的解决方法图3
右键未分配空间,选择"新建简单卷"
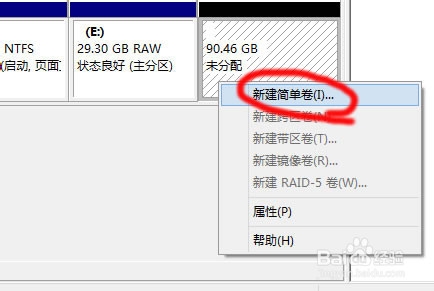
系统win10取消分区的解决方法图4
下一步
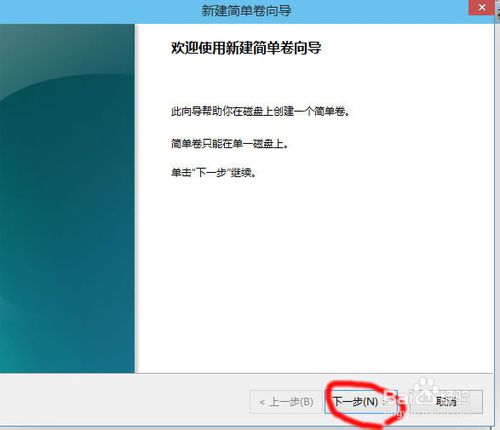
系统win10取消分区的解决方法图5
设定分区大小,这里大约为30G

系统win10取消分区的解决方法图6
分配一个驱动器号,就是盘符
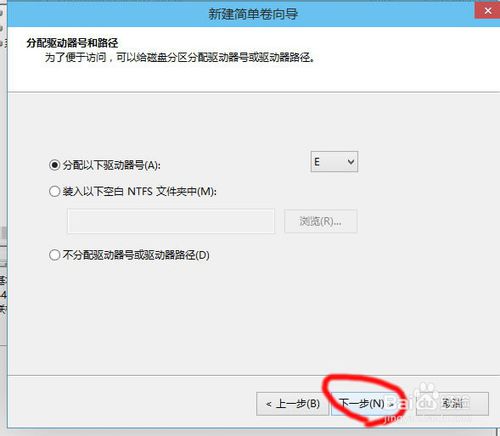
系统win10取消分区的解决方法图7
勾选"快速格式化",点下一步
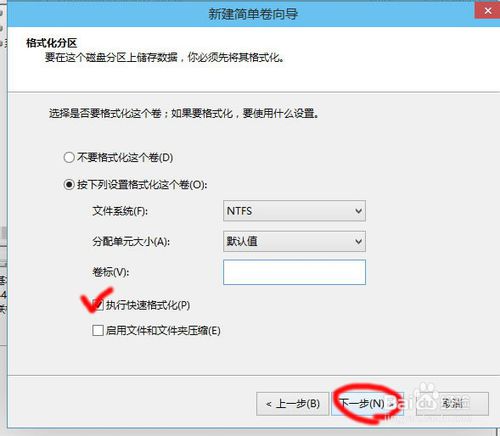
系统win10取消分区的解决方法图8
再点确定后执行分区,格式化操作
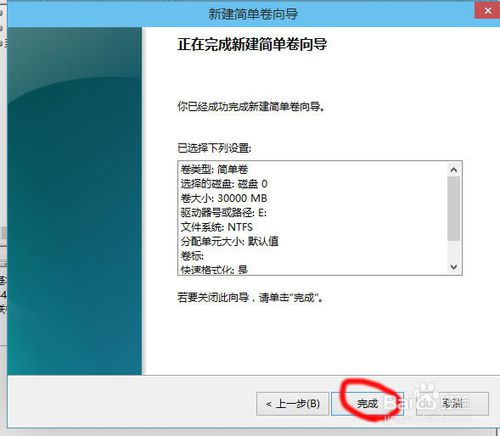
系统win10取消分区的解决方法图9
同样,选中未分配的空间,再一次右键选择"新建简单卷"
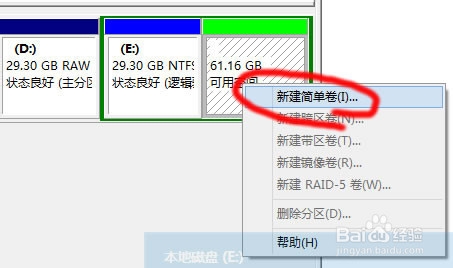
系统win10取消分区的解决方法图10
设定分区大小
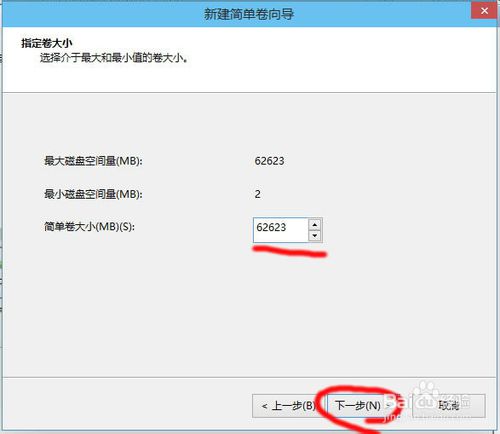
系统win10取消分区的解决方法图11
指定盘符
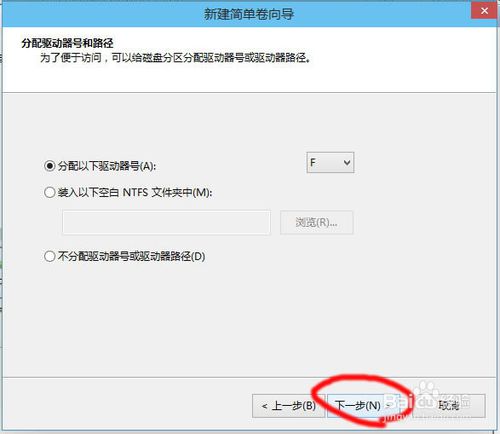
系统win10取消分区的解决方法图12
勾选"快速格式化",下一步,执行分区,格式化操作
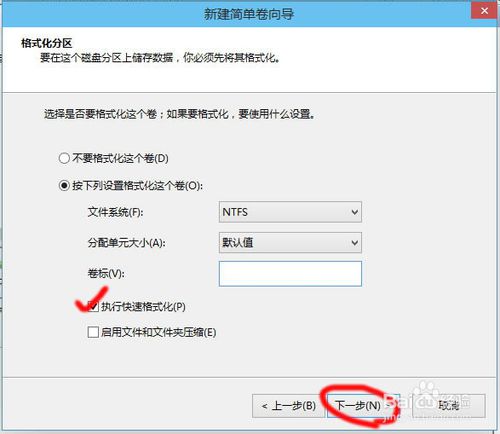
系统win10取消分区的解决方法图13
操作完成后,分区状况
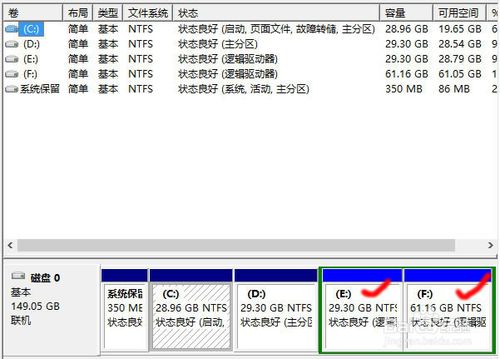
系统win10取消分区的解决方法图14
以上就是系统win10取消分区的解决方法,当然以上的所有操作均在win10技术预览版下操作哦,好了如果大家还想了解win7旗舰版32位iso安装的相关资讯敬请关注系统之家官网吧。
猜您喜欢
- realtek网卡驱动,小编告诉你realtek网..2018-01-26
- 重装系统d盘如何解决2017-02-07
- 显卡天梯图2020年汇总2020-11-26
- u盘ghost安装图文教程2017-03-05
- 新萝卜家园win8.1系统极速增强版下载..2016-11-07
- 音频播放器foobar2000 1.2.9正式发布..2013-07-12
相关推荐
- w764位旗舰版u盘安装教程图解.. 2017-04-24
- 国际象棋怎么玩,小编告诉你怎么玩国际.. 2018-05-21
- 全选快捷键是什么,小编告诉你全选快捷.. 2018-07-03
- nvidia geforce 210,小编告诉你英伟达.. 2018-01-25
- windows7旗舰版产品系统介绍 2017-07-28
- silverlight是什么,小编告诉你电脑里.. 2018-07-14





 系统之家一键重装
系统之家一键重装
 小白重装win10
小白重装win10
 小白系统win7系统下载64位纯净版1704
小白系统win7系统下载64位纯净版1704 多美浏览器 2.5.0.200
多美浏览器 2.5.0.200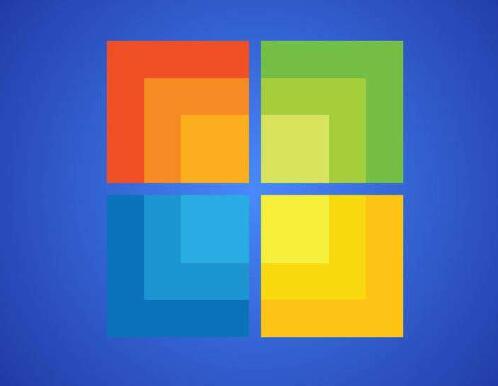 雨林木风Ghost Windows XP SP3 中文版系统下载 v23.04
雨林木风Ghost Windows XP SP3 中文版系统下载 v23.04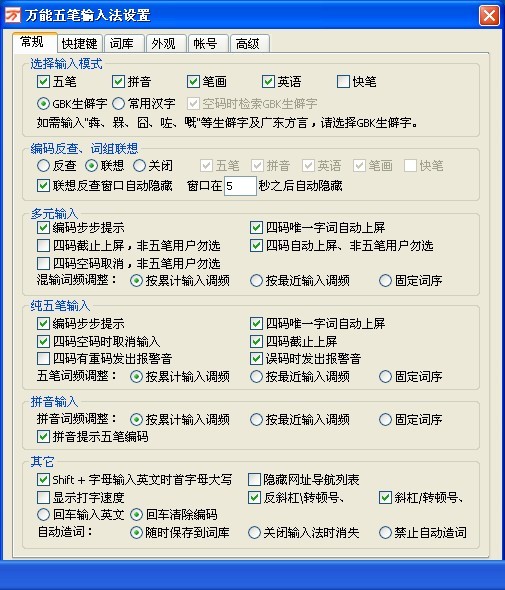 万能五笔输入法8.0版(万能五笔输入法官方下载
万能五笔输入法8.0版(万能五笔输入法官方下载 EasyBCD v2.2多国语言版(系统引导修复工具)
EasyBCD v2.2多国语言版(系统引导修复工具) 小白系统Ghost win7 sp1 x86 纯净装机版 v1908
小白系统Ghost win7 sp1 x86 纯净装机版 v1908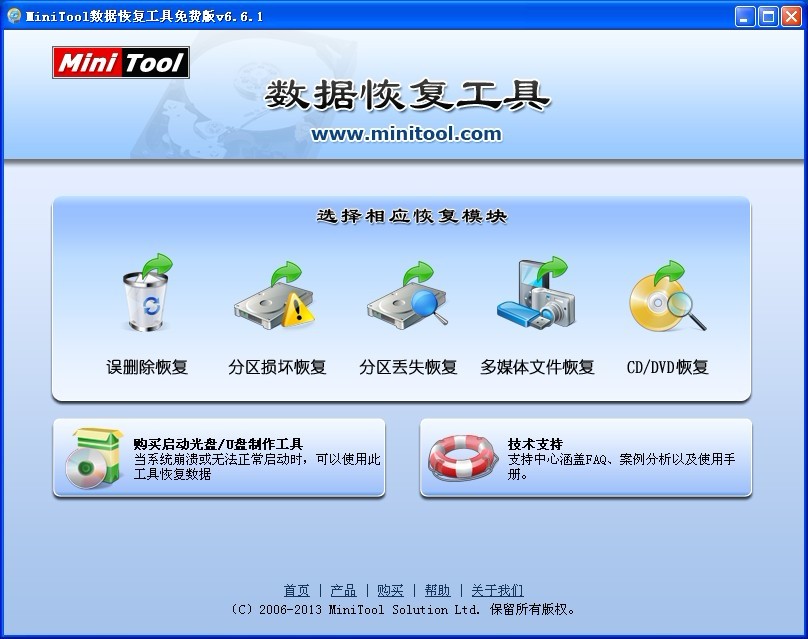 MiniTool数据
MiniTool数据 萝卜家园ghos
萝卜家园ghos 随意电台 v1.
随意电台 v1. Office2003 S
Office2003 S 萝卜家园win1
萝卜家园win1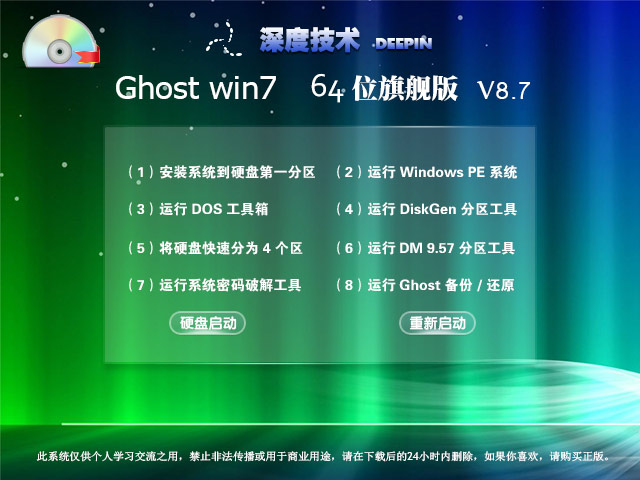 深度技术 Gho
深度技术 Gho 新萝卜家园gh
新萝卜家园gh 深度技术Ghos
深度技术Ghos 蜂鸟浏览器 v
蜂鸟浏览器 v 深度技术ghos
深度技术ghos 小白系统win8
小白系统win8 Yandex浏览器
Yandex浏览器 粤公网安备 44130202001061号
粤公网安备 44130202001061号