-
最详细的雨林木风32位win7安装教程
- 2016-10-23 13:00:13 来源:windows10系统之家 作者:爱win10
今天一早好气啊,不知道谁用小编的电脑做一些可怕的事情,结果一早上班的时候发现中毒了,还是烈毒啊!还好小编有雨林木风32位win7安装教程,很快就完成了雨林木风32位win7安装,让自己电脑换新系统的同时,还让病毒木马荡然无存。接下来系统之家小编就将最详细的雨林木风32位win7安装教程分享给大家哦。
1、打开下载的系统镜像文件,右击选择“解压到Ylmf_Win7_Ultimate_X86_201407.iso”。如图1所示

雨林木风32位win7安装教程图1
2、双击“setup.exe”.如图2所示

雨林木风32位win7安装教程图2
3、点击“安装WIN7X86系统第一硬盘分区”。如图3所示

雨林木风32位win7安装教程图3
4、选择“安装”,点击“打开”之后选择映像文件(扩展名为.iso),最后选择“确定”。如图4所示

雨林木风32位win7安装教程图4
5、选择“是”。如图5所示

雨林木风32位win7安装教程图5
6、之后会是这样一个进度条,如图6所示

雨林木风32位win7安装教程图6
7、等到100%就会弹出这个画面,如图7所示

雨林木风32位win7安装教程图7
8、初始化,如图8所示

雨林木风32位win7安装教程图8
9、安装windows,如图9所示

雨林木风32位win7安装教程图9
10、导入软件,如图10所示

雨林木风32位win7安装教程图10
11、安装程序正在为首次使用计算机做准备—安装程序正在检查视频性能。如图11、图12所示

雨林木风32位win7安装教程图11

雨林木风32位win7安装教程图12
12、出现这个画面,雨林木风win7旗舰版 系统就安装成功了。如图13所示

雨林木风32位win7安装教程图13
以上就是雨林木风32位win7安装教程了,不知道大家看明白没有,这么好的教程当然要大家分享才有乐趣了。以后小编就再也不怕下班后电脑被人做一些羞羞的事情了,知道了雨林木风win7怎么安装,还怕得谁来?大家也可以收藏起来哦,以后就可以像小编一样勇敢了。
猜您喜欢
- 教你认识电源线上的小圆柱是什么..2015-01-24
- 如何加快Win7旗舰版系统关机速度..2014-11-07
- uefi安装win10专业版系统图文教程..2017-03-09
- 萝卜家园win10 32位版系统下载..2016-11-30
- 萝卜家园win732位旗舰版详细安装步骤..2017-05-29
- 深度技术ghost win10 x86专业版光盘安..2016-09-18
相关推荐
- Windows系统中用注册表来调整输入法的.. 2015-01-15
- 垂直同步,小编告诉你怎么关闭显卡的垂.. 2018-04-20
- win10安装系统方法 2017-01-06
- win10专业版自动更新怎么关闭.. 2017-03-06
- 使用激活工具如何激活win7,小编告诉你.. 2017-11-25
- 怎样给电脑中添加字体 小编告诉你添加.. 2017-11-01





 系统之家一键重装
系统之家一键重装
 小白重装win10
小白重装win10
 Firefox(火狐浏览器)48.0版 v48.0.2官方版(32位/64位)
Firefox(火狐浏览器)48.0版 v48.0.2官方版(32位/64位) 小白系统Win8 32位全新专业版下载 v2023.04
小白系统Win8 32位全新专业版下载 v2023.04 521浏览器 v1.8.0.6
521浏览器 v1.8.0.6 Ghost Win7雨林木风64位win7激活旗舰装机版
Ghost Win7雨林木风64位win7激活旗舰装机版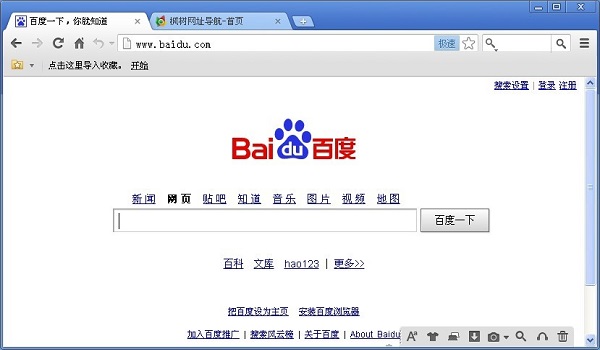 枫树浏览器ChromePlus v2.0.7.8绿色版(chrome内核版)
枫树浏览器ChromePlus v2.0.7.8绿色版(chrome内核版) 雨林木风ghost win7系统下载32位旗舰版1707
雨林木风ghost win7系统下载32位旗舰版1707 XChrome(Chro
XChrome(Chro 萝卜家园ghos
萝卜家园ghos 谷歌浏览器(G
谷歌浏览器(G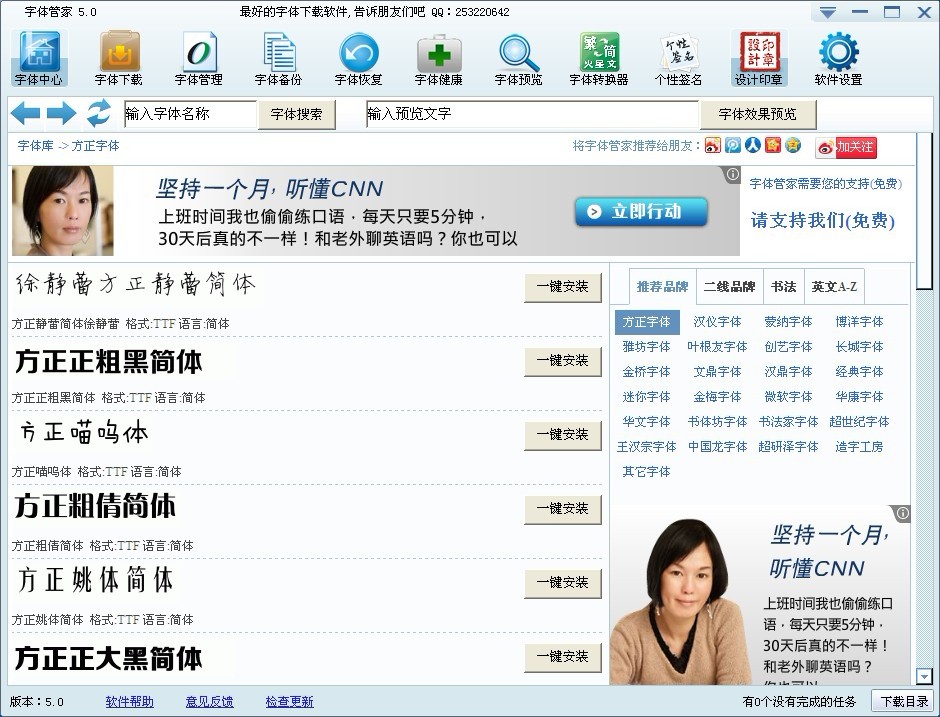 字体管家 v5.
字体管家 v5.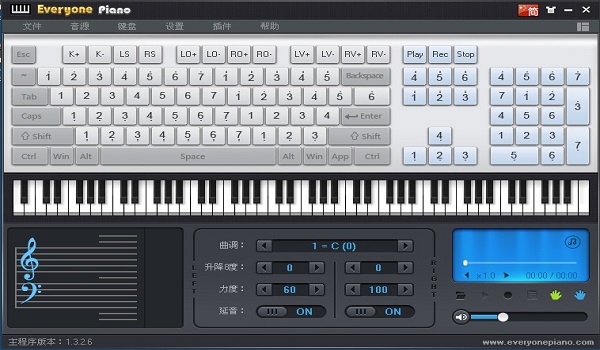 EveryonePian
EveryonePian 系统之家win1
系统之家win1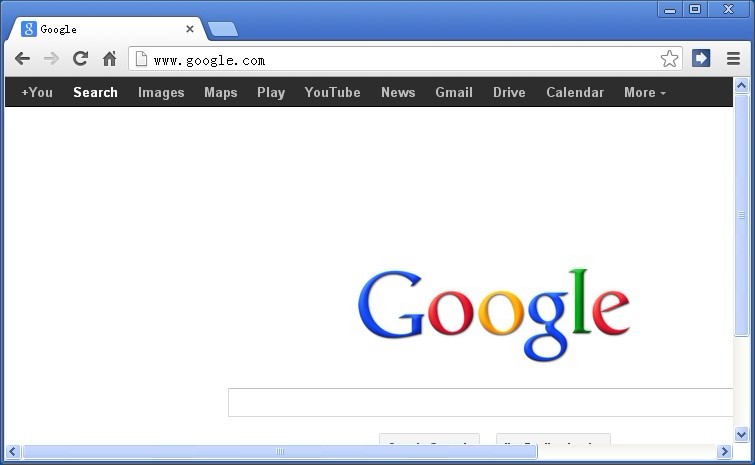 Chrome 27.0.
Chrome 27.0. Ghost win7电
Ghost win7电 系统之家ghos
系统之家ghos 系统之家Ghos
系统之家Ghos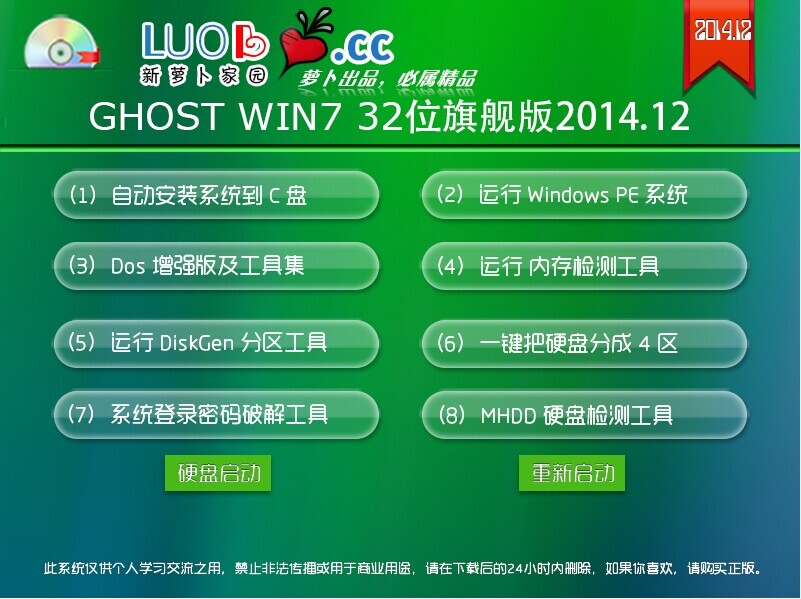 新萝卜家园 G
新萝卜家园 G 谷歌浏览器(C
谷歌浏览器(C 粤公网安备 44130202001061号
粤公网安备 44130202001061号