-
win7专业版sp1系统安装教程
- 2016-11-05 09:30:19 来源:windows10系统之家 作者:爱win10
昨天有位热心网友给windows之家小编留言问我有没有win7专业版sp1系统安装教程?他也想要安装使用最近非常火爆的win7专业版sp1系统。其实小编最近也发现win7专业版sp1系统实在是太火爆,肯定有很多网友都需要win7专业版sp1系统安装教程。所以早就把教程准备好了。
1、解压之后得到如下图的文件,然后点击“Ghost”文件

win7专业版sp1系统安装教程图一
2、打开Ghost文件后运行“安装系统”
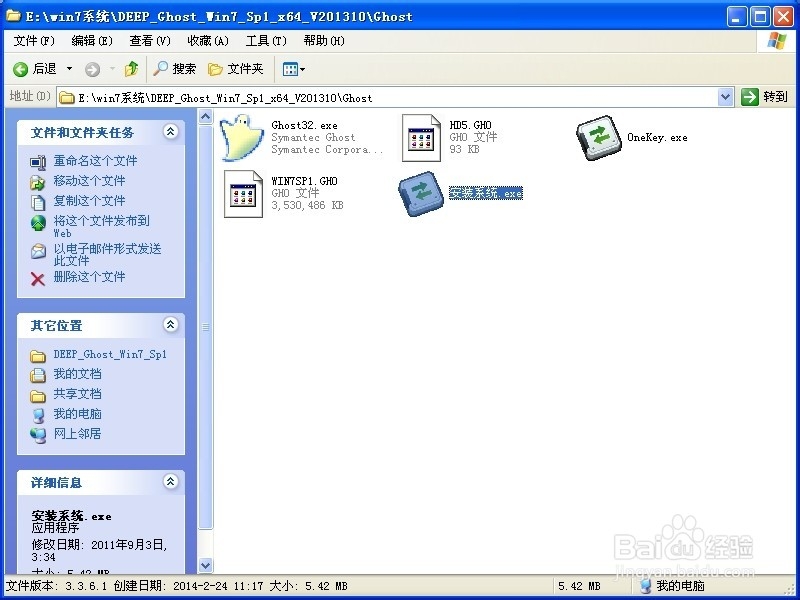
win7专业版sp1系统安装教程图二
3、运行“安装系统”就会出现下面的界面,选择盘符C盘,一般就是默认就可以了,然后点“执行”

win7专业版sp1系统安装教程图三
4、按上面的操作后就会出现以下的界面,这个过程需要几分钟。

win7专业版sp1系统安装教程图四
5、这个过程完成后会马上自动重启计算机,等重启以后win7系统基本算是安装完成了,后面我们就不用管了。因为我们的系统都是全自动安装,可以体验到一键安装win7系统,不会重装系统的网友一定不要错过系统重装步骤。
下面是一键安装win7系统重新启动自动安装的截图

win7专业版sp1系统安装教程图五

win7专业版sp1系统安装教程图六

win7专业版sp1系统安装教程图七

win7专业版sp1系统安装教程图八
综上所述的全部内容就是windows之家小编为网友们带来的win7专业版sp1系统安装教程了,相信聪明机智的网友们看完上面的win7专业版sp1系统安装教程以后,都已经掌握了安装windows7系统的方法了。那小编就要恭喜网友们学会了非常重要的电脑技巧了。
猜您喜欢
- 电脑开机后黑屏怎么解决2020-11-20
- win10位数怎么看方法2016-10-26
- dell win7 64位最新下载2017-04-02
- 大神教你深度技术光盘安装教程..2016-09-17
- 怎么看电脑配置好坏,小编告诉你怎么看..2018-06-15
- 文件损坏,小编告诉你Excel文件损坏怎..2018-06-08
相关推荐
- 联想电脑怎么进入bios,小编告诉你联想.. 2017-12-18
- 防蹭网,小编告诉你电脑怎么防蹭网.. 2018-06-12
- 一键就能搞定的 win7 64 旗舰版在线安.. 2020-11-26
- 小编告诉你Ghost win10系统32位安装程.. 2017-05-10
- 系统之家win8 64位旗舰版介绍.. 2016-11-04
- win8关机快捷键,小编告诉你Win8怎么关.. 2018-07-10





 系统之家一键重装
系统之家一键重装
 小白重装win10
小白重装win10
 Mozilla Firefox ESR(火狐浏览器企业版) v71.0b官方版
Mozilla Firefox ESR(火狐浏览器企业版) v71.0b官方版 深度技术Win10 专业版系统下载32位 v1904
深度技术Win10 专业版系统下载32位 v1904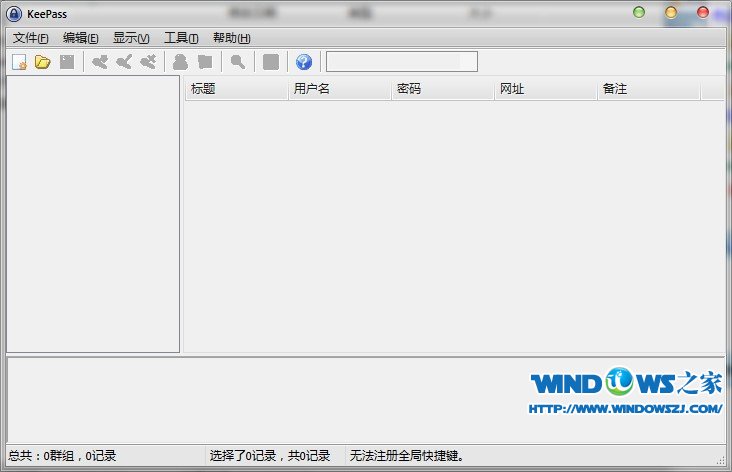 KeePass V1.26 中文绿色单文件版 (密码管理工具)
KeePass V1.26 中文绿色单文件版 (密码管理工具) 精灵游戏浏览器 V3.20
精灵游戏浏览器 V3.20 Ghost Win7雨林木风 64位 旗舰版 V8.2
Ghost Win7雨林木风 64位 旗舰版 V8.2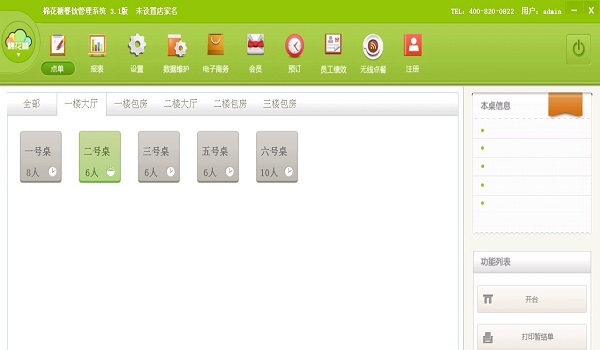 棉花糖餐饮管理系统3.1官方下载(免费餐饮管理系统软件)
棉花糖餐饮管理系统3.1官方下载(免费餐饮管理系统软件) 百度浏览器 v
百度浏览器 v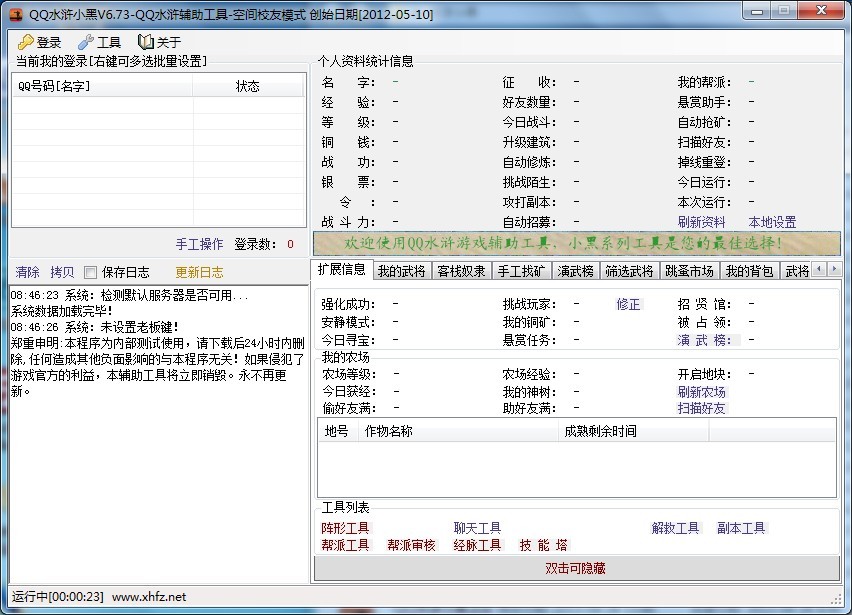 QQ水浒全自动
QQ水浒全自动 最新360壁纸
最新360壁纸  积米浏览器 v
积米浏览器 v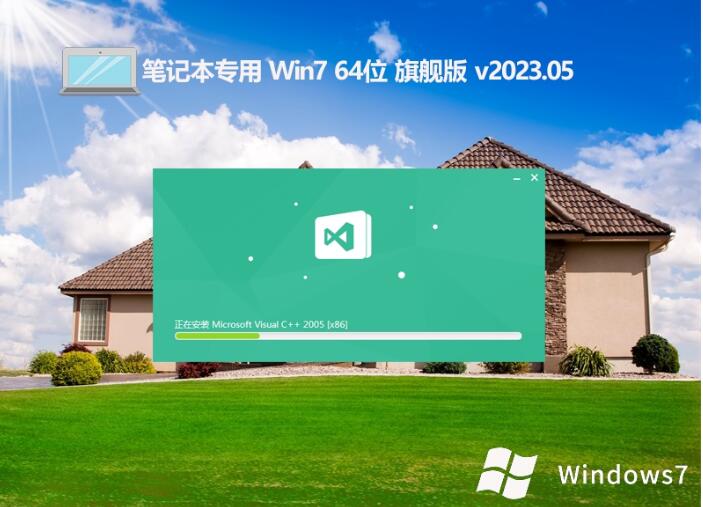 笔记本专用wi
笔记本专用wi 雨路绿色浏览
雨路绿色浏览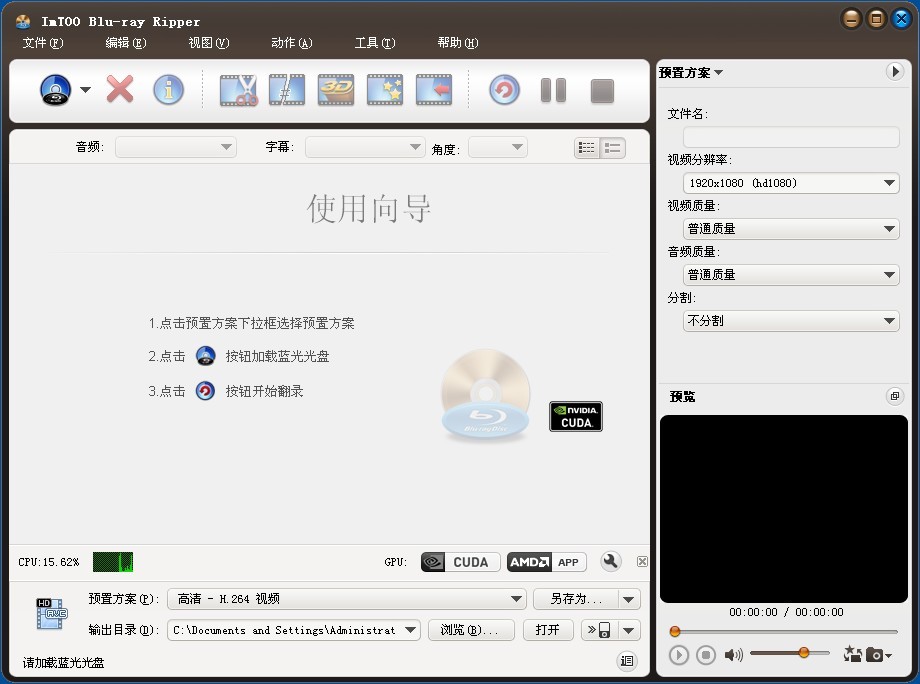 ImTOO Blu-ra
ImTOO Blu-ra 雨林木风Ghos
雨林木风Ghos 系统之家 Gho
系统之家 Gho 系统之家win8
系统之家win8 小白系统ghos
小白系统ghos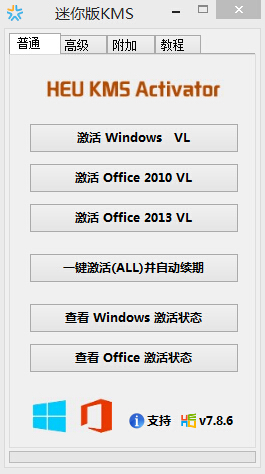 HEU KMS Acti
HEU KMS Acti 粤公网安备 44130202001061号
粤公网安备 44130202001061号