-
防蹭网,小编告诉你电脑怎么防蹭网
- 2018-06-12 14:33:09 来源:windows10系统之家 作者:爱win10
很多家庭都使用无线路由器上网,一台无线路由器在手,并可实现多台电脑、手机、ipad等同时上网,非常方便。但同时随着一些类似万能钥匙等软件的出现,我们的上网变得不再安全,那么怎样防止别人蹭网?下面,小编给大伙带来了电脑防蹭网的图文。
相信大家家里都有无线路由器,或者有设备可以发送wifi热点,有的人为了防止被蹭网,会设置很长很复杂的密码,但是,尽管这样,还是被蹭网了,这很让人恼火,怎么防蹭网呢?下面,小编给大家讲解电脑防蹭网的经验。
电脑怎么防蹭网
采用WPA/WPA2-PSK加密
蹭网一族一般用的都是傻瓜破解软件,只能破解WEP加密的无线信号,采用WPA/WPA2-PSK加密的无线信号就不会被他们破译了。
设置方法也很简单,只要进到无线参数→基本设置中,
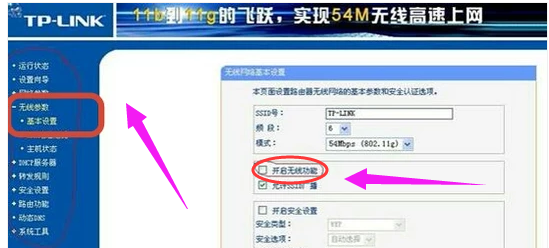
网络 系统软件图解1
把加密模式改为WPA-PSK,再输入密钥就OK啦。
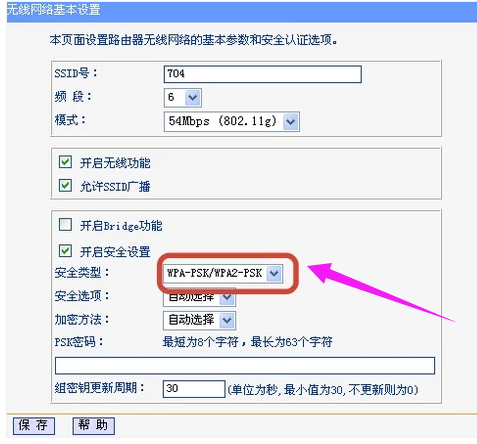
防蹭网系统软件图解2
增加MAC地址过滤
无线设置一栏的下房,有一个MAC过滤的功能,这个功能相当于门卫,有通过或者阻止对应MAC地址的电脑接入的权利。每台电脑的网卡都有唯一的MAC地址,我们只需要允许自己的电脑可以接入,其他电脑不可以,就达到了防止蹭网的目的。
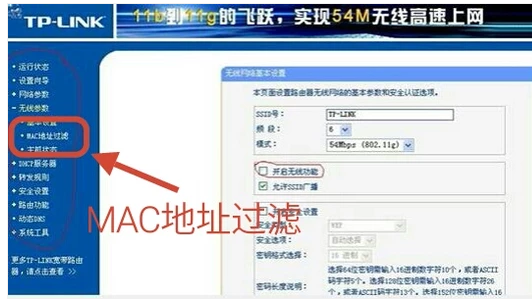
电脑防蹭网系统软件图解3
在无线网络MAC地址过滤设置中添加自己电脑的MAC地址,点击保存就可以了。
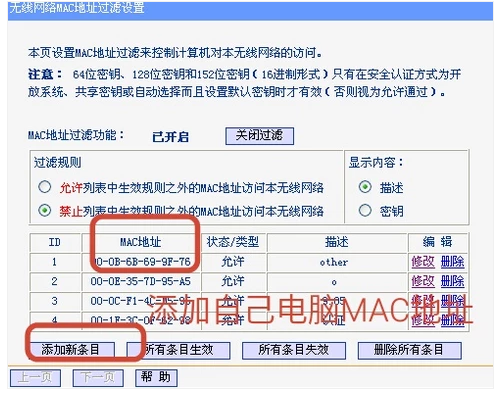
电脑防蹭网系统软件图解4
隐藏WiFi
在浏览器输入192.168.1.1,回车进入路由器登录界面。

防蹭网系统软件图解5
登录以后,点击基本设置,选择无线参数设置,把开启无线功能的前勾勾选上。
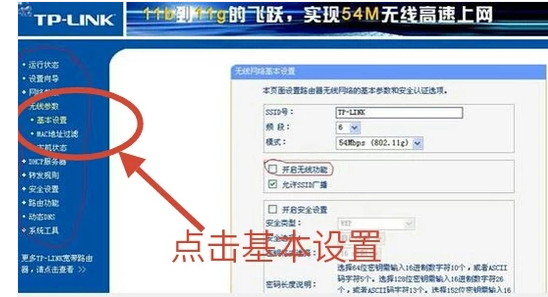
电脑系统软件图解6
把开启SSID广播前的勾勾去掉后点击保存就可以了。
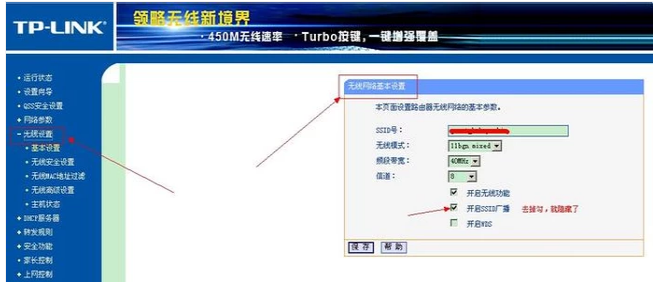
电脑防蹭网系统软件图解7
以上就是电脑防蹭网的经验。
猜您喜欢
- 研习u盘装win7教程2019-04-08
- 深度技术win764位纯洁安装教程..2017-04-20
- 固态硬盘分区,小编告诉你固态硬盘怎么..2018-08-24
- win7联想系统官方旗舰版下载推荐..2016-11-07
- 笔记本本地连接不见了,小编告诉你笔记..2017-12-04
- win10怎么改兼容模式2017-05-12
相关推荐
- 无线路由器桥接,小编告诉你路由器无线.. 2018-09-06
- 主板短路,小编告诉你主板短路怎么修.. 2018-08-28
- win7旗舰版原版介绍 2017-07-27
- 系统之家win7原版怎么安装 2020-09-05
- 华硕a42j网卡驱动,小编告诉你如何恢复.. 2017-12-20
- 都市游戏系统,小编告诉你安装适合玩游.. 2017-12-06





 系统之家一键重装
系统之家一键重装
 小白重装win10
小白重装win10
 新萝卜家园Win7系统下载64位纯净版1808
新萝卜家园Win7系统下载64位纯净版1808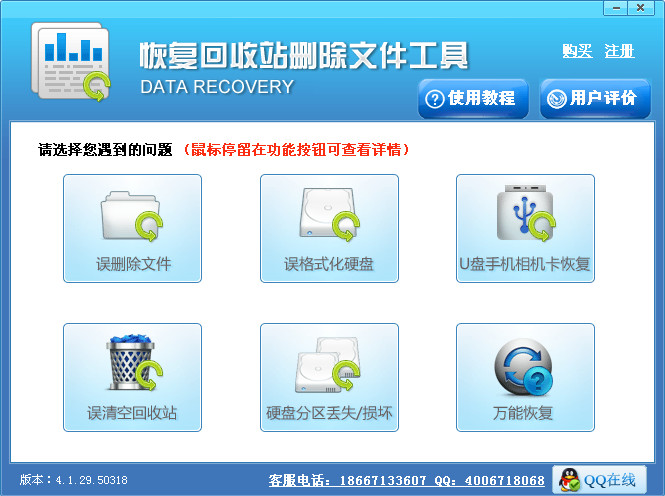 恢复回收站删除文件工具V4.1.29.50318 绿色版 (文件恢复工具)
恢复回收站删除文件工具V4.1.29.50318 绿色版 (文件恢复工具) 风林火山最新win10 64位精简专用版v2023.04
风林火山最新win10 64位精简专用版v2023.04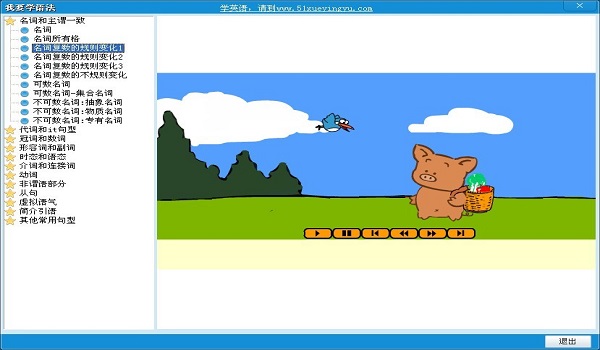 我要学语法v1.2简体中文官方安装版(看动画学标准语法)
我要学语法v1.2简体中文官方安装版(看动画学标准语法) 红芯企业浏览器 v3.0.54官方版
红芯企业浏览器 v3.0.54官方版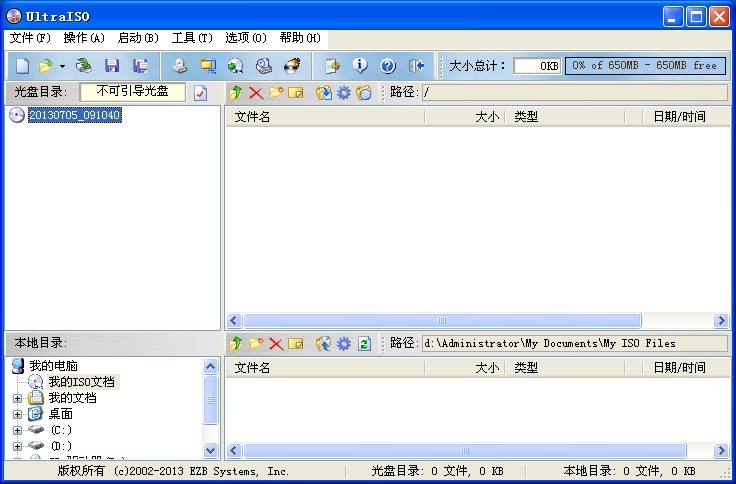 UltraISO软碟
UltraISO软碟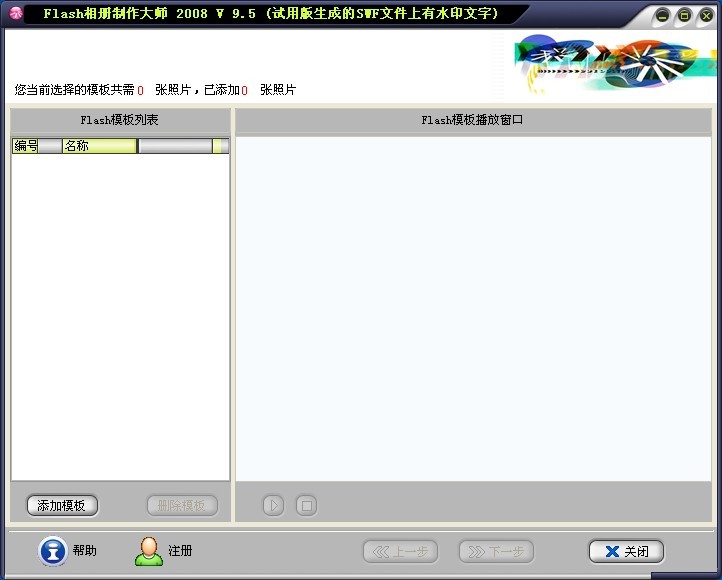 Flash相册制
Flash相册制 系统之家Ghos
系统之家Ghos 电脑公司 gho
电脑公司 gho 神盾安全浏览
神盾安全浏览 魔法猪 ghost
魔法猪 ghost 萝卜家园win1
萝卜家园win1 宏基电脑ghos
宏基电脑ghos 小白系统 gho
小白系统 gho 雨林木风ghos
雨林木风ghos 粤公网安备 44130202001061号
粤公网安备 44130202001061号