-
简单好用w7系统安装方法
- 2016-11-05 10:00:26 来源:windows10系统之家 作者:爱win10
随着微软公司宣布对windows xp系统停止更新以后,windows7系统成为了最火的系统。所以w7系统安装方法成为了网友们最需要的教程。当然聪明的windows之家小编早就已经把w7系统安装方法给网友们准备好了。下面就把简单好用w7系统安装方法分享给大家使用。
一、准备资料:
1、先下载一个ghost版的win7操作系统

w7系统安装方法图1
2、下载好后文件为ISO文件,所以我们要先把它全部解压出来(最好下载在D盘或E盘目录下)

w7系统安装方法图2
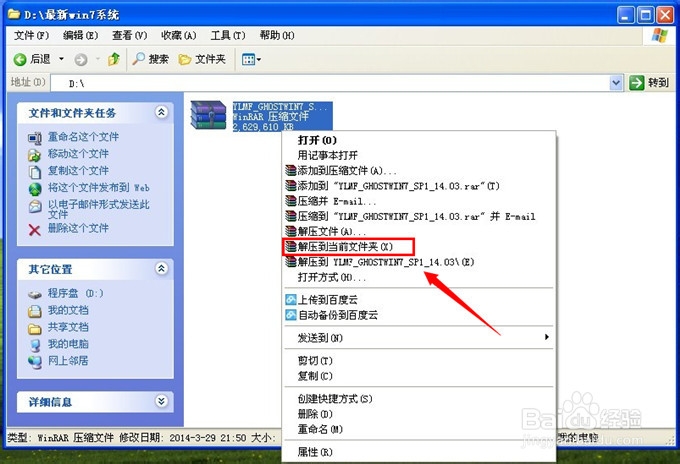
w7系统安装方法图3
下载好win7系统,下面来看看如何硬盘一键安装win7系统
二、开始win7系统安装
1、解压之后得到如下图的文件,打开Ghost文件后运行“GHO镜像安装器”再用安装器打开“WIN7.GHO”文件。
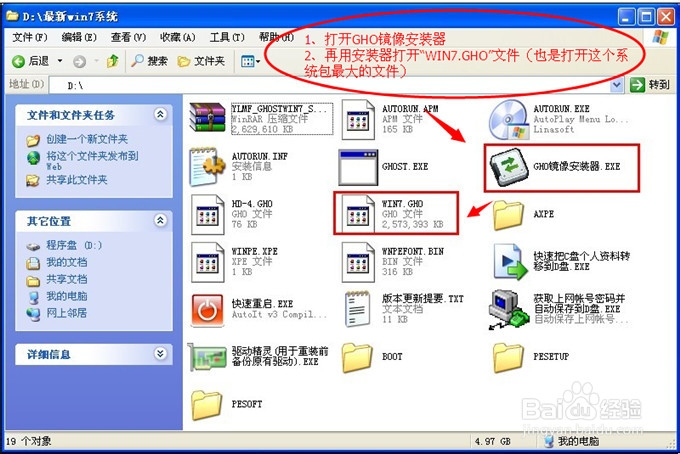
w7系统安装方法图4
2、打开“GHO镜像安装器”如下图,里面的选择是非常重要的,必须要在盘符选择“C盘”,再选择映像途径,也是选择刚才下载解压的WIN7系统安装包最大的文件。一般就是默认就可以了。

w7系统安装方法图5
3、然后点“执行”按上面的操作后就会出现以下的界面,这个过程需要几分钟。
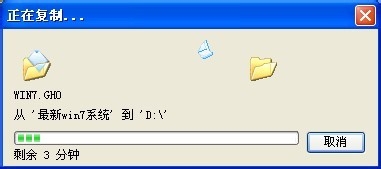
w7系统安装方法图6
4、这个过程完成后会马上自动重启计算机,等重启以后win7系统基本算是安装完成了,后面我们就不用管了。因为我们的系统都是全自动安装,可以体验到一键安装win7系统,不用我们任何操作!硬盘安装windows7系统就是这么简单。
下面是一键安装win7系统重新启动自动安装的截图
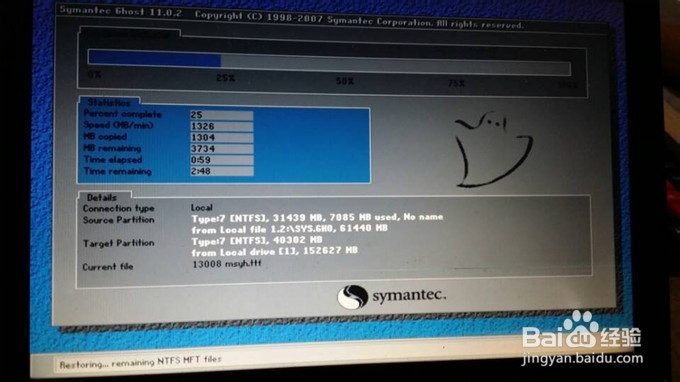
w7系统安装方法图7
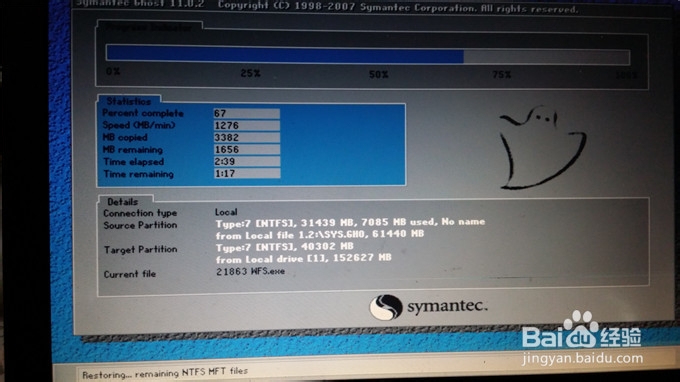
w7系统安装方法图8

w7系统安装方法图9

w7系统安装方法图10
综上所述的全部内容就是windows之家小编为网友们带来的简单好用w7系统安装方法了。其实安装windows7系统还是比较简单的,相信是难不倒我们聪明机智的网友们的。如果喜欢上面的这篇教程,网友们都可以收藏起来哦,方便日后使用。
猜您喜欢
- uefi从u盘启动方法2017-04-23
- 装机高手告诉你windows8系统32位输入..2017-07-16
- 锐动天地光盘刻录大师10.0正式版免费..2020-11-02
- 自己如何重装电脑系统win72023-02-11
- 使用FreeNX远程连接CentOS2013-04-05
- windows系统虚拟机安装图文教程..2016-08-21
相关推荐
- 移动硬盘参数错误,小编告诉你怎么解决.. 2018-06-02
- windows7升级windows8方法 2017-04-01
- 雨林木风最新Ghost xp sp1系统装机版.. 2017-05-13
- 无internet访问权限怎么解决 2020-08-20
- 笔记本怎么清理灰尘,小编告诉你怎么清.. 2018-05-15
- 如何windows8一键锁屏 2017-05-01





 系统之家一键重装
系统之家一键重装
 小白重装win10
小白重装win10
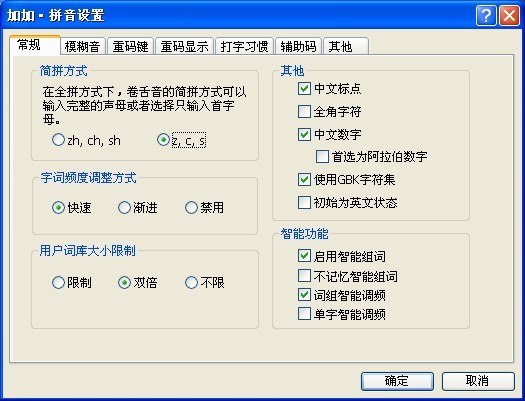 加加拼音输入法v5.0(加加拼音输入法正式版下载
加加拼音输入法v5.0(加加拼音输入法正式版下载 雨林木风Ghost Windows XP SP3 中文版系统下载 v20.04
雨林木风Ghost Windows XP SP3 中文版系统下载 v20.04 系统之家Win7 32位纯净版系统下载 v1909
系统之家Win7 32位纯净版系统下载 v1909 HD Tune Pro v5.50 汉化破解版(硬盘检测工具)
HD Tune Pro v5.50 汉化破解版(硬盘检测工具)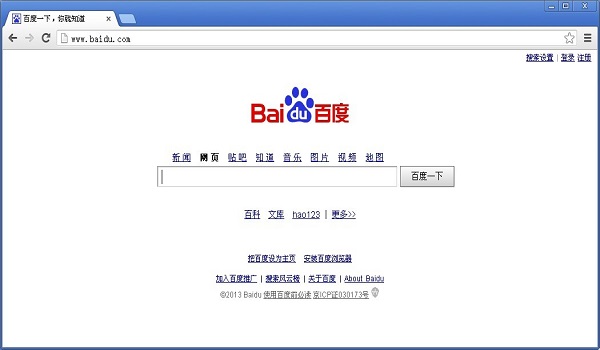 谷歌浏览器v28.0.1469.0(Chrome浏览器便携版)
谷歌浏览器v28.0.1469.0(Chrome浏览器便携版)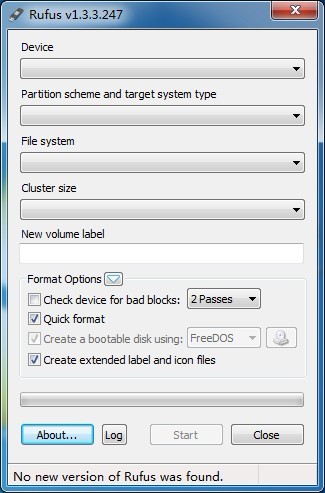 Rufus v1.3.3 官方绿色版 (制作linux启动u盘)
Rufus v1.3.3 官方绿色版 (制作linux启动u盘) 小白系统 gho
小白系统 gho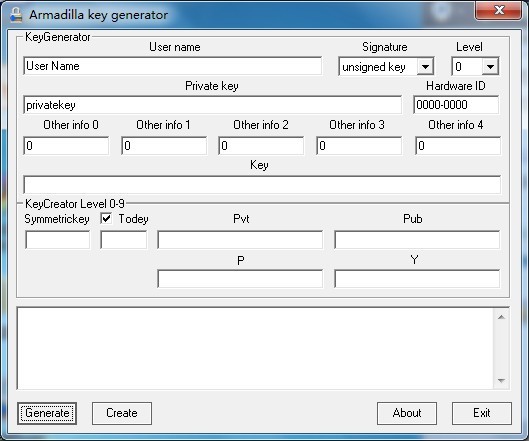 ArmaKG.exe v
ArmaKG.exe v 雨林木风ghos
雨林木风ghos 系统之家Ghos
系统之家Ghos BT盒子v2.1.3
BT盒子v2.1.3 萝卜家园 Gho
萝卜家园 Gho 电脑公司win1
电脑公司win1 谷歌浏览器(C
谷歌浏览器(C 小白系统Ghos
小白系统Ghos 系统之家Ghos
系统之家Ghos 粤公网安备 44130202001061号
粤公网安备 44130202001061号