-
电脑内存不足怎么办,小编告诉你解决电脑内存不足
- 2018-01-20 11:57:00 来源:windows10系统之家 作者:爱win10
现在使用电脑的用户是越来越普遍了,而一些电脑配置比较低的容易会出现动不动就卡死的情况,鼠标不能动甚至是内存不够用。究其原因是遇到电脑内存不足造成的,那么该怎么办呢?下面,小编就来跟大家分享解决电脑内存不足的方法了。
电脑用户在操作的过程中,难免户遇到这样或那样的电脑故障,这不有用户就遇到了电脑提示内存不足的情况,,一种很常见的电脑故障,却不少用户显得束手无策,为此,小编就给大家带来了解决电脑内存不足的建议方案。
解决电脑内存不足
打开系统的任务管理器,点击上方的“性能”,查看当前内存使用情况
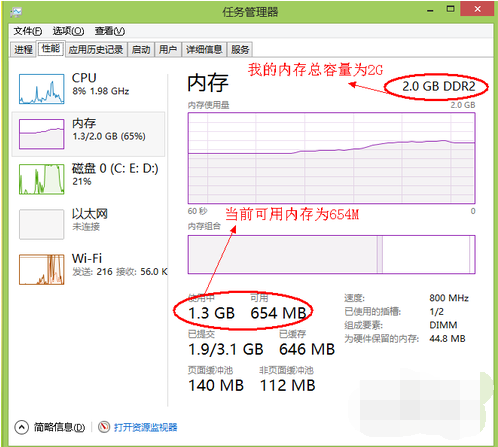
电脑内存不足系统软件图解1
可以切换到任务管理器的“进程”选项卡,然后再点击“内存”,让系统按占用内存的大小来排序

电脑内存不足系统软件图解2
这里进程管理中显示“Firefox”这个应用程序所占用的内存很大。现在没有使用Firefox来浏览网页,所以可以把这个应用程序关闭掉,或者直接从任务管理中把这个进程结束掉,从而释放更多的内存空间出来。
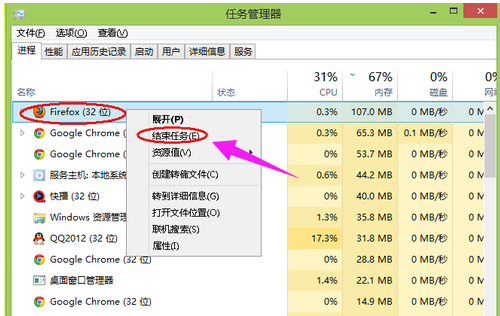
电脑内存不足系统软件图解3
再回到任务管理器中的“性能”中查看当前可用内存,就会发现系统的可用内存比原来要多了
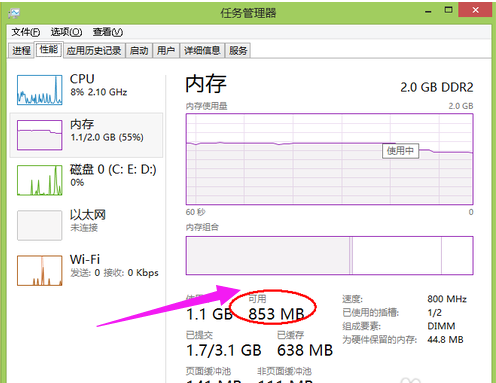
电脑内存不足系统软件图解4
这个方法适用于我们在电脑上的安装的软件太多,并且有很多开机运行程序的情况,通过对软件的清理,关闭掉那些我们并没有经常使用,但是却占用系统内存的软件,从而达到释放更多的内存空间来。
方法二:
当我们电脑系统中的物理内存不够用的时候,系统会自动启用虚拟内存来解决内存不足的问题。
选择“计算机”,点击鼠标右键,选择“属性”,在弹出的系统窗口中,点击左边的“高级系统设置”
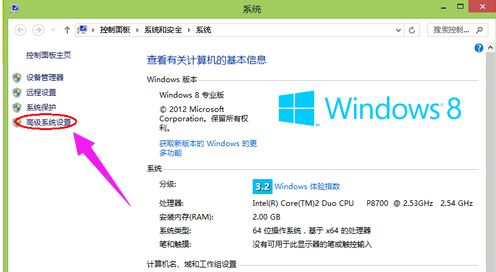
电脑内存不足系统软件图解5
然后在系统属性窗口中,点击“高级”,再点击“设置”
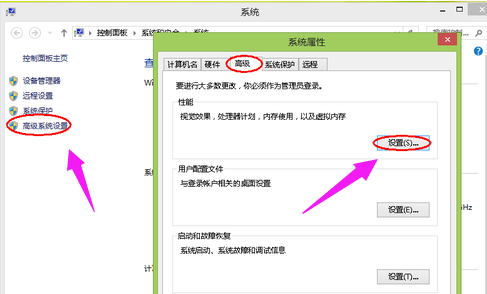
电脑系统软件图解6
在“性能选项”点击“调整为最佳性能”。这样设置的好处在于,牺牲掉视觉效果,从而达到让系减少对硬件资源的占用
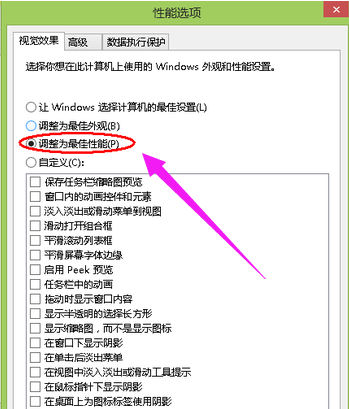
内存不足系统软件图解7
点击“高级”选项,可以看到当前的“虚拟内存”大小
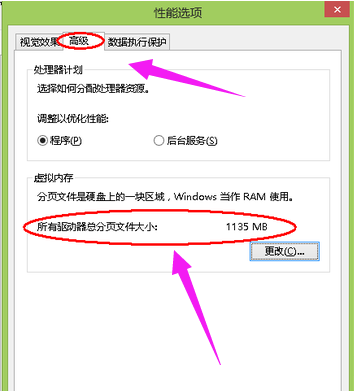
电脑内存不足系统软件图解8
我们的计算机内存实在是不够用的情况下,可以适当更改一下虚拟内存。但是请注意,虚拟内存不是越大越好。一般情况下不要超过物理内存的2倍,否则可能会出现系统运行速度更慢的情况。
方法三:
如果上面的这些方法都不能用过了,系统的还是会出现内存不足的话,建议加装内存解决。加装内存对系统的运行速度的提升是最明显不过了。

电脑内存不足系统软件图解9
以上就是解决电脑内存不足的方法了。
猜您喜欢
- windowsxp咋把图标添加到开始菜单里去..2016-10-03
- Win7系统切换主题时提示无法应用视觉..2015-05-07
- U盘安装64位WIN7教程详细图解..2017-03-29
- 笔记本电脑键盘错乱,小编告诉你怎么解..2018-03-30
- win10浏览器下载文件出现乱码怎么办?..2015-11-14
- 电脑耳机没声音怎么设置?小编告诉你如..2018-03-15
相关推荐
- win7系统怎么查看局域网内计算机网卡.. 2014-12-09
- 急速好用惠普台式重装系统方法.. 2017-01-25
- 如何更新电脑驱动程序 2014-08-18
- 教你两台电脑如何共享文件.. 2020-07-03
- 有限的访问权限怎么解决,小编告诉你如.. 2018-07-12
- win7序列号怎么查看 2023-01-02





 系统之家一键重装
系统之家一键重装
 小白重装win10
小白重装win10
 多美浏览器 2.5.0.200
多美浏览器 2.5.0.200 系统之家Win8 64位专业版下载 v20.07
系统之家Win8 64位专业版下载 v20.07 Toucher触摸屏浏览器 v4.6
Toucher触摸屏浏览器 v4.6 系统之家Ghost Win7 SP1 32位旗舰版v1812
系统之家Ghost Win7 SP1 32位旗舰版v1812 windows xp纯净版 SP3_Ghost_V2016.02
windows xp纯净版 SP3_Ghost_V2016.02 系统之家win10系统下载32位专业版v201803
系统之家win10系统下载32位专业版v201803 最新多米DJ布
最新多米DJ布 ie6中文版 官
ie6中文版 官 千寻浏览器 v
千寻浏览器 v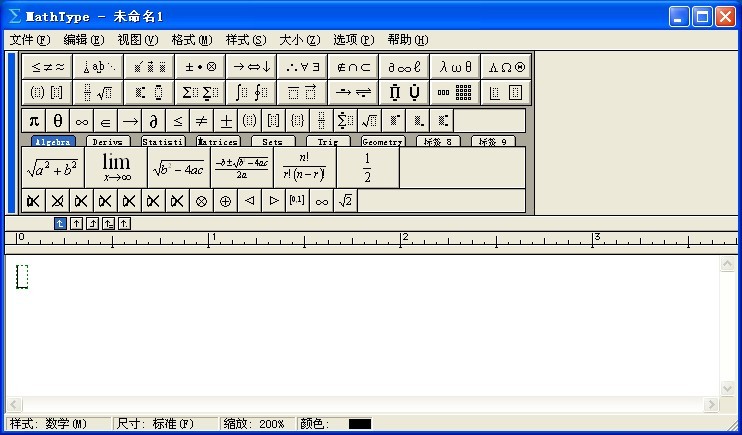 MathType v6.
MathType v6. 系统之家win1
系统之家win1 Google Calen
Google Calen 小白系统ghos
小白系统ghos 深度技术ghos
深度技术ghos 深度技术win1
深度技术win1 大地系统 Gho
大地系统 Gho 粤公网安备 44130202001061号
粤公网安备 44130202001061号