-
windows xp xp3快速装机版系统安装教程
- 2016-11-07 18:33:27 来源:windows10系统之家 作者:爱win10
虽然现在使用windows7系统的网友非常多,但想要使用windows xp xp3快速装机版系统的网友也不少。windows之家小编特意就为网友们带来了windows xp xp3快速装机版系统安装教程,相信网友们在教程的帮助下,都能成功安装windows xp xp3快速装机版系统。
只要上网搜索个一键ghost工具——onekey ghost,就可以正常开始安装步骤了,下载完成,将onekey ghost.exe文件复制到该文件夹的根目录下。
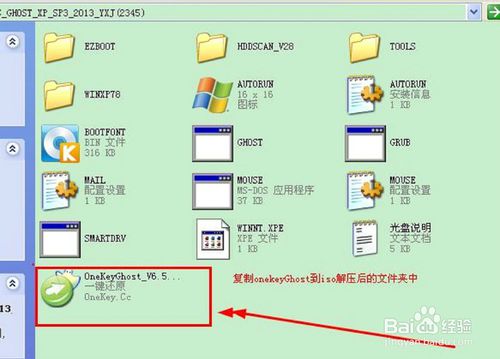
windows xp xp3快速装机版系统安装教程图一
然后,需要确定该镜像文件夹中的GHO文件位置。经搜索,我的这个镜像文件的WINXP.GHO文件在WINXP78目录下。记住这个位置。
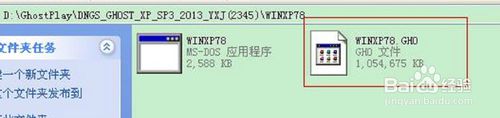
然后,双击运行onekey ghost程序,如下图。选择“还原系统”,然后找到刚才的GHO映像文件,然后点击C盘,点击确定,然后选择重启计算机。

windows xp xp3快速装机版系统安装教程图三
然后,重启后安装界面如下。速度非常快,大约1分钟左右,完成。

windows xp xp3快速装机版系统安装教程图四
然后系统会重启。经典的xp开机画面。

windows xp xp3快速装机版系统安装教程图五
然后就进入了驱动安装阶段。
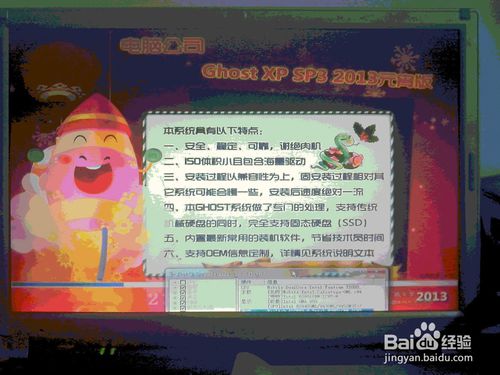
windows xp xp3快速装机版系统安装教程图六
完成后,系统再次重启。如下图。恭喜成功安装深度xp系统纯净版系统。
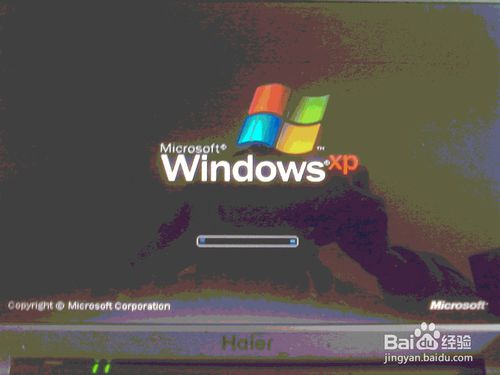
windows xp xp3快速装机版系统安装教程图七
以上的全部内容就是windows之家小编为网友们带来的windows xp xp3快速装机版系统安装教程了,相信聪明机智的网友们看完上面的windows xp xp3快速装机版系统安装教程以后,都已经牢牢掌握了安装系统方法。那小编就恭喜网友们学会了安装系统。
猜您喜欢
- Win7系统CPU温度过高怎么办2014-11-13
- Win8如何在桌面上显示“我的电脑”图..2017-12-08
- 笔记本怎么设置无线网络,小编告诉你怎..2018-05-04
- 系统之家win10专业版32位系统安装教程..2016-11-15
- 错误678,小编告诉你怎么解决错误678..2018-05-11
- 小编告诉你盘点8款最好用的免费远程桌..2017-10-27
相关推荐
- 第19宗收购?梅耶尔被讥正打造“转基因.. 2013-07-29
- 教你电脑没有声音了怎么恢复.. 2020-07-04
- win10不显示耳机设备解决方法.. 2017-03-06
- 怎么进入dos,小编告诉你xp开机怎么进.. 2018-09-13
- u盘怎么制作win7启动盘 2022-04-08
- win7激活密钥专业版 2022-05-18





 系统之家一键重装
系统之家一键重装
 小白重装win10
小白重装win10
 深度技术 Ghost Win11 64位专业工作站版v2023.05
深度技术 Ghost Win11 64位专业工作站版v2023.05 Firefox(火狐浏览器)47.0版 v47.0.2官方版(32位/64位)
Firefox(火狐浏览器)47.0版 v47.0.2官方版(32位/64位)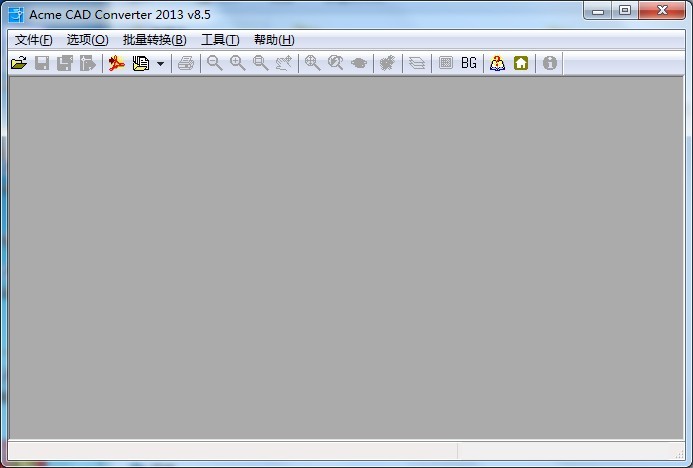 Acme CAD Converter v8.5.1 绿色汉化便携版 (转换CAD文档工具)
Acme CAD Converter v8.5.1 绿色汉化便携版 (转换CAD文档工具) 系统之家ghost win10 x64 纯净版201604
系统之家ghost win10 x64 纯净版201604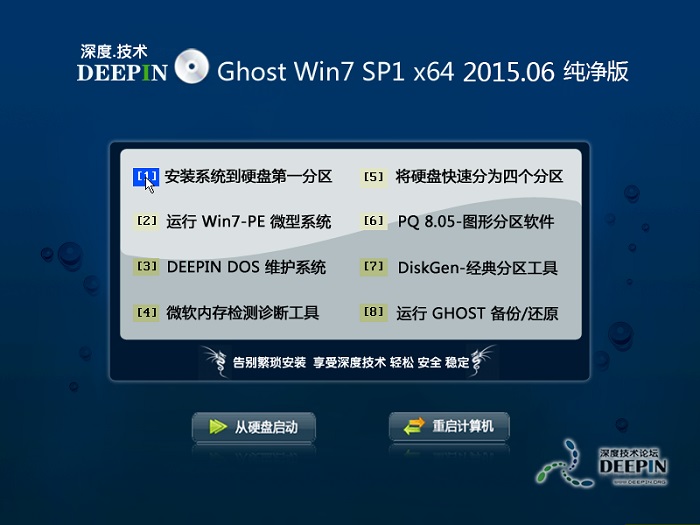 深度技术ghost win7 x64 纯净版201506
深度技术ghost win7 x64 纯净版201506 深度技术ghost win7系统下载64位装机版1709
深度技术ghost win7系统下载64位装机版1709 深度技术ghos
深度技术ghos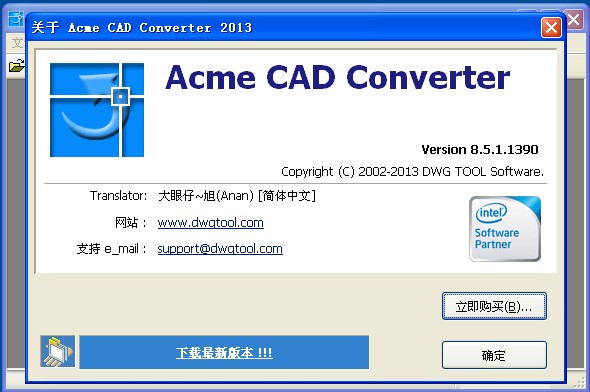 Acme CAD Con
Acme CAD Con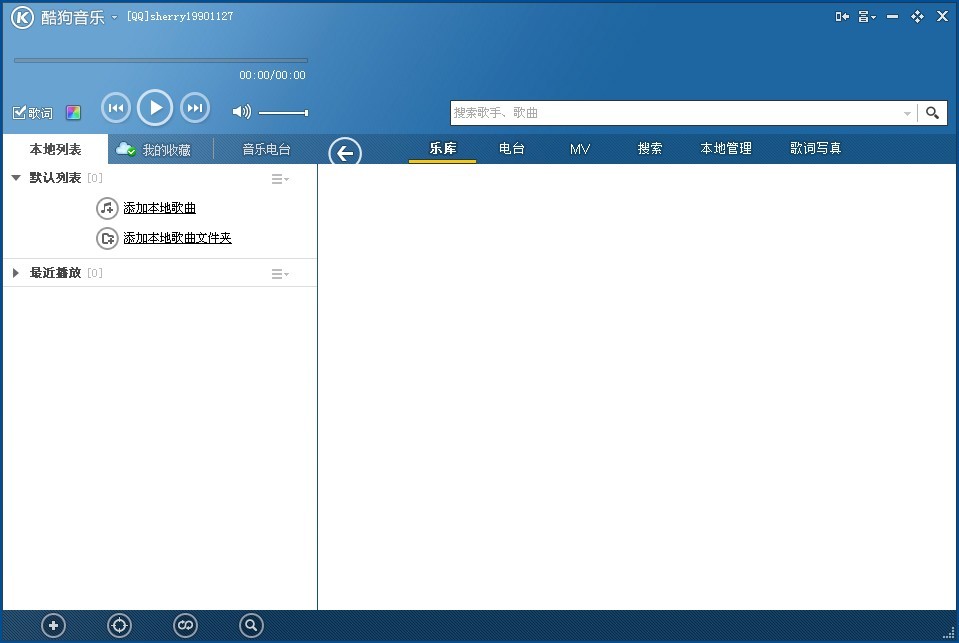 暴风影音 v5.
暴风影音 v5.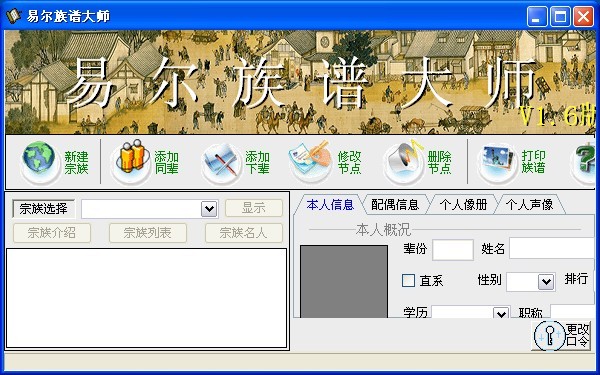 家庭族谱大师
家庭族谱大师 IQmango Radi
IQmango Radi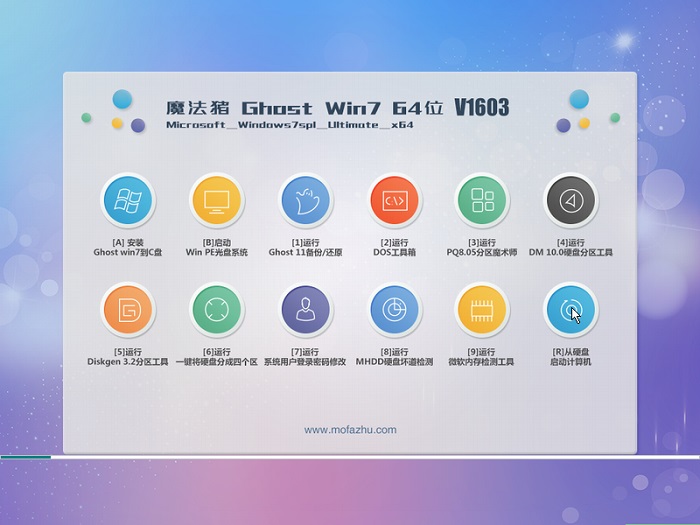 魔法猪ghost
魔法猪ghost 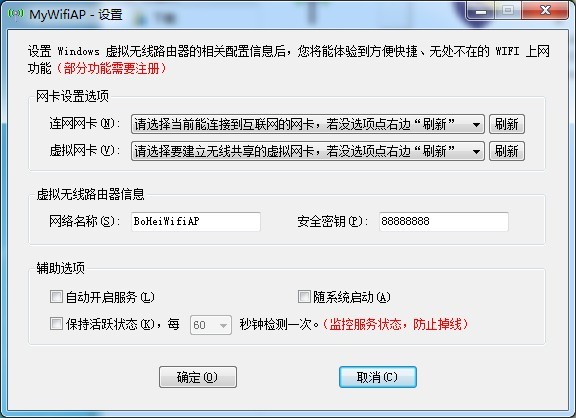 Wifi MyWifiA
Wifi MyWifiA 萝卜家园Ghos
萝卜家园Ghos 绿茶系统64位
绿茶系统64位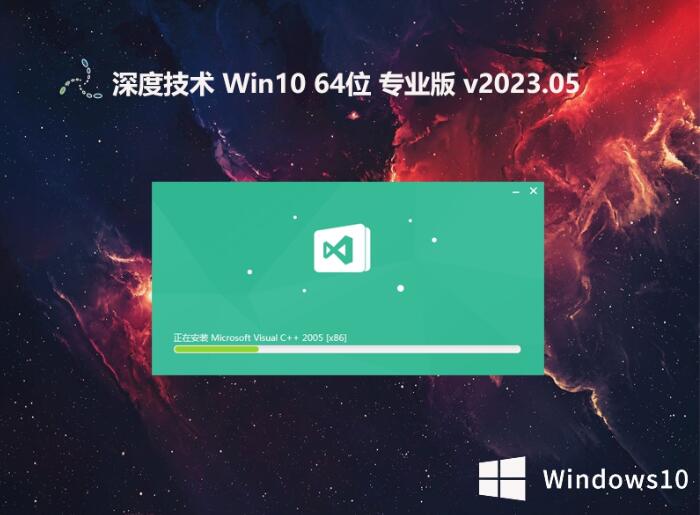 深度技术 gho
深度技术 gho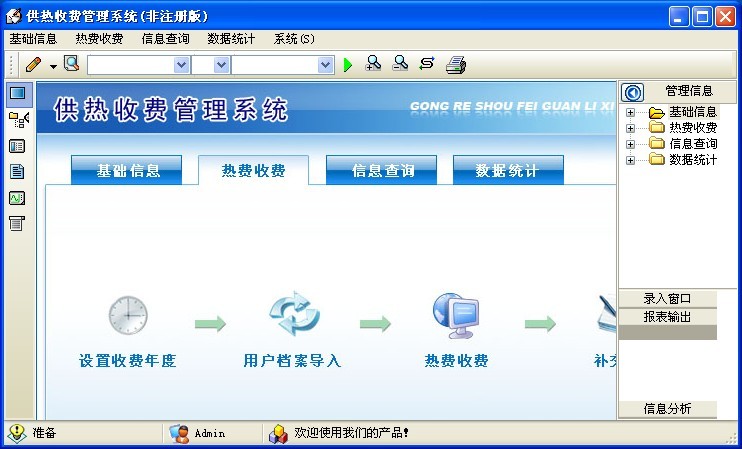 冬季供暖收费
冬季供暖收费 粤公网安备 44130202001061号
粤公网安备 44130202001061号