-
Win8如何在桌面上显示“我的电脑”图标,小编告诉你Win8如何在桌面上显示我的电脑
- 2017-12-08 09:43:13 来源:windows10系统之家 作者:爱win10
有一定的使用电脑年龄的用户,就知道之前win7系统,xp系统都有“我的电脑”图标,而升级到win8系统的用户却意外的发现win8系统桌面却没有。这样会给我们操作带来一定的影响,下面,小编就来教大家Win8在桌面上显示我的电脑的操作方法。
现在,在市面上购买的电脑,预装的系统,都是win8,win10系统,而打开电脑后,有些用户会发现,只有个“回收站”,那么“我的电脑”去哪儿了?Win8如何在桌面上显示“我的电脑”图标呢?相信这是用户们最想要知道的,下面,小编就来跟大家分析Win8在桌面上显示我的电脑的解决措施。
Win8如何在桌面上显示“我的电脑”图标
在桌面上,鼠标右键,点击“个性化(R)”
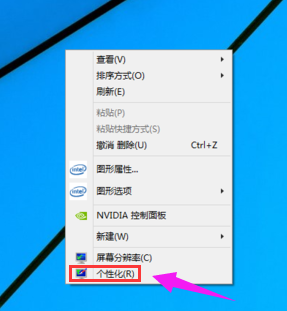
Win8系统软件图解1
进入个性化界面,点击“更换桌面图标”
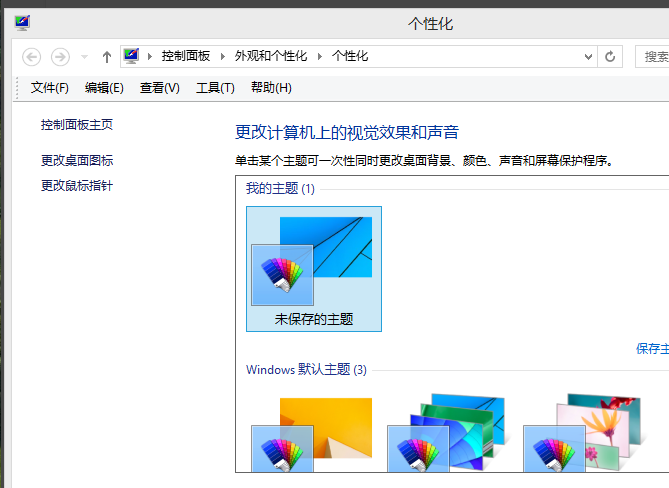
Win8系统软件图解2
进入“桌面图标设置”
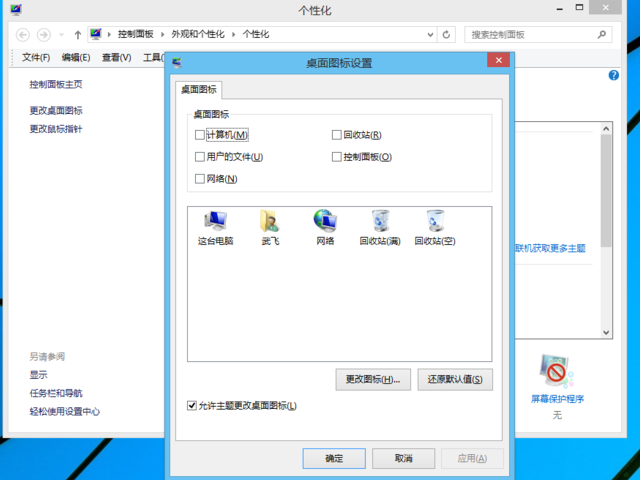
桌面图标系统软件图解3
在“计算机(M)”前面打勾,根据需要也可以在其他的选项前面打勾
选择完之后,点击“应用”然后选择“确定”
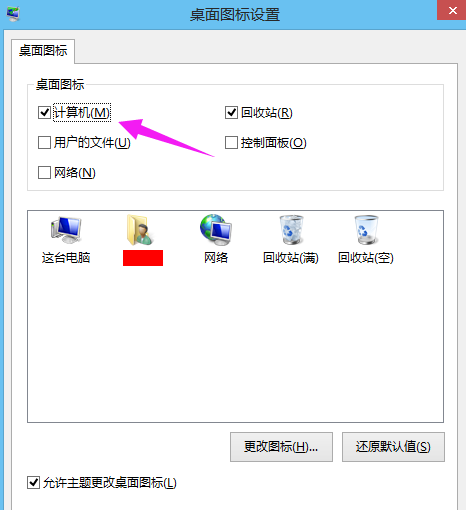
Win8系统软件图解4
“这台电脑”就出现在桌面了
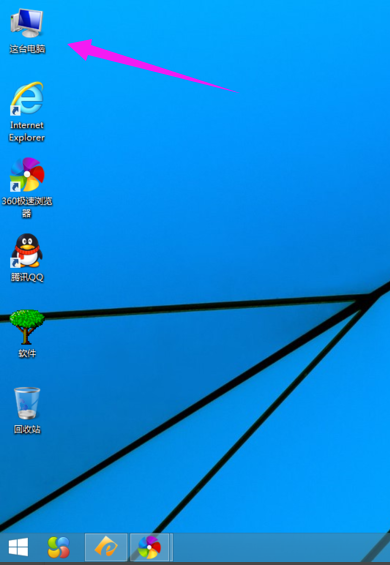
显示我的电脑系统软件图解5
以上就是让in8在桌面上显示“我的电脑”图标的操作方法了。
猜您喜欢
- 雨林木风win7纯净重装到U盘方法..2016-12-25
- 雨林木风windows7官方旗舰版推荐下载..2016-12-03
- intel cpu,小编告诉你电脑打不出字怎..2018-03-12
- 系统重装碟盘图文教程2017-04-09
- w7雨林木风安装教程2016-10-29
- win8安装版系统之家旗舰版32位最新下..2016-12-28
相关推荐
- 最实用的win10地址栏搜索方式.. 2016-09-21
- 萝卜家园重装系统win10光盘教程.. 2016-12-02
- 电脑怎么设置自动关机 2020-07-24
- 新深度技术win1064位稳定企业版下载.. 2016-11-20
- office2007密钥,小编告诉你激活office.. 2018-04-08
- Win10免费版真的好吗 2015-05-12





 系统之家一键重装
系统之家一键重装
 小白重装win10
小白重装win10
 系统进程关闭管理器 v1.0.5.1 绿色版(可以强制关闭系统进程)
系统进程关闭管理器 v1.0.5.1 绿色版(可以强制关闭系统进程) 小白系统win10系统下载64位企业版v201709
小白系统win10系统下载64位企业版v201709 星星360儿童浏览器 v0.5.12官方版
星星360儿童浏览器 v0.5.12官方版 系统之家Ghost Win8.1专业版系统下载 (32位) v1908
系统之家Ghost Win8.1专业版系统下载 (32位) v1908 雨林木风ghost xp sp3装机版201608
雨林木风ghost xp sp3装机版201608 火狐所有版本mozilla firefox collection v1.1.9.3
火狐所有版本mozilla firefox collection v1.1.9.3 Windows之家_
Windows之家_ 系统之家ghos
系统之家ghos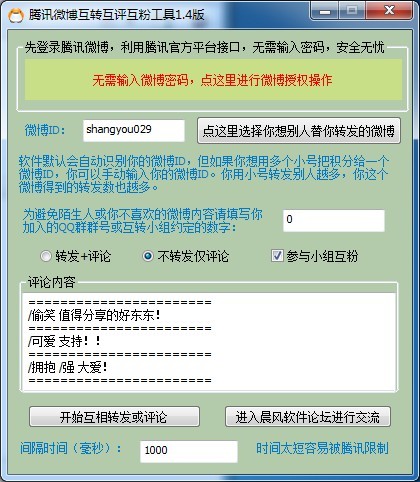 腾讯微博互转
腾讯微博互转 谷歌浏览器(C
谷歌浏览器(C 萝卜家园ghos
萝卜家园ghos 雨林木风win1
雨林木风win1 萝卜家园最新
萝卜家园最新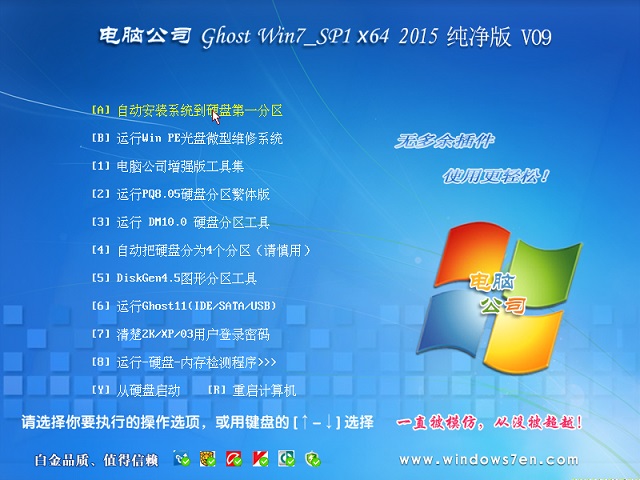 电脑公司ghos
电脑公司ghos Win10 1511 3
Win10 1511 3 系统之家Win1
系统之家Win1 老版本快播|
老版本快播|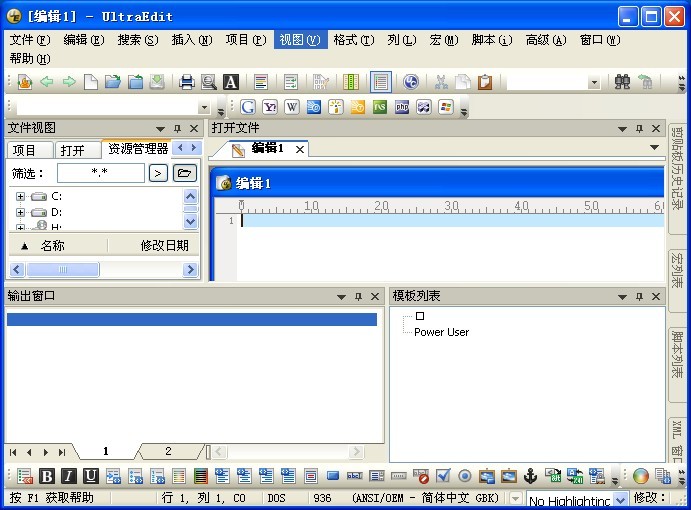 UltraEdit v1
UltraEdit v1 粤公网安备 44130202001061号
粤公网安备 44130202001061号