-
笔记本怎么设置无线网络,小编告诉你怎么设置
- 2018-05-04 08:52:50 来源:windows10系统之家 作者:爱win10
现在的青年、大人基本上人手一部笔记本,当然,小编大大我在这里指的笔记本不是我们平时用来做笔记用的本子哟,而是给外形比台式电脑小巧的电脑而起的一种名称。笔记本电脑的外形看起来就像一本笔记本,整体重量不大,而且厚度也不大,而且还可以设置有线网络跟无线网络。
对于现在来说,无线网络会比有线网络要有优势一些,因为无线网络可以不受空间限制上网,不用担心网线不够长的问题。但是无线网路的连接方式没有有线的简单,它的连接方式比较复杂。所以,今天我就来说说笔记本电脑的无线网络怎么设置。
首先呢,在“开始”菜单,点开“控制面板”
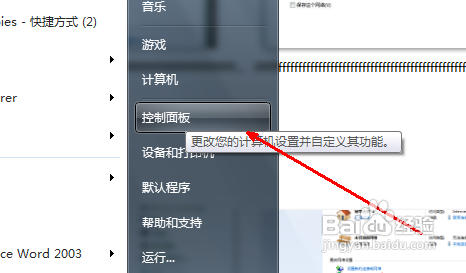
笔记本怎么设置无线网络系统软件图解1
打开“控制面板”之后,找到“网络与共享中心”并打开
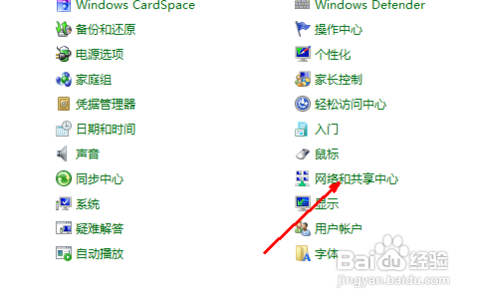
设置无线网络系统软件图解2
打开了之后,里面会有一些关于网络方面的详细信息。然后点击页面中间的“设置新的连接或网络”
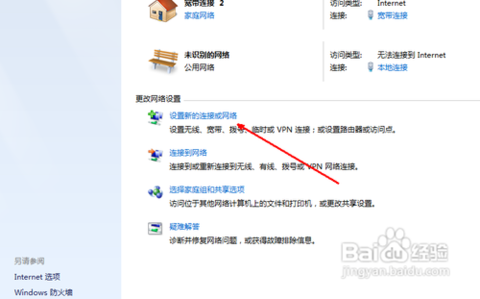
笔记本怎么设置无线网络系统软件图解3
点了之后,如果你的电脑之前是有过网络连接的,那么你假如需要重新设定一个无线网络连接的话,就选择第一项;如果先前没有过网络连接,你就点“否,创建新连接”,然后点击下一步
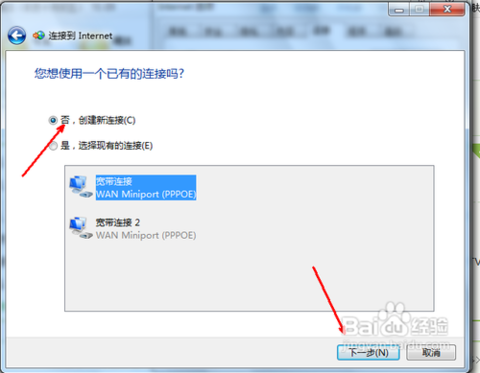
笔记本系统软件图解4
在选择连接方式这个页面里,如果你是有无线连接的,页面就会出现一个无线的选项。然后就点击“无线”,再点击确定
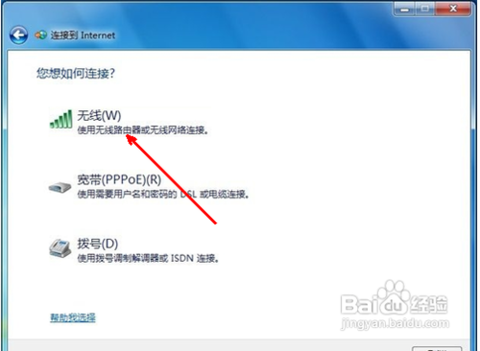
无线网络系统软件图解5
在你点击了确定以后,再回到系统的托盘处,找到网络连接的图标,再打开,选择连接。点了之后就会出现一个“为您的网络命名并选择安全选项”的页面,然后输入网络名和安全密钥,输完点击确定就可以了。
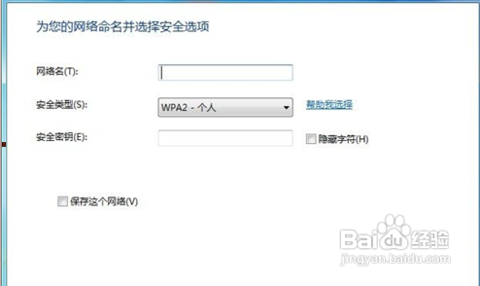
无线网络系统软件图解6
完成了上面的所有步骤,我们就可以成功连接上无线网络了哟~
猜您喜欢
- window系统之家重装大师是什么软件..2016-08-05
- 雨林木风u盘安装系统教程详解..2016-08-27
- 微信拍拍你怎么玩图文教程..2020-06-24
- winrar如何设置解压密码2020-11-11
- 深度技术正版windows7最新下载..2017-02-25
- 雨林木风win7 64位纯净版旗舰版最新下..2016-12-10
相关推荐
- 如何消除Win7旗舰版系统桌面图标小箭.. 2014-11-11
- win10预览版steam崩溃怎么办 2015-05-12
- 激活windows7的简单方法 2022-10-13
- windows7系统64位壁纸桌面主题方法.. 2017-05-13
- 笔记本wifi上网设置,小编告诉你笔记本.. 2018-03-30
- win10打开防火墙具体操作步骤.. 2016-08-26





 系统之家一键重装
系统之家一键重装
 小白重装win10
小白重装win10
 技术员联盟 Ghost Win11 64位纯净正版 v2023.04
技术员联盟 Ghost Win11 64位纯净正版 v2023.04 雨林木风ghost win7系统下载32位旗舰版1808
雨林木风ghost win7系统下载32位旗舰版1808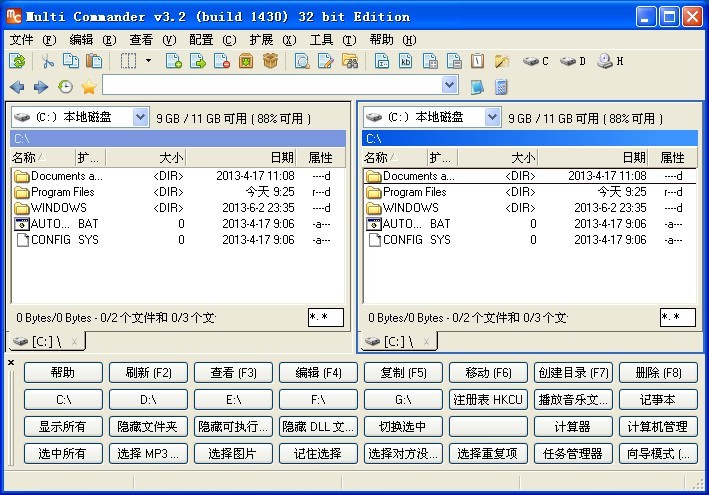 Multi Commander v3.2 多国语言免费版 (多窗口资源管理器)
Multi Commander v3.2 多国语言免费版 (多窗口资源管理器) 元宝娱乐浏览器 v1.0.03免费版
元宝娱乐浏览器 v1.0.03免费版 糖果浏览器 v3.5官方版
糖果浏览器 v3.5官方版 电脑公司 ghost xp_sp3 稳定装机版 2018.01
电脑公司 ghost xp_sp3 稳定装机版 2018.01 雨林木风ghos
雨林木风ghos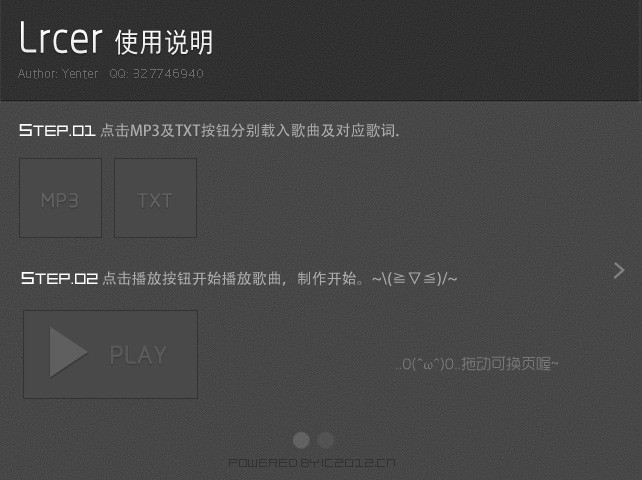 Lrcer v1.0中
Lrcer v1.0中 深度技术Ghos
深度技术Ghos 萝卜家园ghos
萝卜家园ghos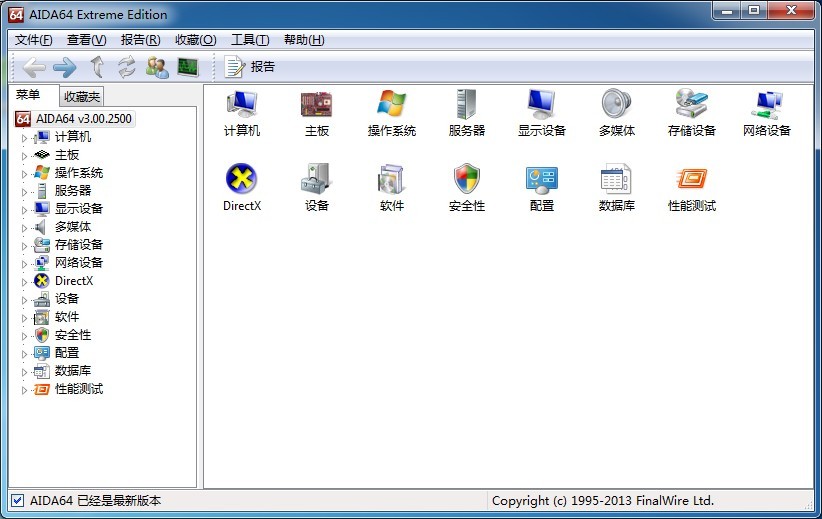 AIDA64 Extre
AIDA64 Extre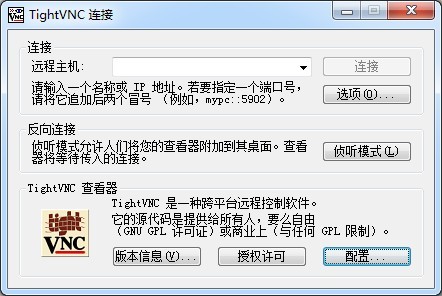 TightVNC V2.
TightVNC V2. 深度技术ghos
深度技术ghos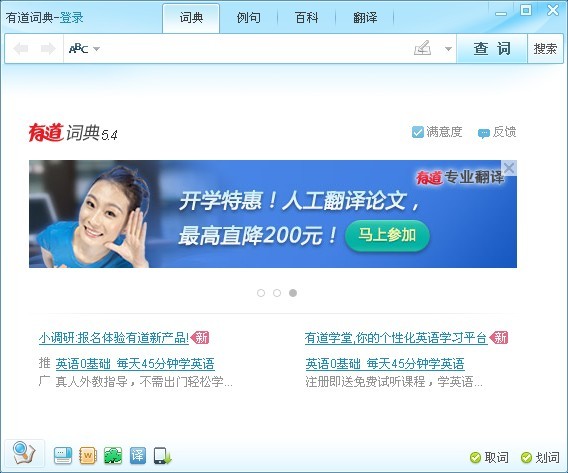 有道词典v5.4
有道词典v5.4 360浏览器4.0
360浏览器4.0 粤公网安备 44130202001061号
粤公网安备 44130202001061号