-
W7系统纯净版安装教程
- 2016-11-07 19:30:52 来源:windows10系统之家 作者:爱win10
系统之家小编我是天天写安装系统教程的,你们问我安装w7系统纯净版的问题,简直对我来说小儿科,随便闭着眼睛都能编写安装win7系统文章,下面就让系统之家小编详细介绍W7系统纯净版安装教程,让你们分分钟学会安装win7系统。
如果觉得系统文件下载比较慢,可以用我工具软件中的百度云进行下载,速度会有所提升。
首先要做的就是下载系统镜像和工具,我分享的网盘中,有两个文件夹,一个是32位的系统,一个是64位的系统。至于要下载哪个,简单的区分就是看你的电脑内存,4G以上的内存建议下载64位操作系统,4G以下内存建议下载32位操作系统。
因为软件Onekey ghost需要区分操作系统位数,如果不确定自己的电脑目前操作系统的位数,建议下载工具软件备份中的两个文件以待备用,其中一个不能运行就双击另外一个。另外,如果是32位系统换成64位系统就需要下载32位的Onekeyghost,不是这种情况的话就不用管。
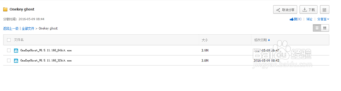
然后就可以根据自己的需要选择下载32位或者64位操作系统文件(下图即为64位系统下载界面)。
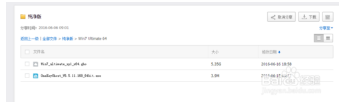
下载完成之后,直接将下载的文件放在任何一个盘符(优盘也行)的根目录之下,也就是进入磁盘的那个位置(如图中所示的那种就是F盘的根目录)。最新win7旗舰版系统下载尽在系统之家官网!
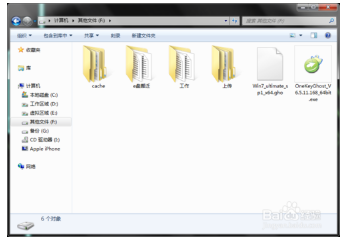
然后双击OneKeyGhost_V6.5.11.168,然后在跳出的界面直接点击确定(不要更改其他设置),然后再接下来的小窗口中选择是。
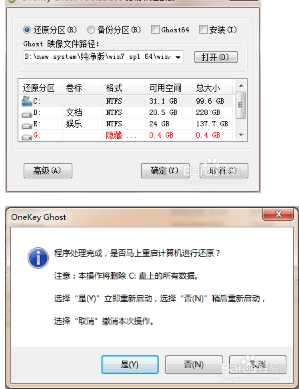
W7系统纯净版安装教程图4
接下来电脑就会重启,然后就会进入自动安装系统操作。
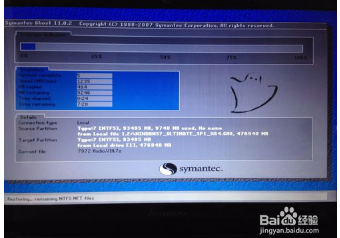
重启几次之后新的操作系统就安装完成了。

综上所述,这就是系统之家小编给你们介绍的W7系统纯净版安装教程了,以后你们遇到安装电脑操作系统的时候,就不用纠结用什么方法了,希望这篇文章对你们的安装win7系统带来非常大的帮助!
猜您喜欢
- 手把手教你电脑开机后不显示桌面怎么..2018-11-05
- 如何恢复彻底被删除的文件..2013-04-02
- Win8.1系统安装失败错误0x80004005怎..2015-04-26
- Win8如何开启IE浏览器收藏夹云同步功..2015-12-22
- wifi怎么改静态ip提高网速?2020-12-21
- 高手教你怎么查找网络打印机路径..2016-08-23
相关推荐
- 小马激活工具win7的使用方法.. 2022-08-18
- Win7加入域失败提示"找不到网络路径"怎.. 2016-01-10
- DELLwin7旗舰版64位官方原版最新下载.. 2017-03-15
- 开机蓝屏0x000000f4错误怎么办?.. 2017-06-21
- cpu使用率忽高忽低,小编告诉你cpu使用.. 2018-07-16
- w7系统激活密钥一键激活大全.. 2016-09-28





 系统之家一键重装
系统之家一键重装
 小白重装win10
小白重装win10
 圆形90度弯头重量计算v1.0 免费绿色版 (计算圆形重量工具)
圆形90度弯头重量计算v1.0 免费绿色版 (计算圆形重量工具) 深度技术win10系统下载64位专业版v201810
深度技术win10系统下载64位专业版v201810 雨林木风Ghost win8 32位专业版v201610
雨林木风Ghost win8 32位专业版v201610 驱动加载工具v2.1 中文绿色版 (天启驱动加载工具)
驱动加载工具v2.1 中文绿色版 (天启驱动加载工具) firefox 7.0 稳定版
firefox 7.0 稳定版 RocketDock v1.3.5 简体中文版 (仿MAC停靠栏)
RocketDock v1.3.5 简体中文版 (仿MAC停靠栏) 魔法猪 ghost
魔法猪 ghost 谷歌浏览器(C
谷歌浏览器(C 新区加速浏览
新区加速浏览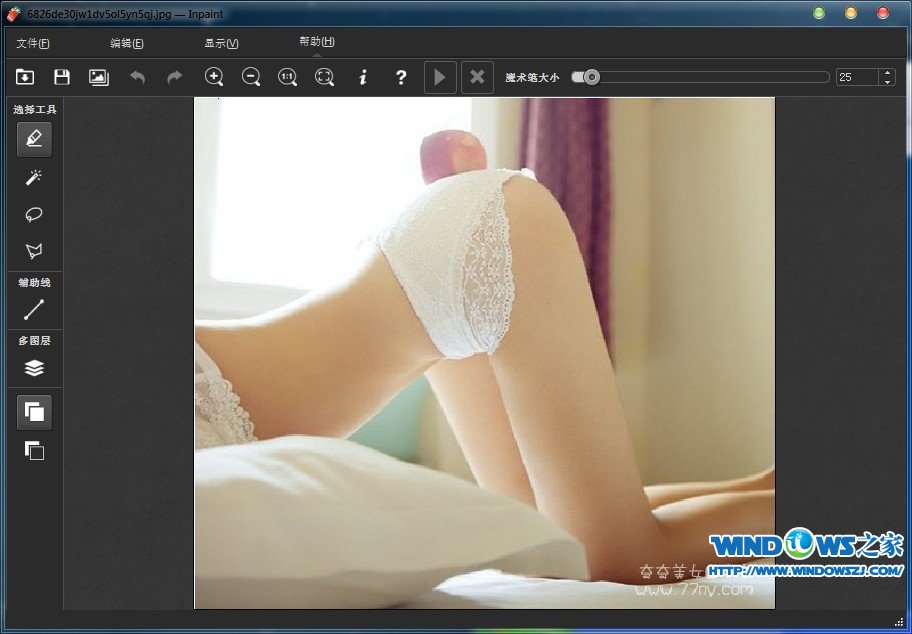 Inpaint v5.3
Inpaint v5.3 深度技术win8
深度技术win8 雨林木风win1
雨林木风win1 DriveClone v
DriveClone v 电脑公司 gho
电脑公司 gho 系统天地 gho
系统天地 gho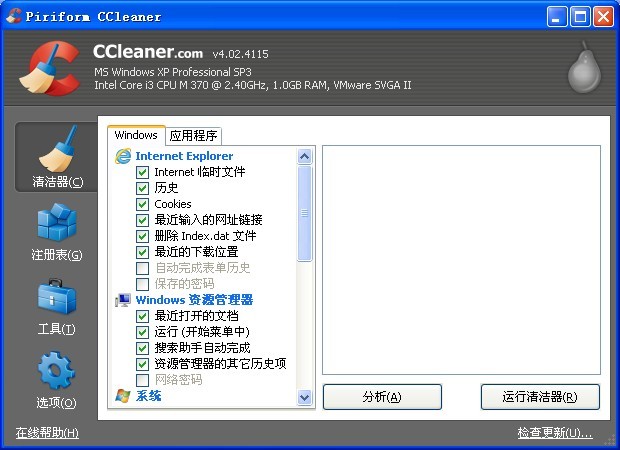 CCleaner Bus
CCleaner Bus 深度技术win8
深度技术win8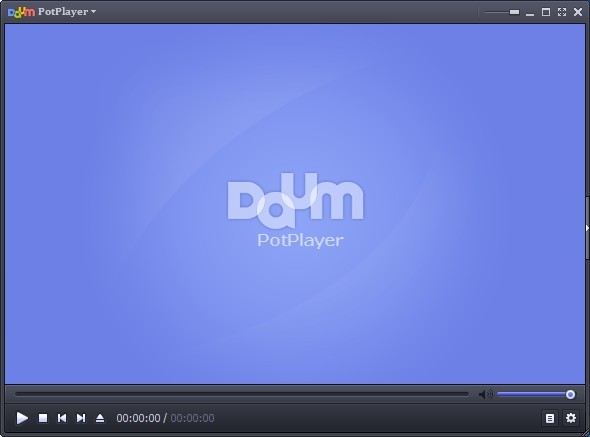 PotPla<x>yer
PotPla<x>yer 粤公网安备 44130202001061号
粤公网安备 44130202001061号