-
系统之家win8系统64位安装教程
- 2016-11-07 20:05:21 来源:windows10系统之家 作者:爱win10
系统之家win8系统64位系统是非常多人使用的电脑系统,所以很多人就会问系统之家小编我,如何安装系统之家win8系统,那么就让系统之家小编给你们介绍的系统之家win8系统64位安装教程,让你们都能使用上系统之家win8系统。
1、首先下载Ghost win8系统纯净版系统镜像“GHOST_WIN8_1_PRO_X86_2014_10.iso”到本地硬盘上(这里下载在D盘上);

2、解压所下载的“GHOST_WIN8_1_PRO_X86_2014_10.iso”镜像;

3、解压出来的文件夹内容;
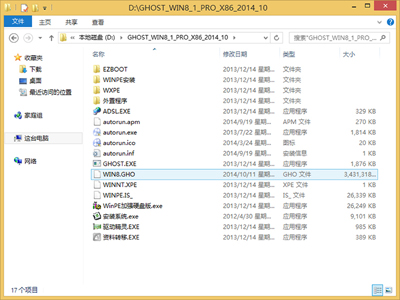
4、把“WIN8.GHO”和“安装系统.exe”两个文件剪切到磁盘根目录下,这里选择放在D盘里;
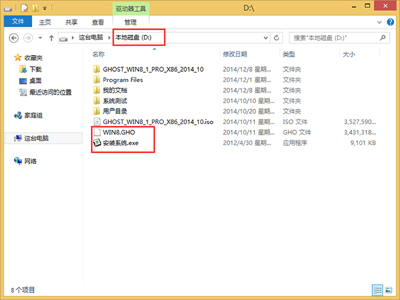
提示:为什么不直接在文件夹内执行?因为文件夹命名过长,有时候会导致安装失败,如下图所示。(若用户想在文件夹内直接执行,可把文件夹重新命 名,例如命名为“Win8”等。)

5、双击“安装系统.exe”,选择“C盘”(C盘为系统磁盘),插入映像文件“WIN8.GHO”,接着点击执行,如图所示:
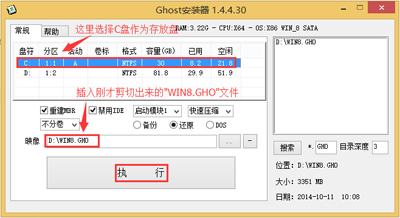
提示:执行安装前要把360等杀毒软件关闭,否则无法正常安装。(若360杀毒软件开启,会提示有毒,下载的Ghost Win8系统镜像的软件都是安全无毒 的,用户可放心使用。)
6、选择“执行后”电脑会自动重启,格式化C盘,还原数据;
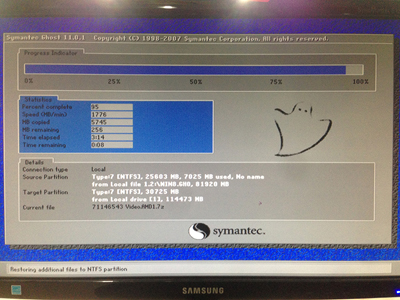
7、数据还原之后,自动重启,进入驱动安装界面;

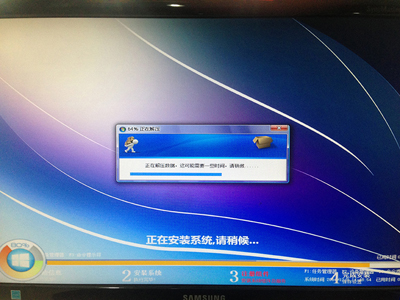
8、动程序安装完成之后,再次重启,进入全新的Win8系统界面;


这就是帅帅的系统之家小编给你们提供的系统之家win8系统64位安装教程了,所以喜欢系统之家windows8系统的网友,就可以参考系统之家小编我这个方法进行安装系统之家win8系统,希望这篇文章对你们安装系统之家win8带来帮助!
猜您喜欢
- 怎样提升win10开机速度慢的速度..2016-07-13
- 告诉你电脑显示器黑屏怎么办..2018-12-03
- 电脑怎么设置开机密码win72023-04-12
- 电脑win7系统u盘重装步骤图解..2017-03-02
- 深度win7旗舰版纯净版32位最新下载..2017-01-09
- Win8开机开始屏幕出现“Start#ZHS”提..2015-06-03
相关推荐
- 小编告诉你win10电脑手柄怎么用?.. 2016-09-23
- 系统之家win10家庭版下载 2016-11-11
- 技术编辑教您电脑无线网络连接不上怎.. 2018-11-29
- 制作系统u盘制作教程 2016-12-08
- ATI显卡驱动,小编告诉你ati显卡驱动.. 2018-04-10
- ghost win7安装器过程方法 2017-04-11





 系统之家一键重装
系统之家一键重装
 小白重装win10
小白重装win10
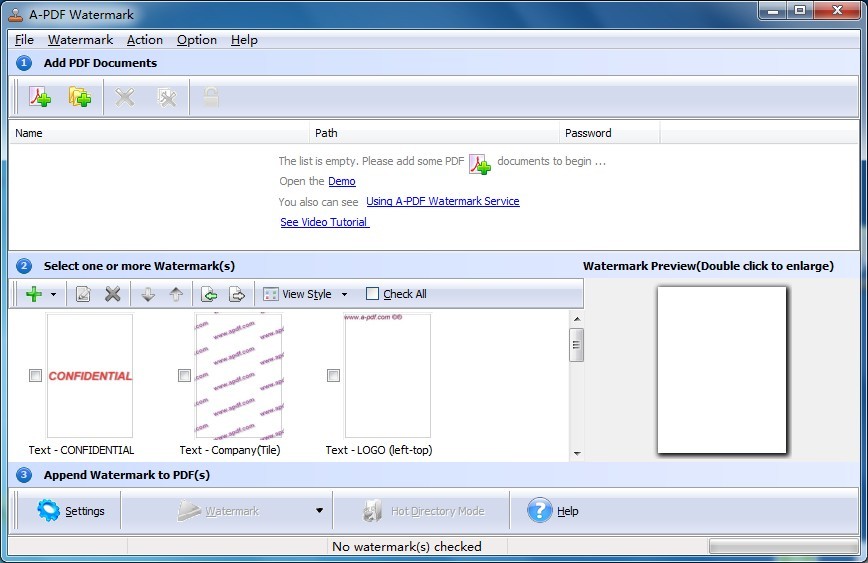 A-PDF Watermark v4.7.6 绿色便携版 (PDF图像加水印工具)
A-PDF Watermark v4.7.6 绿色便携版 (PDF图像加水印工具)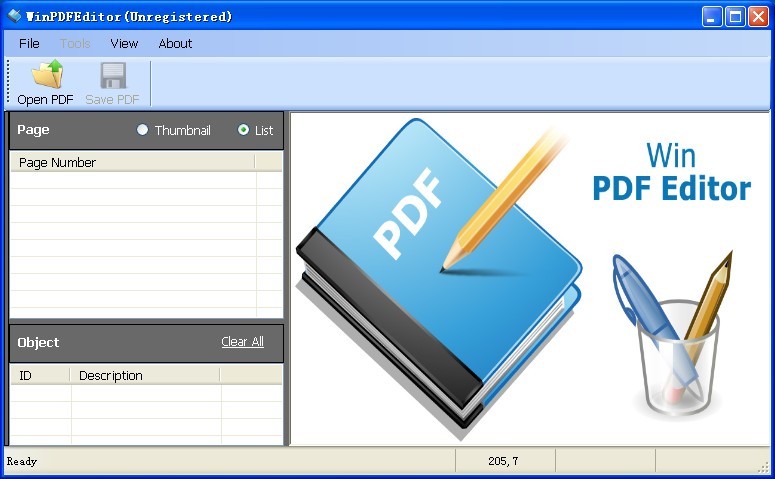 WinPDFEditor v2.0.2 官方安装版(附注册码)PDF文档编辑器
WinPDFEditor v2.0.2 官方安装版(附注册码)PDF文档编辑器 萝卜家园ghost win10 x86专业版v201607
萝卜家园ghost win10 x86专业版v201607 系统之家ghost win7 x86 纯净版201507
系统之家ghost win7 x86 纯净版201507 系统天地 ghost win7 32位优质兼容版 v2023.04
系统天地 ghost win7 32位优质兼容版 v2023.04 系统之家Ghost Win8 32位专业版下载v201806
系统之家Ghost Win8 32位专业版下载v201806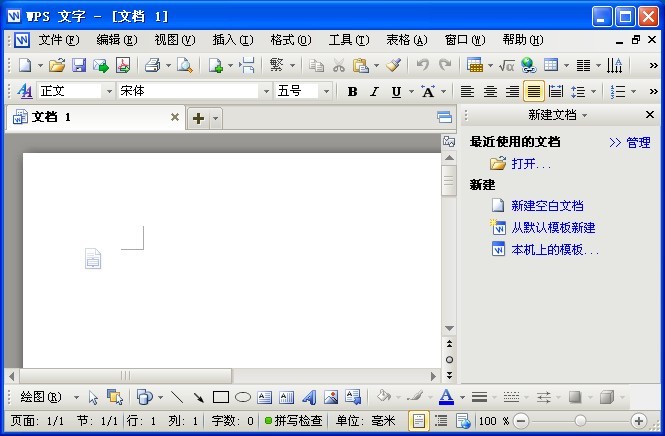 WPS office v
WPS office v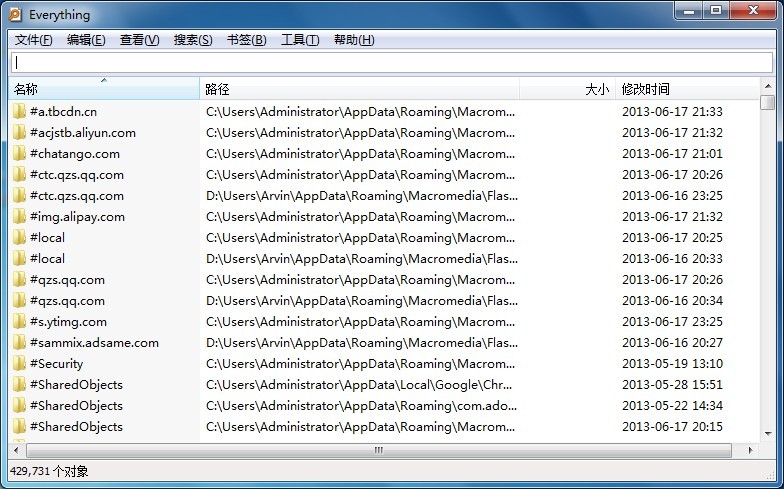 Everything v
Everything v WinWAP Pro浏
WinWAP Pro浏 Audio Record
Audio Record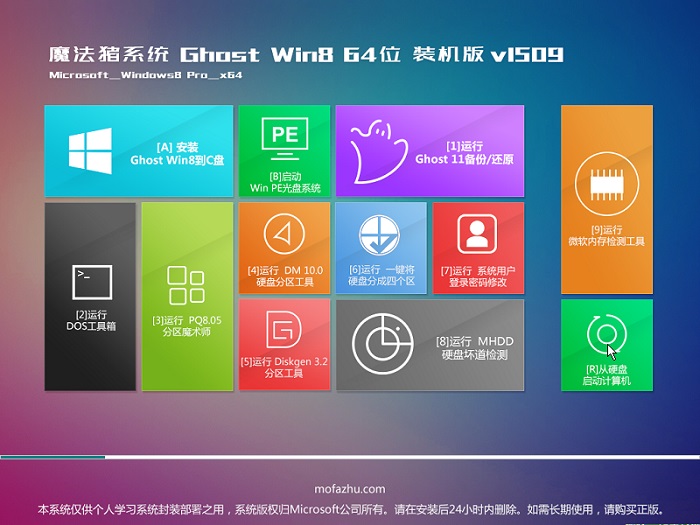 魔法猪 ghost
魔法猪 ghost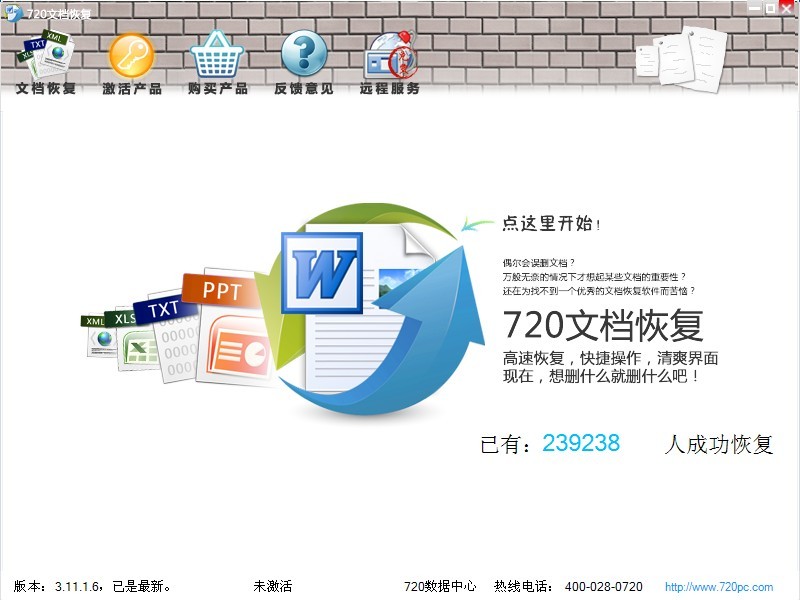 Word文件恢复
Word文件恢复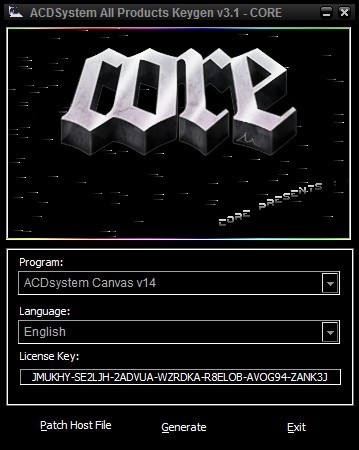 ACDSee v15.2
ACDSee v15.2 深度技术ghos
深度技术ghos 深度技术Win1
深度技术Win1 广告拦截大师
广告拦截大师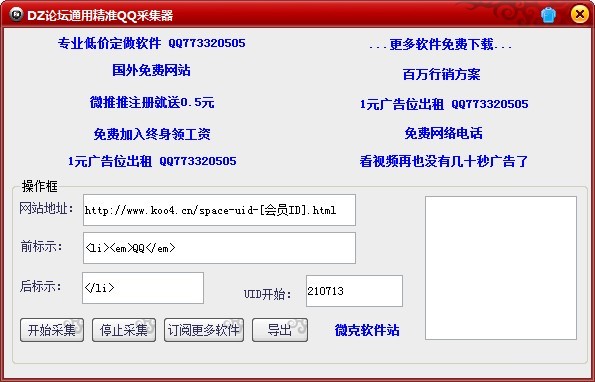 DZ论坛通用精
DZ论坛通用精 雨林木风ghos
雨林木风ghos 粤公网安备 44130202001061号
粤公网安备 44130202001061号