-
怎样提升win10开机速度慢的速度
- 2016-07-13 19:00:38 来源:windows10系统之家 作者:爱win10
U盘重做系统win7最近百度搜索量很大,看了网友对u盘重装win7系统非常感兴趣,u盘小巧易携带,比光盘重装系统方便多了,那么就让小编告诉你们U盘重做系统win7教程,让我们来看看u盘重装win7操作过程吧。
准备工作:
1.一个4G及以上的U盘。
2.口袋PE迷你U盘启动制作工具(口袋PE迷你U盘启动制作工具下载 )
3.推荐安装成功率比较高的一款系统:系统之家ghost win7 x86 纯净版v1604
PS:4G以下的内存使用win7 32位的系统,如果是4G以上的内存推荐使用:系统之家ghost win7 x64 纯净版v1604
4.Win7 GHO镜像文件(Windows7系统Gho镜像文件下载 )
怎么用u盘重装系统:
1.将下载好的口袋PE迷你U盘启动制作工具解压并安装,就可以U盘怎么重装系统windows7,双击运行电脑桌面上“口袋U盘专业版WinPE启动制作工具”快捷方式,开始制作过程。选择要制作的U盘盘符,点击一键制作按钮。如图一

2.点击一键制作启动U盘后电脑会弹出一个提示框,提示制作启动U盘会删除U盘上的所以数据,点击“是”即可。如图二

3.将下载好的GHO镜像文件拷贝到U盘根目录下的GHO文件夹中。如图三

4.重新启动电脑,将U盘设置为开机第一启动项,不同电脑有不同的设置热键,下面是市场上主流的电脑启动热键,可以进行参考使用。将U盘设置为第一启动项后后点击F10保存。如图四、图五


5.开机进入口袋U盘PE界面,选择启动口袋U盘 win2003PE,进入Win PE 2003开始U盘装Win7系统。如图六

6.进入Win PE 2003系统桌面后选择桌面上的“口袋PE一键Ghost”工具并双击打开。选择Win7系统镜像和安装路径点击确定。如图七

7.这时Ghost自动写入镜像文件。稍等片刻,点击确定重启即可。如图八

8.Ghost写入完成后,电脑将自动重启进入U盘重装Win7系统过程,这个过程根据电脑配置不同,windows7系统重装大致在20-40分钟之内完成,请耐心等待。如图九

以上就是U盘重做系统win7教程了,供大家伙参考收藏,你们是不是非常快的学会了u盘重装win7系统了,电脑系统出现问题了,自己就能轻松搞定了,不求别人,有难题自己解决!感兴趣的网友就可以来小编这里学一学吧!
猜您喜欢
- 详解怎么重装系统win72023-01-18
- 细说如何将c盘格式化2018-11-30
- 笔记本键盘失灵,小编告诉你笔记本键盘..2018-05-23
- 雨林木风系统win10家庭版系统下载推荐..2016-11-15
- 小编告诉你win7 64位和32位区别大么..2017-03-05
- 哪个软件一键重装系统win7好..2017-02-07
相关推荐
- 重装系统深度技术珍藏版xp教程.. 2016-10-12
- 小编告诉您怎么看显卡配置.. 2016-07-29
- 雨林木风win1064位纯净版安装方法.. 2016-11-15
- 任务栏不显示打开的窗口,小编告诉你怎.. 2018-06-22
- 时间同步出错,小编告诉你时间同步出错.. 2018-07-27
- 隐藏Win8系统控制面板中的一些项目的.. 2015-05-29





 系统之家一键重装
系统之家一键重装
 小白重装win10
小白重装win10
 Mozilla SeaMonkey网络集成工具 V1.1.18英文安装版
Mozilla SeaMonkey网络集成工具 V1.1.18英文安装版 小白系统win10系统下载32位专业版v201809
小白系统win10系统下载32位专业版v201809 雨林木风Ghost win8 64位专业版v201703
雨林木风Ghost win8 64位专业版v201703 深度技术Win10 专业版系统下载64位 v1908
深度技术Win10 专业版系统下载64位 v1908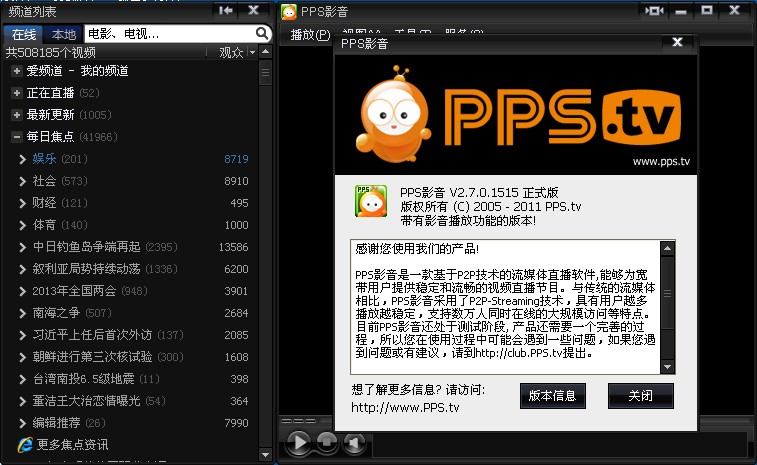 PPS网络电视_v2.7.0.1515绿色版(去广告破解版下载
PPS网络电视_v2.7.0.1515绿色版(去广告破解版下载 雨林木风Ghost win8 32位专业版下载v201806
雨林木风Ghost win8 32位专业版下载v201806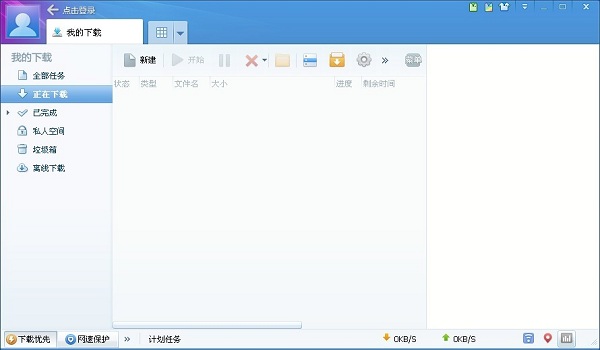 迅雷v7.2.13.
迅雷v7.2.13.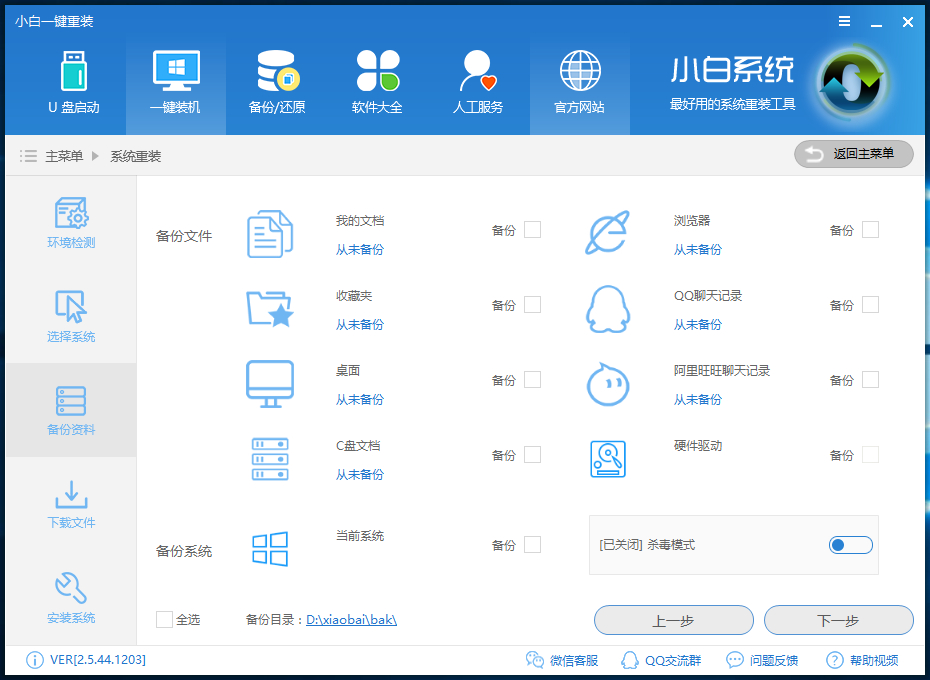 小白一键备份
小白一键备份 萝卜家园 Gho
萝卜家园 Gho 小白系统ghos
小白系统ghos 火狐浏览器(F
火狐浏览器(F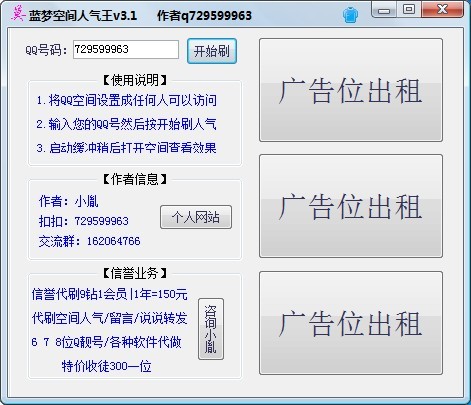 盗梦空间人气
盗梦空间人气 小白系统ghos
小白系统ghos 系统天地 gho
系统天地 gho 系统之家64位
系统之家64位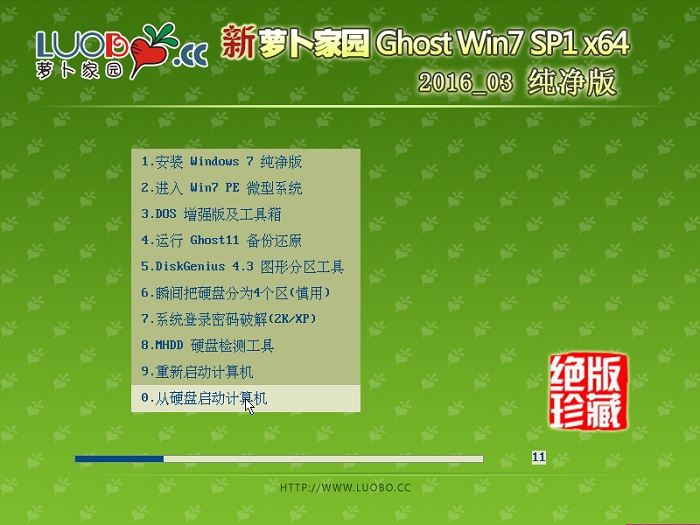 新萝卜家园gh
新萝卜家园gh 深度技术win8
深度技术win8 粤公网安备 44130202001061号
粤公网安备 44130202001061号