-
雨林木风32位和联想安装教程
- 2016-11-08 02:00:49 来源:windows10系统之家 作者:爱win10
今天windows之家小编要给联想用户带来非常好用的雨林木风32位和联想安装教程,小编带来雨林木风32位和联想安装教程的目的,就是希望联想用户都能学会安装系统,因为学会安装系统真的非常重要。下面就是雨林木风32位和联想安装教程。
一、光盘安装雨林木风win7系统前期准备:
1、刻录好的雨林木风win7系统。(小编使用的是最新的雨林木风 GHOST WIN7 SP1 X64 装机版 V2015.04 )
光盘大家可去电脑店购买,或亦可自己用空白光盘刻录。
2、带光驱的电脑。
3、设置电脑启动为光驱启动。
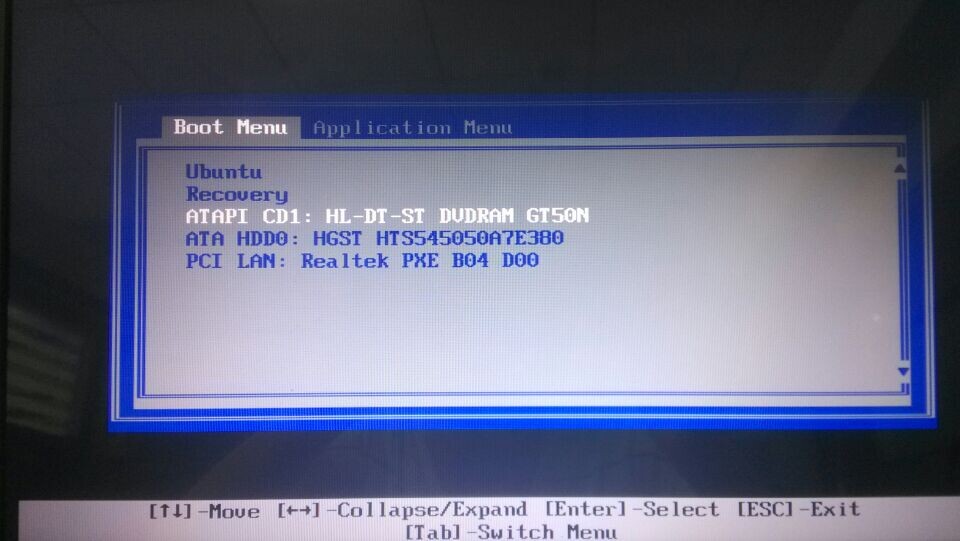
雨林木风32位和联想安装教程图1
二、光盘安装雨林木风win7系统具体操作步骤:
1、设置好第一启动为光驱启动后,把光盘放入光驱。重启电脑,此时会出现带有"press any key to boot from CD..."字样的界面,这时随便按下键盘上的某个键即可。
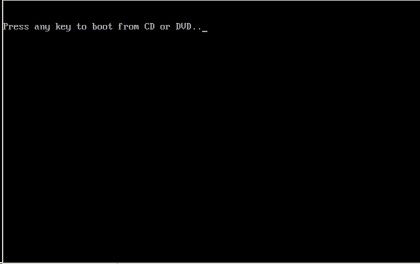
雨林木风32位和联想安装教程图2
2、稍等片刻之后,则是会出现雨林木风win7 64位系统安装界面,大家此时选择“安装Win7系统到C盘”。(如果你的是新电脑,则需要对电脑分区以后才是安装系统。)

雨林木风32位和联想安装教程图3
3、选择好后,则是会进入的是系统还原进度界面,在这里可以看到还原进度。
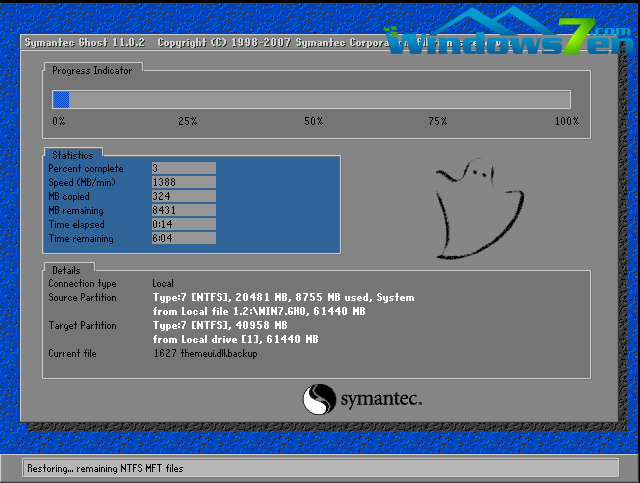
雨林木风32位和联想安装教程图4
4、接下来是系统的自动安装过程了,雨林木风ghost系统安装过程会自动识别安装硬件驱动以及激活win7系统。以下为安装界面:
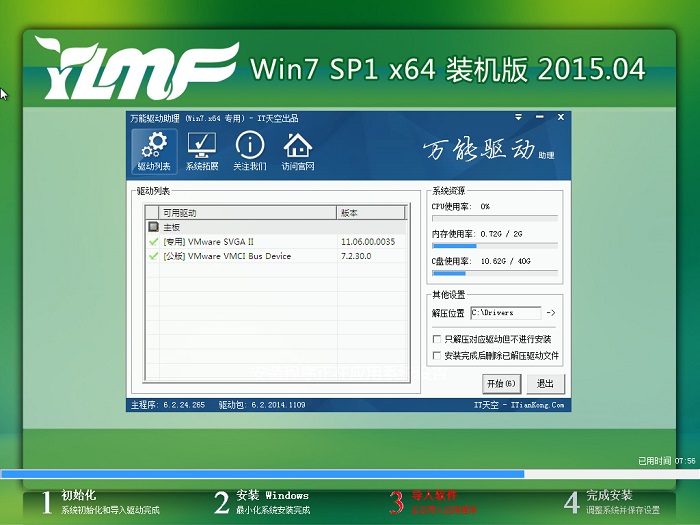
雨林木风32位和联想安装教程图5
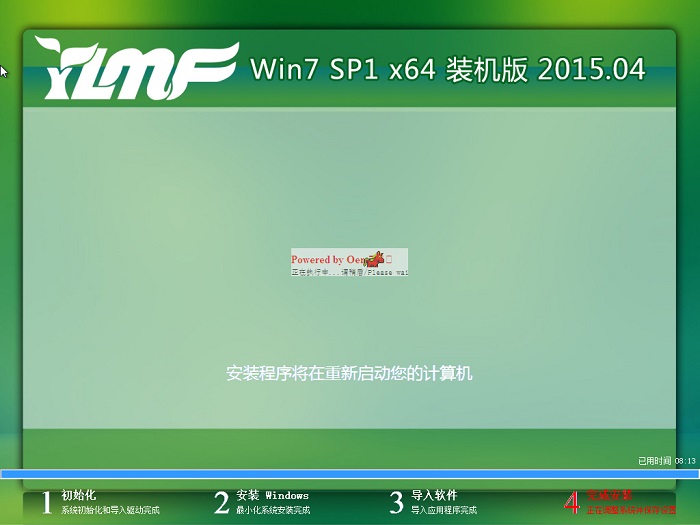
雨林木风32位和联想安装教程图6
5、喝口茶或化个妆的功夫,雨林木风win7 64位系统就安装好了,安装好之后的画面如下,小编还把非常棒的深度win764位安装教程也给网友们带来了,大家别错过了。

雨林木风32位和联想安装教程图7
上面所描述的全部内容就是windows之家小编为网友们带来的雨林木风32位和联想安装教程了,这么好用的雨林木风32位和联想安装教程网友们都非常喜欢吧,喜欢小编的教程可以收藏起来,方便日后使用,网友们遇到任何电脑问题都可以来咨询小编。
猜您喜欢
- 原版系统之家U盘启动盘制作教程..2017-05-25
- windows7激活补丁教程2022-10-31
- 一键优盘装系统雨林木风图文教程..2016-08-30
- 如何在没网的状态下安装网卡驱动..2020-08-14
- 深度技术win7 64位旗舰版如何安装?..2016-09-17
- 电脑安全模式怎么进,小编告诉你电脑安..2018-08-22
相关推荐
- 深度技术win10专业版系统下载.. 2016-11-30
- win10怎么设置定时关机? 2016-10-17
- 详细教您如何深度清理C盘垃圾.. 2018-12-07
- 电脑适配器未连接怎么办? 2020-07-02
- 没有u盘怎么重装系统win7 2023-02-27
- 硬盘安装Windows系统教程 2017-10-30





 系统之家一键重装
系统之家一键重装
 小白重装win10
小白重装win10
 大地系统 Ghost Win11 64位优化家庭版 v2023.04
大地系统 Ghost Win11 64位优化家庭版 v2023.04 小小浏览器 v1.2.0.201绿色版
小小浏览器 v1.2.0.201绿色版 萝卜家园Ghost Win7 32位旗舰版下载 v1906
萝卜家园Ghost Win7 32位旗舰版下载 v1906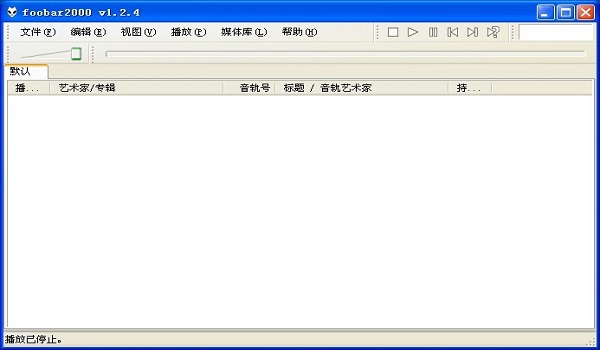 Foobar2000 v1.2.4(中文增强版下载)
Foobar2000 v1.2.4(中文增强版下载) horbito NOVA(数字浏览器) v1.0.9官方版
horbito NOVA(数字浏览器) v1.0.9官方版 电脑公司 ghost xp_sp3 稳定装机版 2016.12
电脑公司 ghost xp_sp3 稳定装机版 2016.12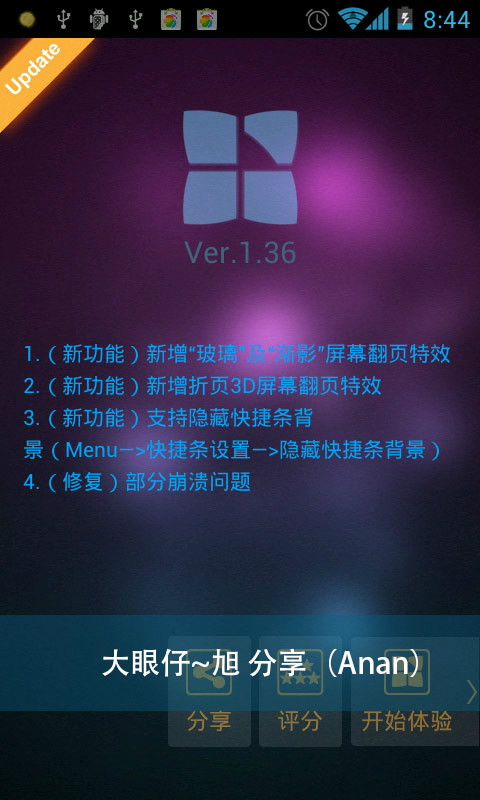 Next Launche
Next Launche 知也浏览器 v
知也浏览器 v 新萝卜家园gh
新萝卜家园gh 系统之家win1
系统之家win1 双核浏览器 v
双核浏览器 v 系统之家ghos
系统之家ghos 系统之家ghos
系统之家ghos 系统之家Ghos
系统之家Ghos Win10 64位专
Win10 64位专 淘宝火狐浏览
淘宝火狐浏览 粤公网安备 44130202001061号
粤公网安备 44130202001061号