-
苹果air win7系统安装教程
- 2016-11-08 03:00:40 来源:windows10系统之家 作者:爱win10
苹果 air相信网友们都不会陌生,今天windows之家小编要给网友们带来苹果air win7系统安装教程,因为有非常多的网友都想要给苹果 air安装windows7系统,所以贴心的小编特意熬夜写了苹果air win7系统安装教程。相信网友们看完教程都能成功安装系统。
准备工作:
1.外置DVD光驱
2.U盘或移动硬盘
3.无线路由器
4.Windows7安装盘(win732位安装盘)
将您下载的windows7 iso镜像刻录到光盘上即可。
1.开机进入Mac OS操作系统,使用无线网络进行宽带链接。如图一
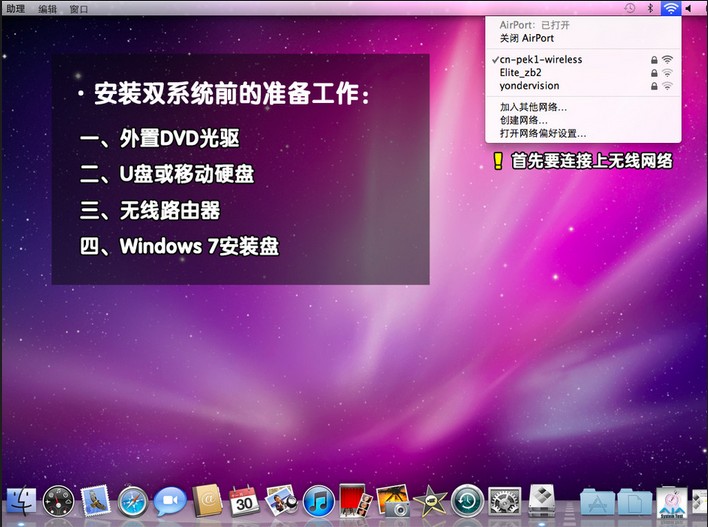
苹果air win7系统安装教程图一
2.在应用程序列表中找到“实用工具”,继续下一步。如图二
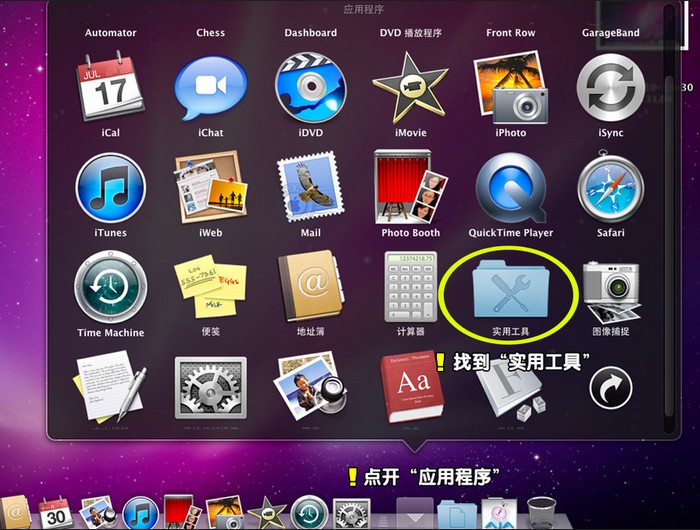
苹果air win7系统安装教程图二
3.在使用工具列表中找到Boot Camp,这款工具是苹果ari安装windows7操作系统必不可少的一款工具!如图三
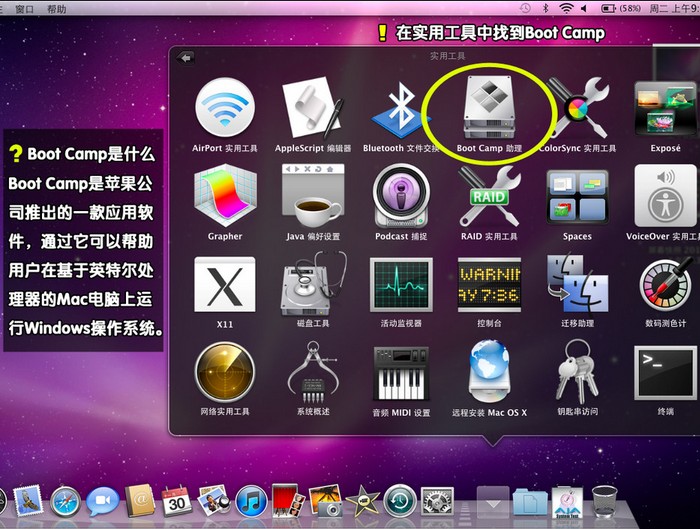
苹果air win7系统安装教程图三
4.在苹果air装windows7操作系统之前,我们要提前下载好win7驱动程序。在弹出的Boot Camp助理中点击继续,选择“下载此mac的windows支持软件”,点击继续进入下一步。

苹果air win7系统安装教程图四
5.windows驱动程序下载完毕后,Boot Camp助手提示将软件副本刻录到CD或DVD,或者将软件存储到外置磁盘。如图五
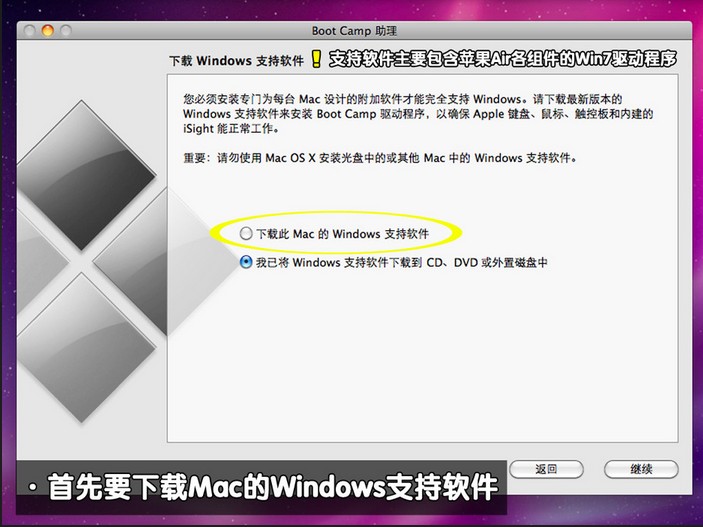
苹果air win7系统安装教程图五
6.为了避免不必要的麻烦,这里我们直接插入事先准备好的U盘或移动硬盘,将windows驱动程序复制到U盘或移动硬盘上。这里小编插入的是一个金士顿的U盘,然后选择存储路径,这里选择的是MacBook Air,点击储存即可。到此苹果air装windows7系统的准备工作全部完成。如图六
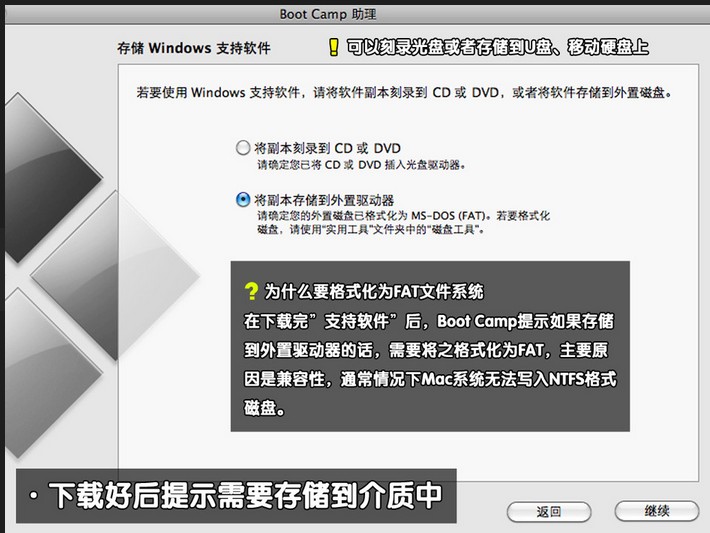
苹果air win7系统安装教程图六
7.待windows驱动程序存储完毕后,我们点击继续开始苹果air装windows7过程,如果您是第一次苹果air装windows7系统,点击启动windows启动器,点击继续进入下一步。如图七
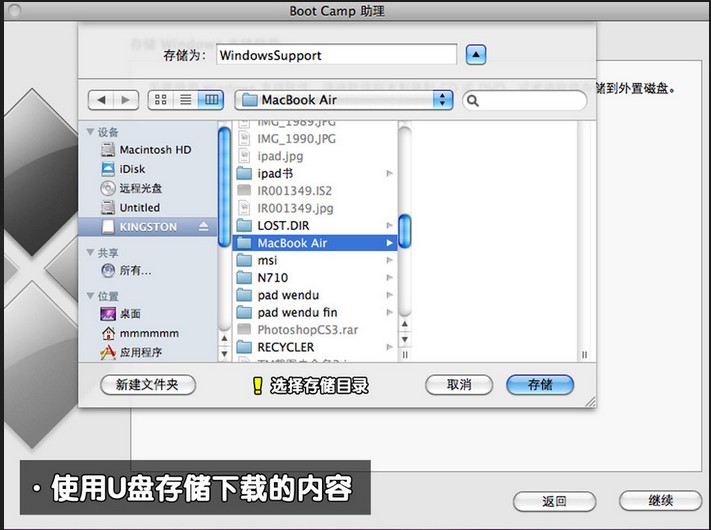
苹果air win7系统安装教程图七
8.创建windows分区,在苹果air装windows7系统时,建议windows7系统盘盘符不要小于20G,如果系统盘过小可能导致安装失败!如图八
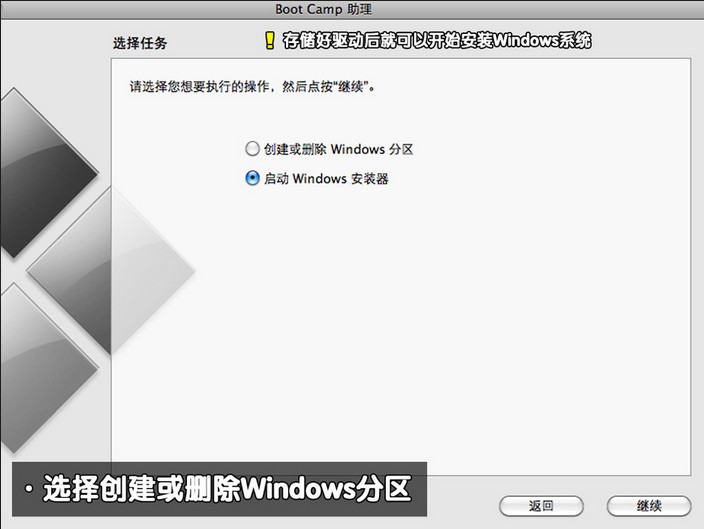
苹果air win7系统安装教程图八
9.分区完毕后,我们重新启动电脑即可进入windows安装过程,在选择安装盘符界面我们可以看到我们事先分配的20G存储空间,格式化此存储空间后选择进入下一步。如图九
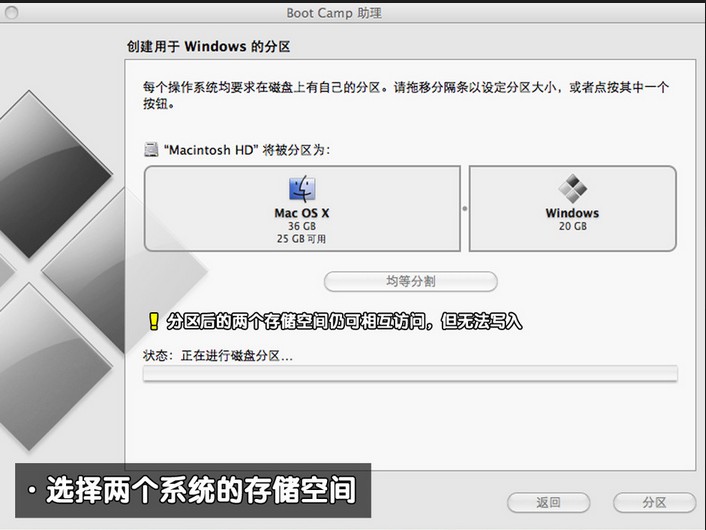
苹果air win7系统安装教程图九
10.windows安装过程,这里不做过多描述,一直下一步即可。如图十
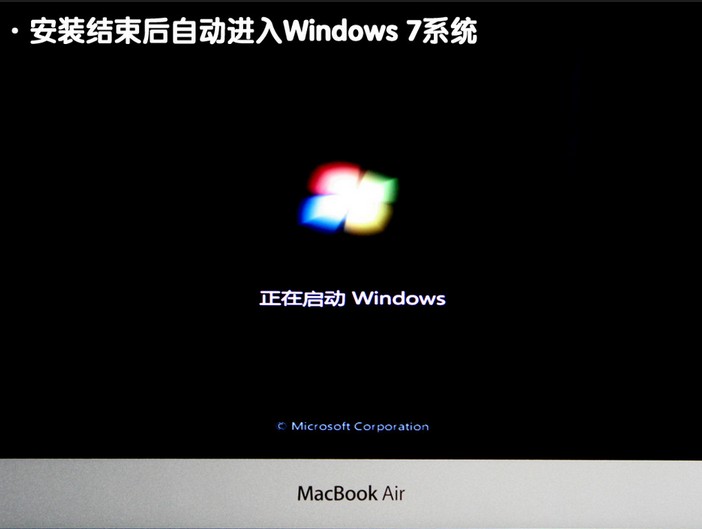
苹果air win7系统安装教程图十
11.到这里苹果装windows7系统还没完全完成,我们还需要检查其驱动程序,进入win7系统桌面时候,我们打开设备管理器,查看驱动是否完整。在这里我们可以看到蓝牙、摄像头、无线网卡等驱动不能正常工作。如图十一
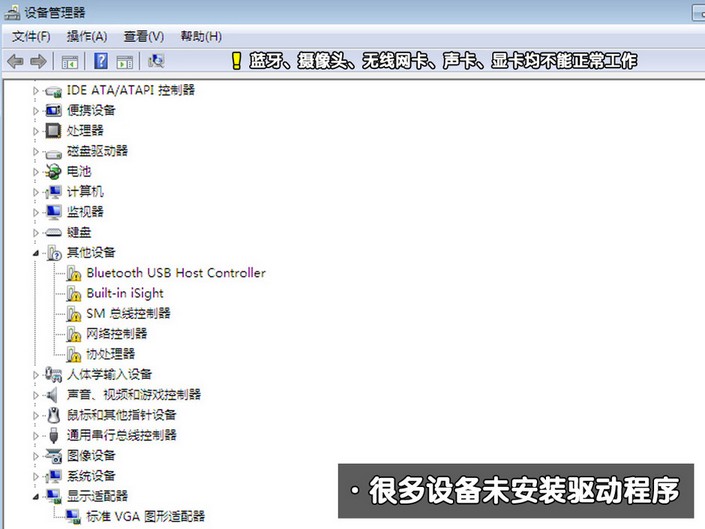
苹果air win7系统安装教程图十一
12.这时我们事先备份好驱动的U盘插入电脑,双击U盘中的Boot Camp程序。这是Boot Camp会自动安装苹果Air win7驱动,请耐心等待。如图十二
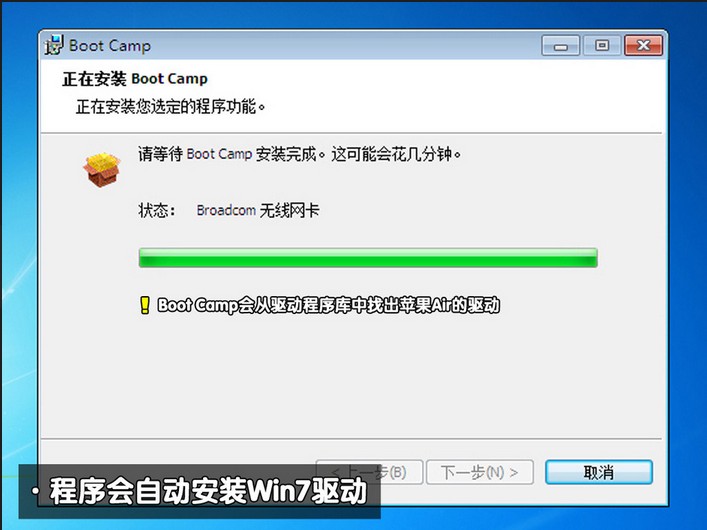
苹果air win7系统安装教程图十二
13.经过一段时间的等待,win7驱动自动安装完毕,点击结束退出。如图十三
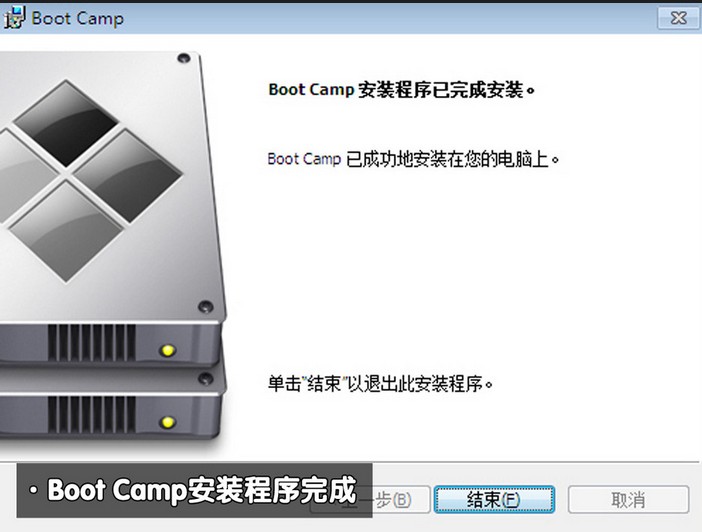
苹果air win7系统安装教程图十三
14.重启电脑,在键盘上按住"option"键我们可以看到苹果系统和windows7系统,通过键盘的左右键选择右侧的win7系统进入。如图十四
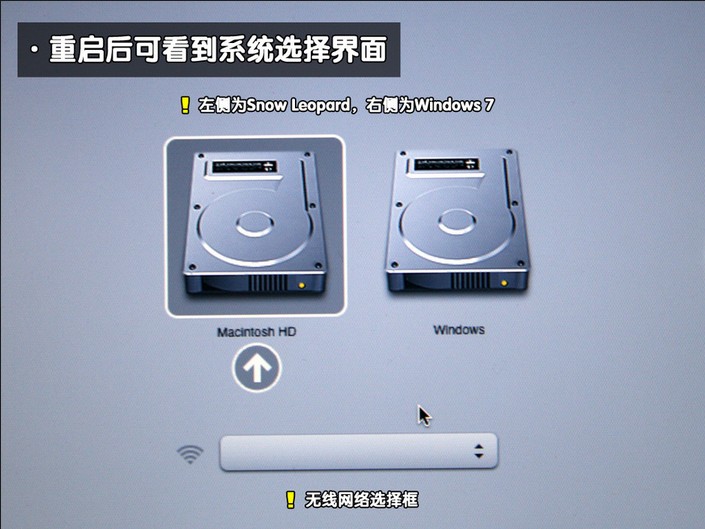
苹果air win7系统安装教程图十四
15.再次查看设备管理器中win7驱动是否正常。在这里我们可以看到win7驱动圈闭正常运行。如图十五
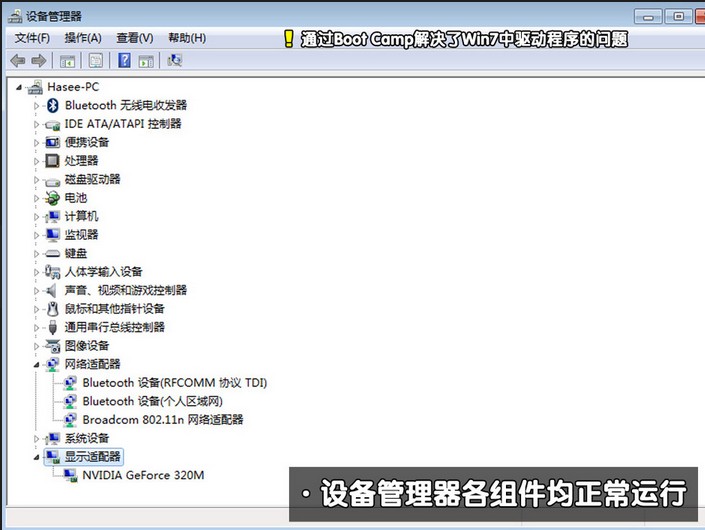
苹果air win7系统安装教程图十五
16.最后设置默认启动系统,在win7控制中找到Boot Camp,选择windows7,点击应用确定即可。如图十六
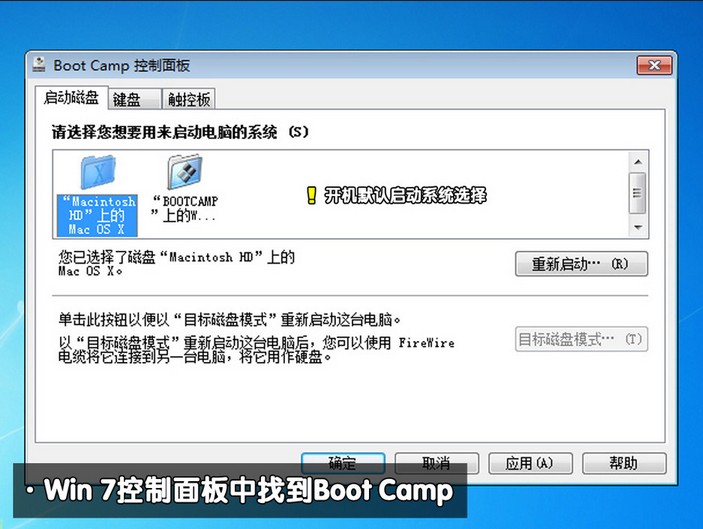
苹果air win7系统安装教程图十六
17.再次重启系统,我们就可以看到windows7操作系统了。(系统推荐:联想win7安装版系统)如图十七
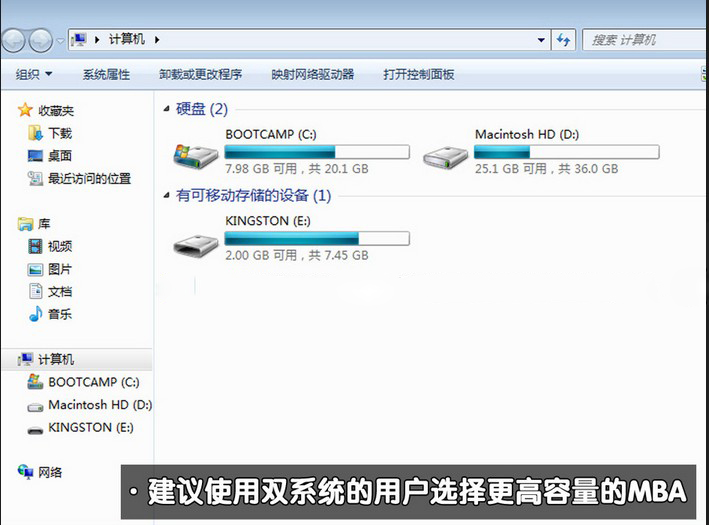
苹果air win7系统安装教程图十七
综上所述的全部内容就是windows之家小编为网友们带来的苹果air win7系统安装教程了,其实苹果air安装windows7系统还是比较简单的,并网友们说的这么复杂。只有网友们按照上面教程提供的步骤进行安装,就一定可以成功安装。世上无难事,只怕有心人。
猜您喜欢
- 怎么知道win7系统文件是不是损坏了..2016-08-23
- 小编告诉你Ghost windows7旗舰版系统..2017-05-27
- 电脑为什么开不了机2020-07-26
- 手把手教你如何重装系统xp2020-07-12
- 小编告诉你如何安装双系统..2016-12-23
- 小鱼系统一键重装方法2017-07-21
相关推荐
- 深度技术win1064位纯净版安装教程.. 2017-02-02
- win764gho纯净版介绍 2017-07-31
- win10分辨率太低解决办法 2017-03-12
- es文件管理器,小编告诉你es文件浏览器.. 2017-12-20
- 小编教你怎么开启桌面键盘.. 2016-08-21
- w7重装方法 2017-03-07





 系统之家一键重装
系统之家一键重装
 小白重装win10
小白重装win10
 175浏览器 v3.3.41.877极速版
175浏览器 v3.3.41.877极速版 萝卜家园 Ghost Win10 64位全新装机版 v2023.04
萝卜家园 Ghost Win10 64位全新装机版 v2023.04 (类似于360软件管家)乐网软件管家v2.0.0.0官方正式版
(类似于360软件管家)乐网软件管家v2.0.0.0官方正式版 小白系统win10系统下载32位专业版v201707
小白系统win10系统下载32位专业版v201707 电脑公司win7 Ghost x86 sp1系统2015年贺岁版
电脑公司win7 Ghost x86 sp1系统2015年贺岁版 小白系统win10系统下载32位专业版v201808
小白系统win10系统下载32位专业版v201808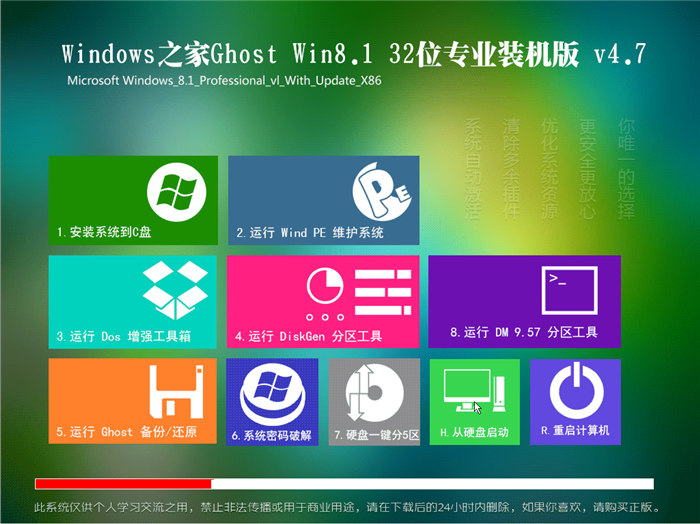 Windows之家_
Windows之家_ 小白系统ghos
小白系统ghos IQmango Radi
IQmango Radi 小白系统 gho
小白系统 gho 游侠游戏浏览
游侠游戏浏览 新萝卜家园Wi
新萝卜家园Wi 金山卫士v4.6
金山卫士v4.6 电脑公司ghos
电脑公司ghos Mozilla SeaM
Mozilla SeaM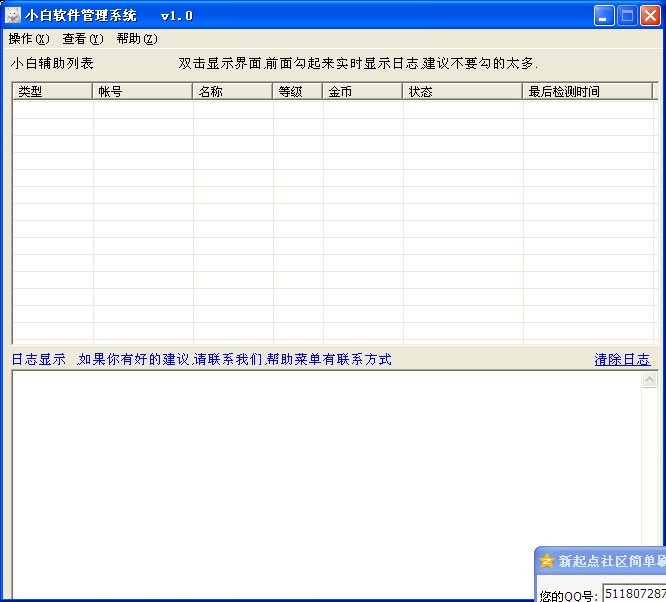 小白辅助管理
小白辅助管理 抓图专用精灵
抓图专用精灵 小白系统win1
小白系统win1 粤公网安备 44130202001061号
粤公网安备 44130202001061号