-
w7重装方法
- 2017-03-07 17:00:00 来源:windows10系统之家 作者:爱win10
w7重装系统方法从零开始教你怎么用光盘给电脑安装Win7系统,光盘安装系统是最传统的方法,也是相对比较简单的方法,基本上每个人都了解一点,今天我来说说怎么光盘安装windows 7旗舰版系统吧!
今天为大家介绍的是光盘w7重装的详细内容,除了用u盘装win7系统外,我们还可以用光盘windows7重装的方法,虽然是不经常用,也需要了解下用光盘是怎么安装windows7系统的方法吧。
1.设置光驱引导:将重装w7光盘放入光驱,重新启动电脑,当屏幕上出现的开机LOGO时,按下键盘上的“F12”键,选择“CD/DVD(代表光驱的一项)”,按下回车(Enter)键确定。
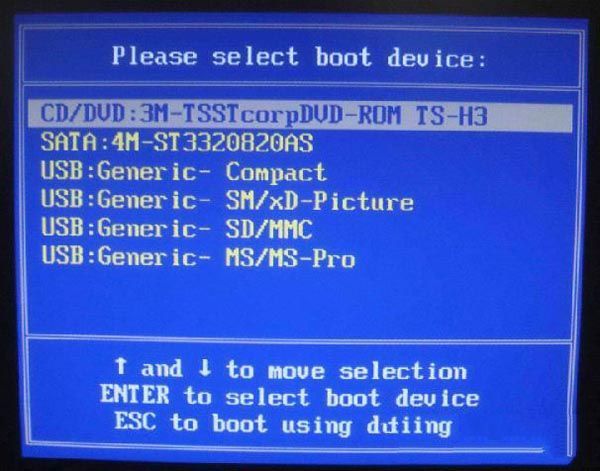
w7重装界面1
光驱引导各机型略有不同,具体可参考产品说明手册。
2.选择光驱,几秒后,屏幕上会出现“Press any key to boot from cd…”的字样,此时需要按下键盘上的任意键以继续光驱引导。如下图所示:

w7重装界面2
3.光驱引导起来后,会连续出现如下界面:
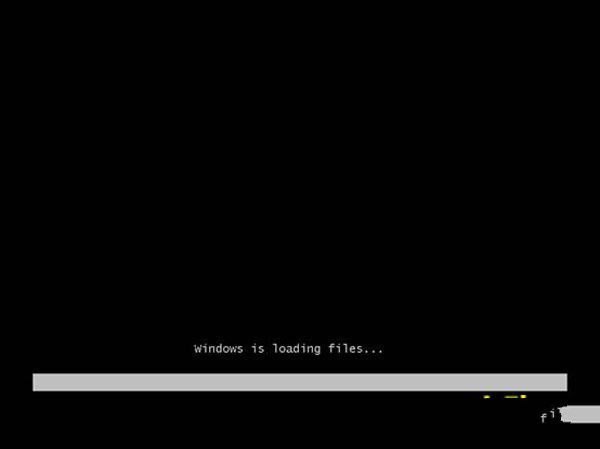
w7重装界面3

w7重装界面4
4.此处保持默认状态即可,“要安装的语言”选择“中文(简体)”,“时间和货币格式”选择“中文(简体,中国)”,“键盘和输入方法”选择“中文(简体)-美式键盘”,点击“下一步”。

w7重装界面5
5.版本选择,按照出厂随机系统版本的不同,此处可能略有不同,直接点击“下一步”即可。
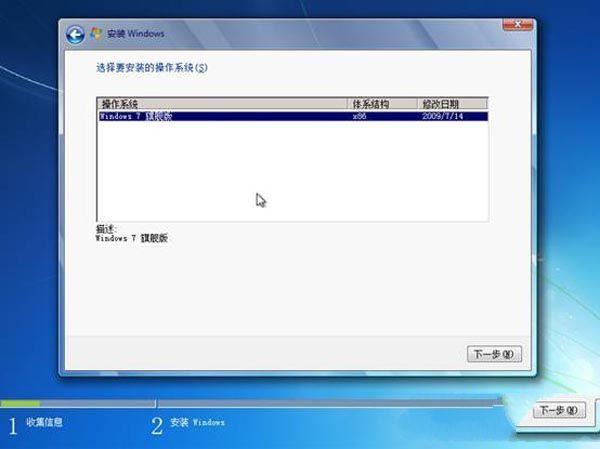
w7重装界面6
6.同意许可条款,勾选“我接受许可条款(A)”后,点击下一步
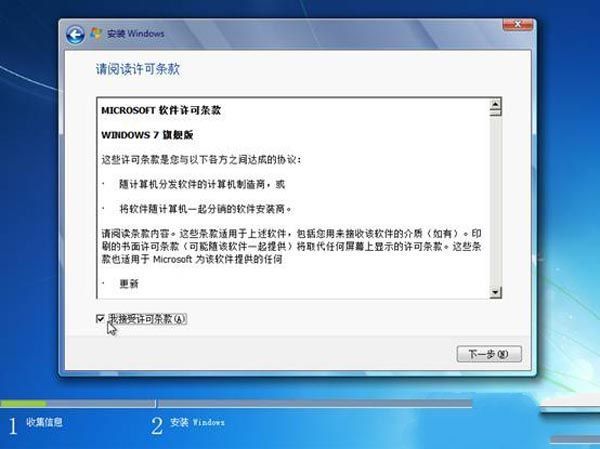
w7重装界面7
7.进入分区界面,点击“驱动器选项(高级)”
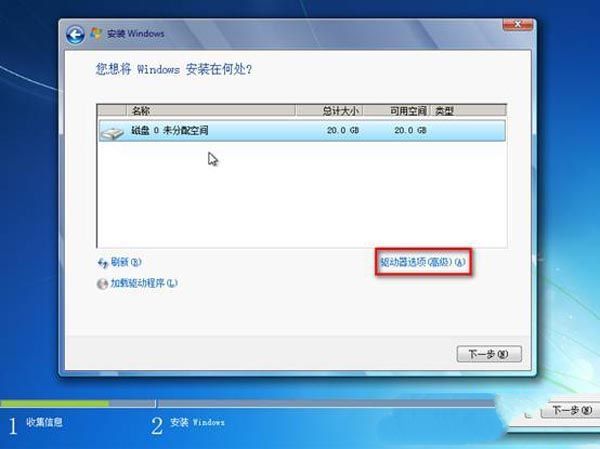
w7重装界面8
8.点击“新建(E)”,创建分区

w7重装界面9
9.设置分区容量并点击“下一步”。 分区大小不能超过该磁盘本身的容量
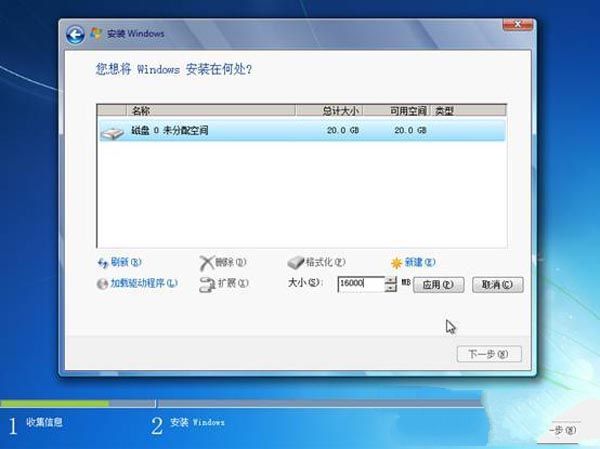
w7重装界面10
10.如果是在全新硬盘,或删除所有分区后重新创建所有分区,Windows 7系统会自动生成一个100M的空间用来存放Windows 7的启动引导文件,出现如下图的提示,点击“确定”。
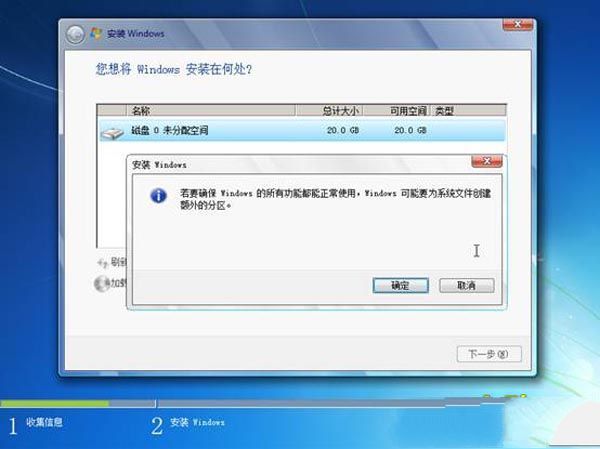
w7重装界面11
11.创建好C盘后的磁盘状态,这时会看到,除了创建的C盘和一个未划分的空间,还有一个100M的空间。
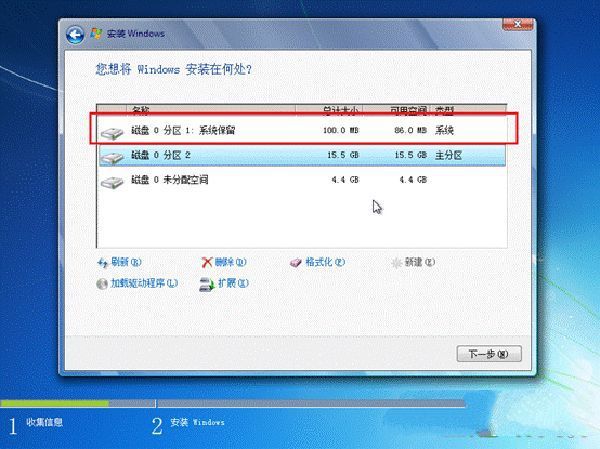
w7重装界面12
12.与上面创建方法一样,将剩余空间创建好
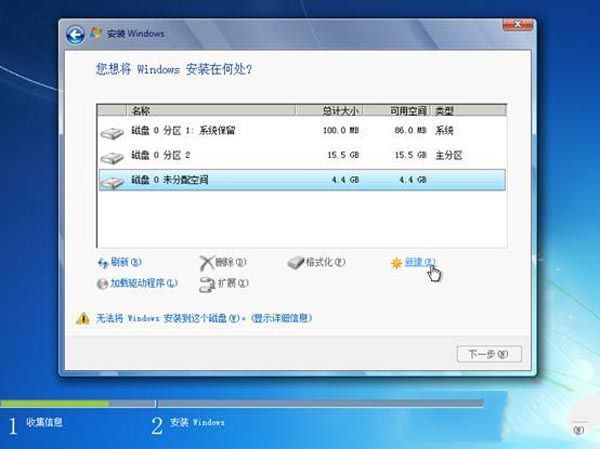
w7重装界面13
13.选择要安装系统的分区,点击“下一步”。
执行安装
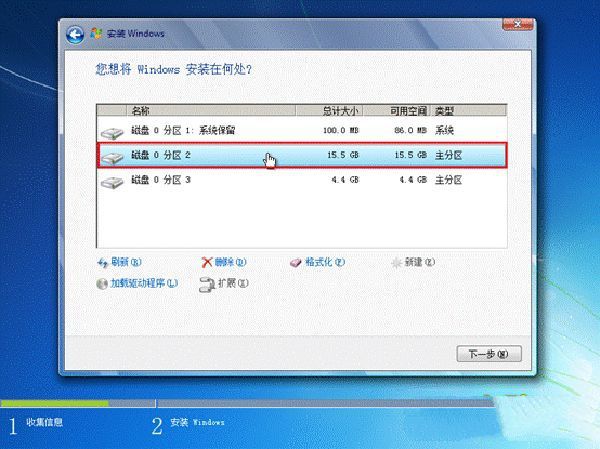
w7重装界面14
14.系统开始自动光盘安装win7
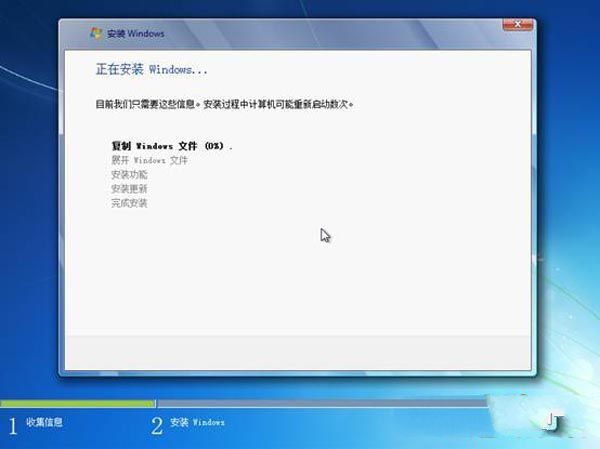
w7重装界面15
15.完成“安装更新”后,会自动重启
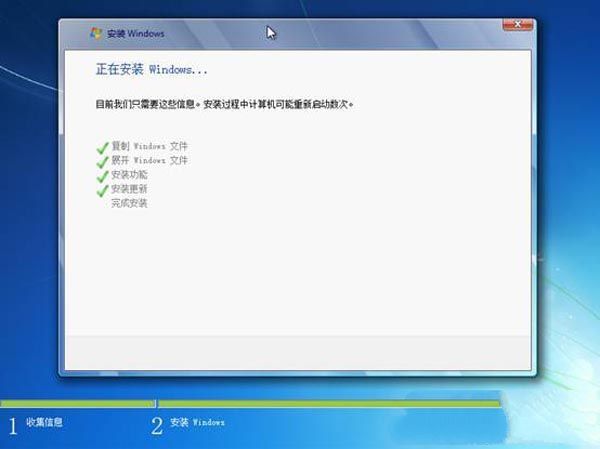
w7重装界面16
综上所述,上面就是小编为大家的w7重装的详细内容了,很多小伙伴总是担心自己做不好,不敢自己动手尝试光盘w7重装,其实小编告诉大家,没有人生来就会w7重装系统的,我们只要有勇气去尝试就会有收获,光盘win7重装的方法快捷方便,简单易行,想windows7重装的朋友不妨试试吧。
猜您喜欢
- u盘dos引导刷bios图文教程2017-04-04
- 雨林木风win8系统64位最新下载..2017-04-29
- win7系统下局域网无故出现IP地址重复..2015-01-30
- win10桌面背景更改方法2017-05-09
- windows7密钥激活系统教程2022-10-24
- Win7系统资源管理器停止工作怎么办..2015-04-23
相关推荐
- 新萝卜家园Ghost Win7 32位纯净版系统.. 2016-12-04
- 萝卜家园win1032位专业版下载.. 2017-01-29
- 小马win7激活工具激活使用方法.. 2023-01-02
- 桌面图标怎么变小,小编告诉你电脑桌面.. 2018-05-26
- 控制面板快捷键在哪里 2020-06-10
- 如何使用破解补丁破解Windows7主题.. 2013-03-25





 系统之家一键重装
系统之家一键重装
 小白重装win10
小白重装win10
 老毛桃ghost XP3免激活纯净极速版v2023.05
老毛桃ghost XP3免激活纯净极速版v2023.05 PPTV网络电视 3.3.7.0015 去广告版 (PPTV网络电视)
PPTV网络电视 3.3.7.0015 去广告版 (PPTV网络电视) 深度技术ghost Xp Sp3 专业装机版1707
深度技术ghost Xp Sp3 专业装机版1707 系统之家Win10专业版免激活64位系统下载v1903
系统之家Win10专业版免激活64位系统下载v1903 深度技术win8.1 64位专业版系统下载 v1907
深度技术win8.1 64位专业版系统下载 v1907 小白系统Ghost Win10 64位专业版下载 v1904
小白系统Ghost Win10 64位专业版下载 v1904 DD浏览器 v1.
DD浏览器 v1.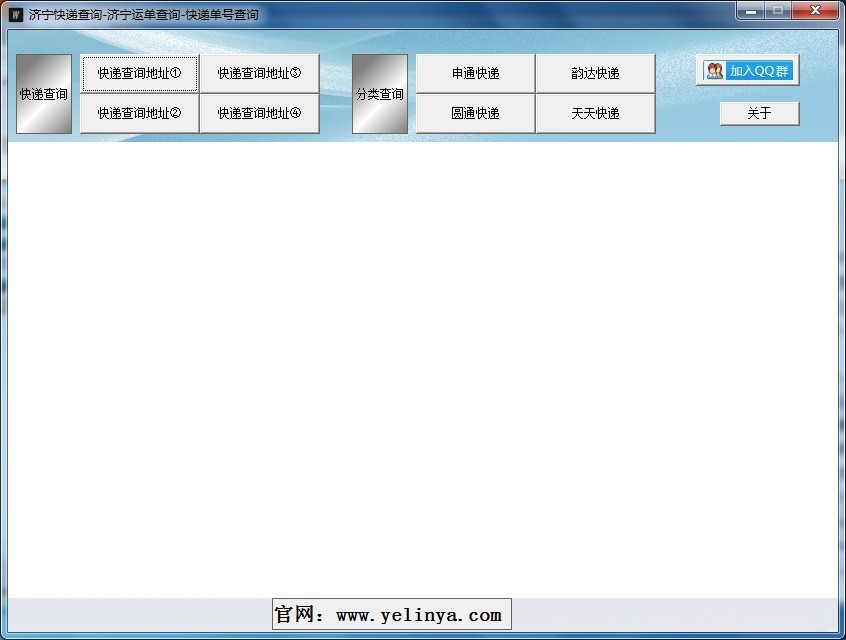 济宁快递单号
济宁快递单号 萝卜家园Ghos
萝卜家园Ghos TeTe009 Fire
TeTe009 Fire 萝卜家园Ghos
萝卜家园Ghos 世界之窗浏览
世界之窗浏览 电脑公司 gho
电脑公司 gho 雨林木风 Gho
雨林木风 Gho 雨林木风win1
雨林木风win1 雨林木风ghos
雨林木风ghos 雨林木风Ghos
雨林木风Ghos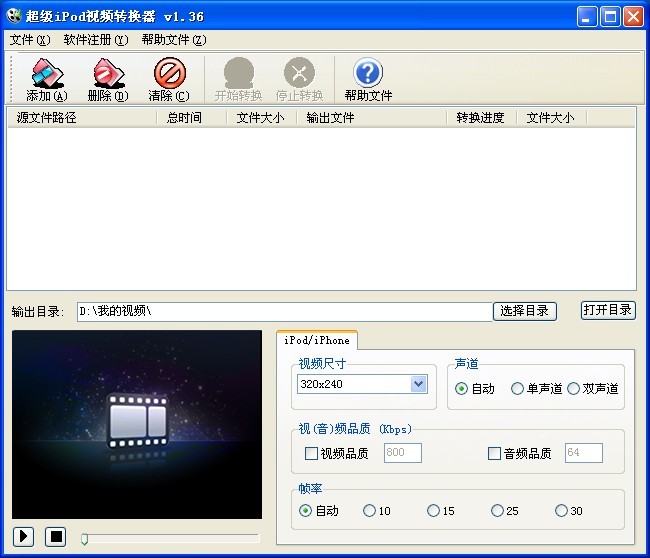 苹果ipod视频
苹果ipod视频 粤公网安备 44130202001061号
粤公网安备 44130202001061号