-
雨林木风联想win10系统安装教程
- 2016-11-10 02:30:45 来源:windows10系统之家 作者:爱win10
今天系统之家小编的邮箱里面收到看很多关于雨林木风联想win10系统安装教程了,他们都想知道联想安装雨林木风win10系统的方法,那么就让小编告诉你们如何安装雨林木风联想win10系统,下面就是具体的联想安装雨林木风win10系统过程。
确认制作好u深度u盘启动盘,接着将下载好的雨林木风win10系统镜像文件放入u盘中;
将u盘与电脑连接,重启电脑等待出现开机画面时按下启动快捷键进入启动项窗口,选择【02】运行U深度Win8PE装机维护版(新机器),按回车键确认。如下图所示:
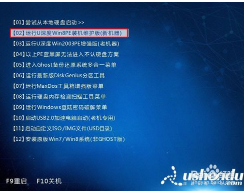
在进入PE系统后,桌面会弹出PE系统自带的系统安装工具"u深度一键还原",点击"浏览"选择u盘中所存放的Win10系统镜像文件。如下图所示:
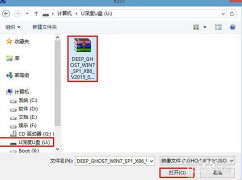
选择好win10系统ghost下载镜像文件后回到工具主界面,然后继续选择系统将要安装的位置,一般装在C盘,确定无误后点击“确定”如下图所示:
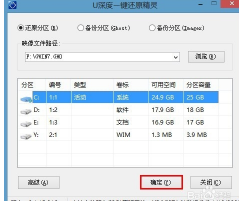
此时会弹出确认是否执行还原操作的提示窗,这里我们点击"确定"即可,如下图所示:
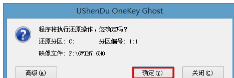
随后工具开始工作,我们需要耐心等待几分钟,待完成时会有重启电脑的提示,点击“是”完成安装。如下图所示
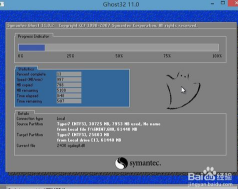
重启后进入安装流程,等待系统安装完成,期间会再重启一次,进入雨林木风win10系统。如下图所示:
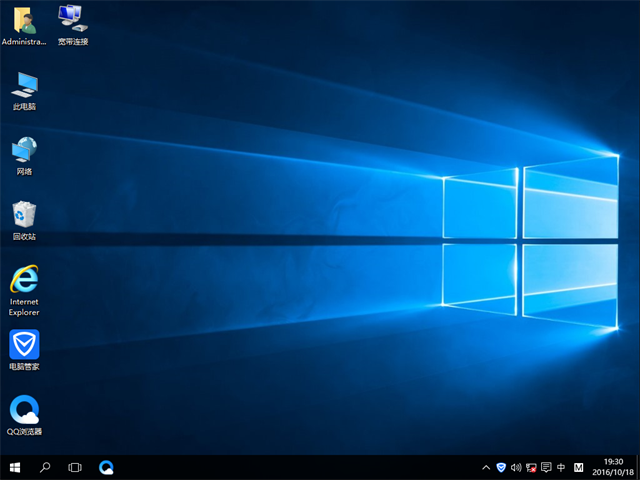
综上所述,这就是系统之家小编给你们介绍的雨林木风联想win10系统安装教程了,所以你们想联想安装雨林木风win10系统的网友,绝对是要来看看系统之家小编我这个精辟的安装系统方法,保证让你们联想安装雨林木风win10系统成功!
猜您喜欢
- windows7激活码永久使用的密钥..2022-11-17
- win7系统重装方法2017-01-06
- 怎么样重装系统最简单呢?2017-08-01
- 用u盘装系统win7安装步骤2016-12-02
- 2017最新版系统之家Ghost Win8 专业版..2017-08-09
- 工具活动小编激密教您设置microsoft e..2017-09-18
相关推荐
- 电脑教程:电脑耳机没声音怎么办.. 2017-09-19
- 笔记本电脑重装系统win7步骤和详细教.. 2022-12-16
- 图文详解win7网络连接不可用怎么办.. 2018-12-06
- Windows7中的手写公式 2015-01-19
- 小米去年纳税总额达19亿 2013-04-10
- win7旗舰版密钥使用方法 2022-09-18





 系统之家一键重装
系统之家一键重装
 小白重装win10
小白重装win10
 城通网盘文件下载地址获取助手1.0破解版(跟广告说拜拜)
城通网盘文件下载地址获取助手1.0破解版(跟广告说拜拜)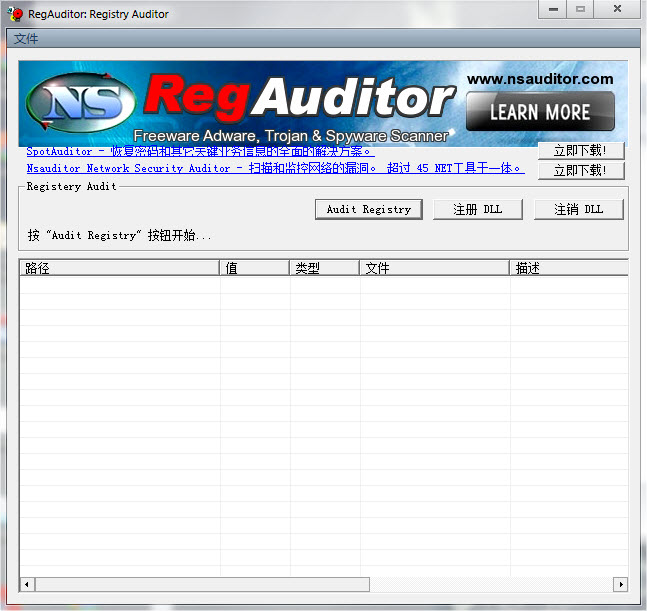 RegAuditor V2.3.4 汉化版 (恶意广告软件查看)
RegAuditor V2.3.4 汉化版 (恶意广告软件查看) 新萝卜家园Win7系统下载64位纯净版1810
新萝卜家园Win7系统下载64位纯净版1810 100系统 windows7 x64 ghost系统下载(2015贺岁版)
100系统 windows7 x64 ghost系统下载(2015贺岁版) 小白系统Ghost Win7 X86纯净装机版 v1905
小白系统Ghost Win7 X86纯净装机版 v1905 最新离线快速刷QQ空间流量v1.1绿色版(qq空间刷流量软件)
最新离线快速刷QQ空间流量v1.1绿色版(qq空间刷流量软件)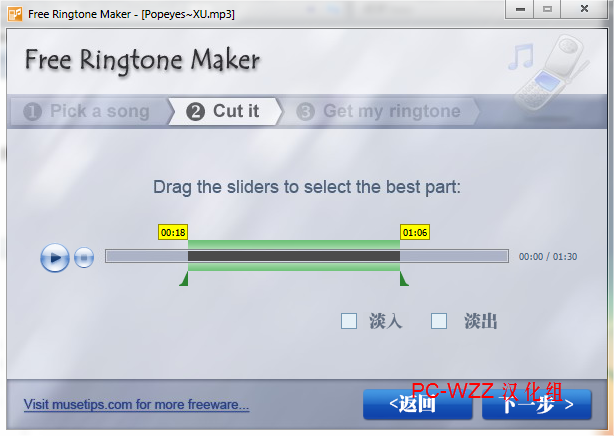 Free Rington
Free Rington Ghost Win7雨
Ghost Win7雨 雨林木风ghos
雨林木风ghos FotoMix V9.2
FotoMix V9.2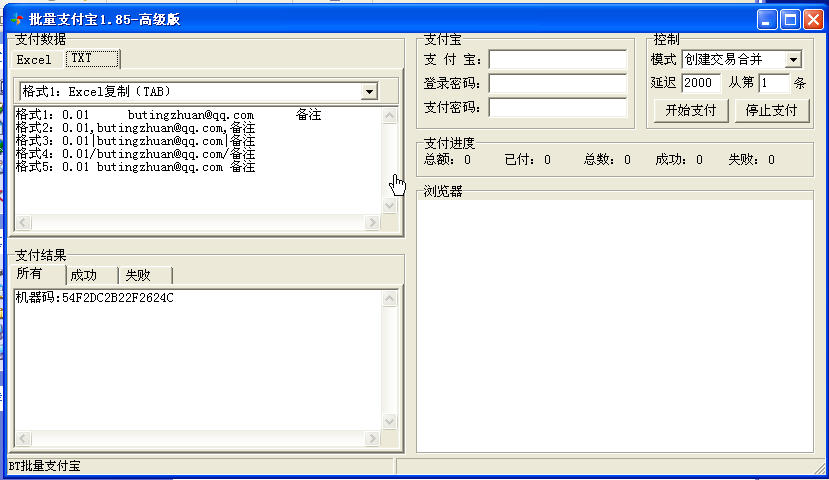 批量支付宝登
批量支付宝登 系统之家Ghos
系统之家Ghos 番茄花园 Gho
番茄花园 Gho 谷歌浏览器 C
谷歌浏览器 C 小白系统ghos
小白系统ghos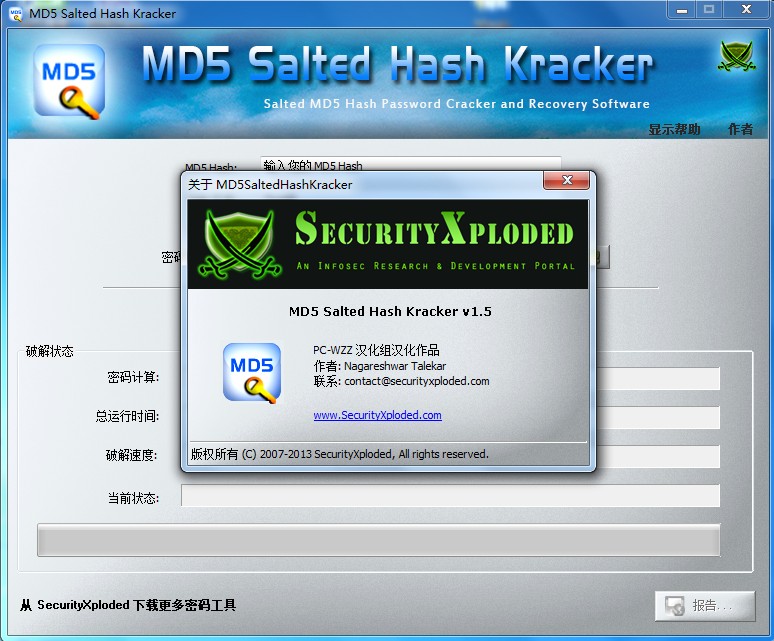 MD5 Salted H
MD5 Salted H 随意电台 v1.
随意电台 v1. 粤公网安备 44130202001061号
粤公网安备 44130202001061号