-
雨林木风W10专业版32位安装系统教程
- 2016-11-10 06:00:53 来源:windows10系统之家 作者:爱win10
最近有非常多的网友留言给windows之家小编问我有没有雨林木风W10专业版32位安装系统教程?他们都想要下载安装号称是最好的雨林木风W10专业版32位系统。小编就是为了帮助网友解决问题而存在的,下面就把雨林木风W10专业版32位安装系统教程分享给大家。
1、首先下载Ghost Win10系统镜像“GHOST_WIN10_PRO_X86_V2016_03.iso”到本地硬盘上(这里下载在F盘上);

雨林木风W10专业版32位安装系统教程图1
2、使用解压缩工具解压所下载的“GHOST_WIN10_PRO_X86_V2016_03.iso”镜像;

雨林木风W10专业版32位安装系统教程图2
3、解压出来的文件夹内容;

雨林木风W10专业版32位安装系统教程图3
4、把“WIN10.GHO”和“安装系统.EXE”两个文件剪切到磁盘根目录下,这里选择放在F盘里;

雨林木风W10专业版32位安装系统教程图4
提示:为什么不直接在文件夹内执行?因为文件夹命名过长,有时候会导致安装失败,如下图所示。(若用户想在文件夹内直接执行,可把文件夹重新命名,例如命名为“Win10”等。)

雨林木风W10专业版32位安装系统教程图5
5、双击“硬盘安装.EXE”,选择“C盘”(C盘为系统磁盘),插入映像文件WIN10.GHO,接着点击执行,如图所示:

雨林木风W10专业版32位安装系统教程图6
6、选择“执行后”电脑会自动重启,格式化C盘,还原数据;
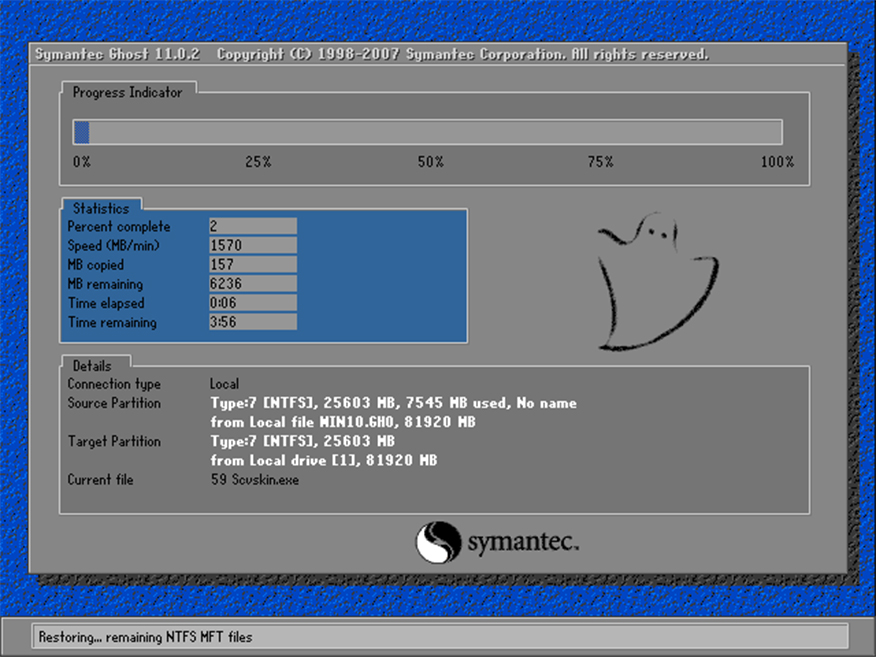
雨林木风W10专业版32位安装系统教程图7
7、数据还原之后,自动重启,进入驱动安装界面;

雨林木风W10专业版32位安装系统教程图8
8、驱动程序安装完成之后,再次重启,进入全新的Win10系统界面;win10系统下载安装就是这么简单。
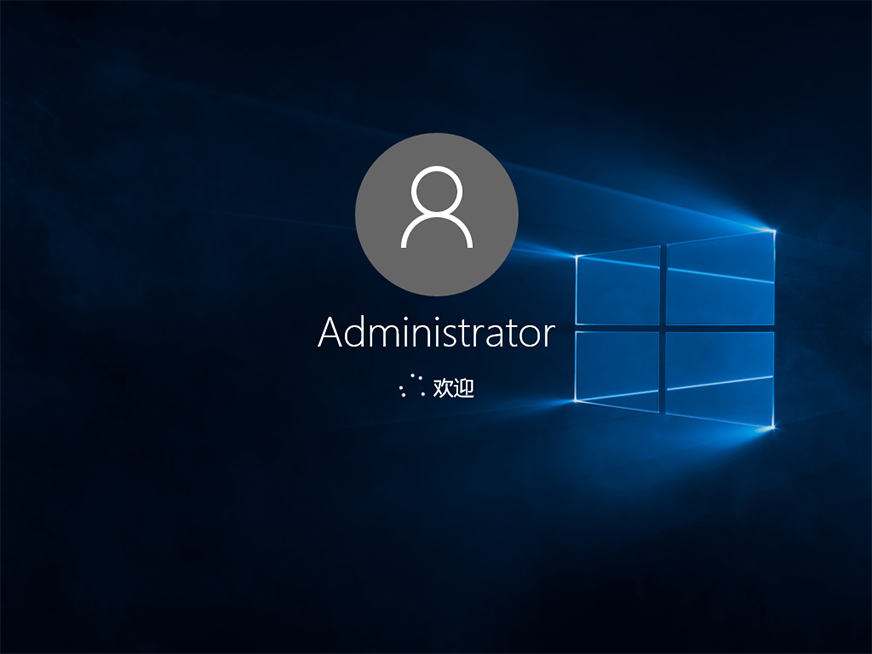
雨林木风W10专业版32位安装系统教程图9
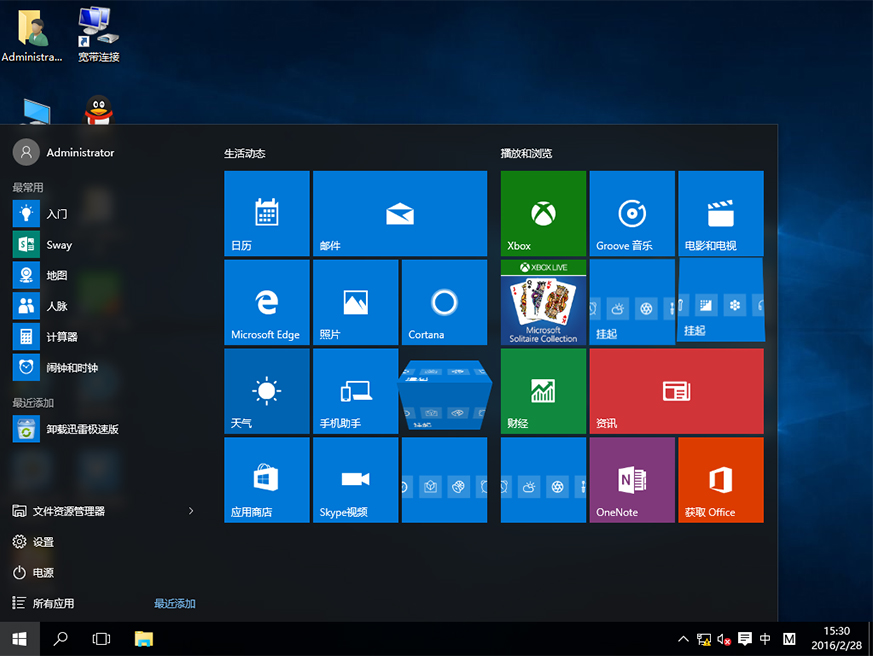
雨林木风W10专业版32位安装系统教程图10
综上所述的全部内容就是windows之家小编为网友们带来的雨林木风W10专业版32位安装系统教程了,其实雨林木风W10专业版32位系统确实不错,不仅使用起来很爽,而且安装系统一点也不拖沓,非常的简单,利索。所以网友们都快去下载安装系统吧。
猜您喜欢
- 光盘安装WIN764位方法2017-01-12
- 教你两台电脑如何共享文件..2020-07-03
- 雨林木风Ghost win7旗舰版64位系统制..2017-05-17
- 最简单win7深度光盘安装教程..2017-02-26
- Win8系统关闭显卡硬件加速的方法分享..2016-10-15
- 华硕win7旗舰版纯净版推荐下载..2017-01-08
相关推荐
- 电脑公司win7旗舰版笔记本系统32位最.. 2016-12-19
- microsoft toolkit 2.4.1一键激活win7.. 2017-05-26
- 第二季搜索引擎市场规模达92.8亿 360.. 2013-07-31
- 高手教你雨林木风win10 iso怎么安装.. 2017-02-25
- taskmgr.exe是什么进程(windows系统).. 2015-01-07
- 小马激活工具win7怎么操作 2022-09-19





 系统之家一键重装
系统之家一键重装
 小白重装win10
小白重装win10
 电脑公司ghost Win7系统下载64位纯净版1711
电脑公司ghost Win7系统下载64位纯净版1711 系统之家win10纯净版32位下载 v1909
系统之家win10纯净版32位下载 v1909 新萝卜家园Win7系统下载64位纯净版1705
新萝卜家园Win7系统下载64位纯净版1705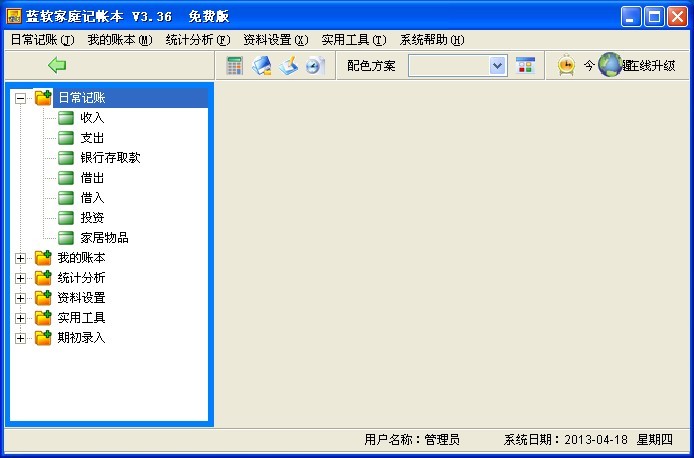 蓝软家庭记帐本3.41绿色版(家庭记帐软件)
蓝软家庭记帐本3.41绿色版(家庭记帐软件) Chrome懒人版 v4.0.9.112
Chrome懒人版 v4.0.9.112 电脑公司Ghost_Win7_64位V201408旗舰版
电脑公司Ghost_Win7_64位V201408旗舰版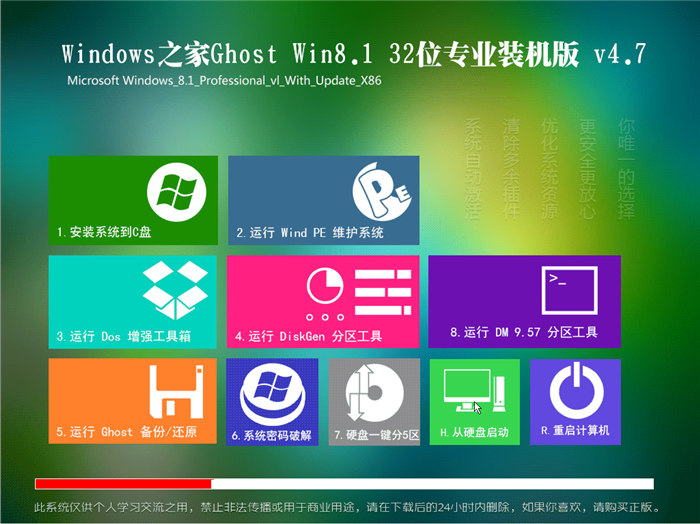 Windows之家_
Windows之家_ 小白系统win1
小白系统win1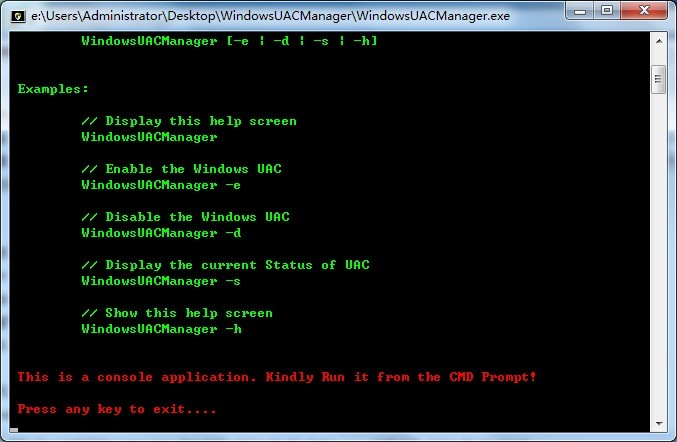 Windows UAC
Windows UAC  ProfiCAD v7.
ProfiCAD v7. 深度技术ghos
深度技术ghos Startup Dela
Startup Dela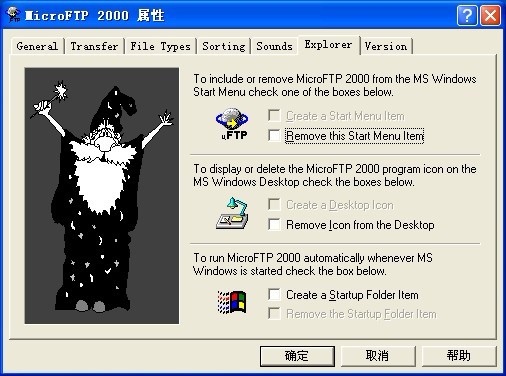 MicroFTP 200
MicroFTP 200 大白菜 Ghost
大白菜 Ghost 萝卜家园win1
萝卜家园win1 小狼浏览器 v
小狼浏览器 v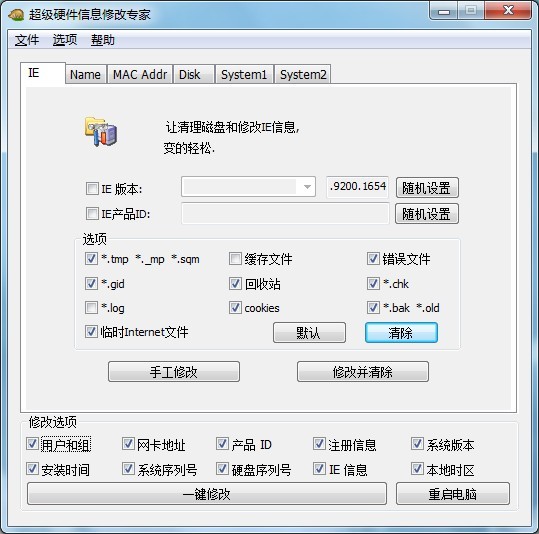 超级硬件资料
超级硬件资料 粤公网安备 44130202001061号
粤公网安备 44130202001061号