-
最简单的ghostxp sp3电脑公司系统安装方法
- 2017-05-16 12:02:48 来源:windows10系统之家 作者:爱win10
这两周关于ghostxp sp3电脑公司的问题越来越多了,好多朋友都在站内向系统之家小编询问电脑公司ghostxp系统的安装方法是什么。电脑公司ghostxp系统的安装方法小编自然是知道的,下面就给大家介绍一下最简单的ghostxp sp3电脑公司系统安装方法吧。
1.将下载来的ghostwindowsxpsp3系统iso镜像文件解压,选中—鼠标右键—在右键菜单栏中选择“解压到DNGS_XP_V13.0",如图1所示:

图1 最简单的ghostxp sp3电脑公司系统安装方法
2.打开解压好的文件,选中里面的AUTORUN.EXE程序文件,双击打开,如图2所示:
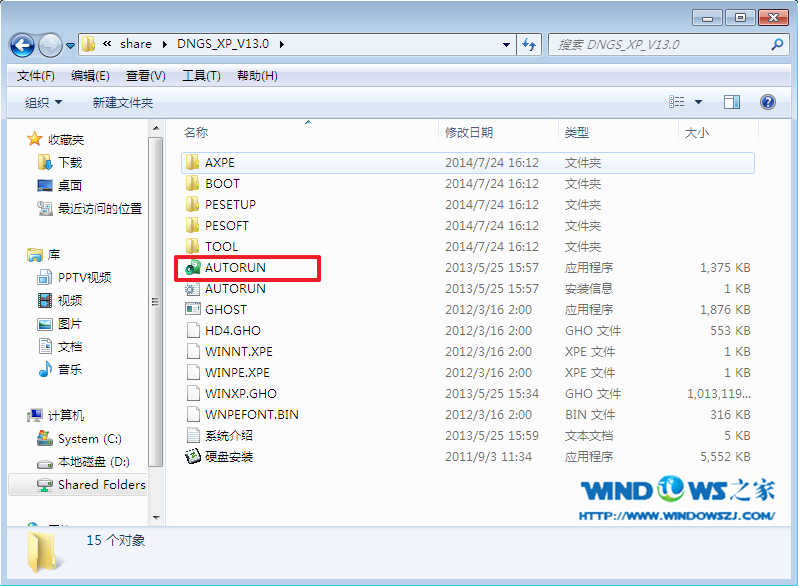
图2 最简单的ghostxp sp3电脑公司系统安装方法
3.在电脑公司界面中,选择“安装系统到C盘”,如图3所示:

图3 最简单的ghostxp sp3电脑公司系统安装方法
4.在出现的Ghost安装器界面中,选择映像文件的路径,并点击“执行”,如图4所示:
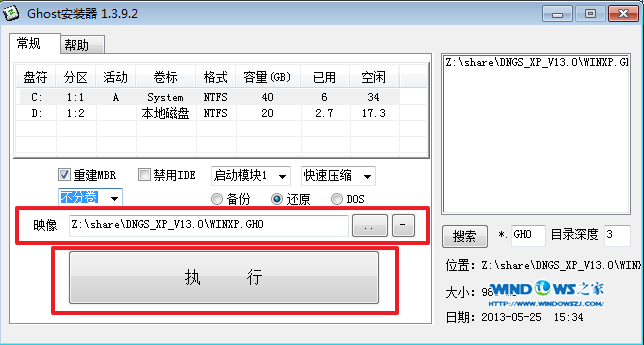
图4 最简单的ghostxp sp3电脑公司系统安装方法
5.执行后就开始了电脑公司 ghost xp sp3 系统的自动安装。小编截了相关截图,如图5、图6所示:
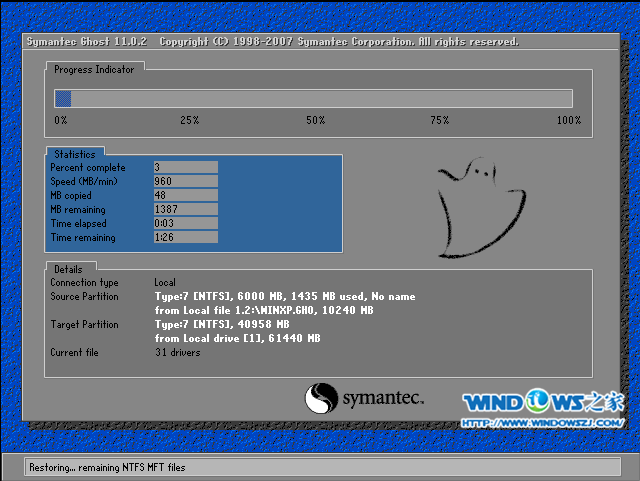
图5 最简单的ghostxp sp3电脑公司系统安装方法

图6 最简单的ghostxp sp3电脑公司系统安装方法
6.启动重启后,出现如图7所示界面时,电脑公司Windows xp sp3 快速装机版系统就安装好了。
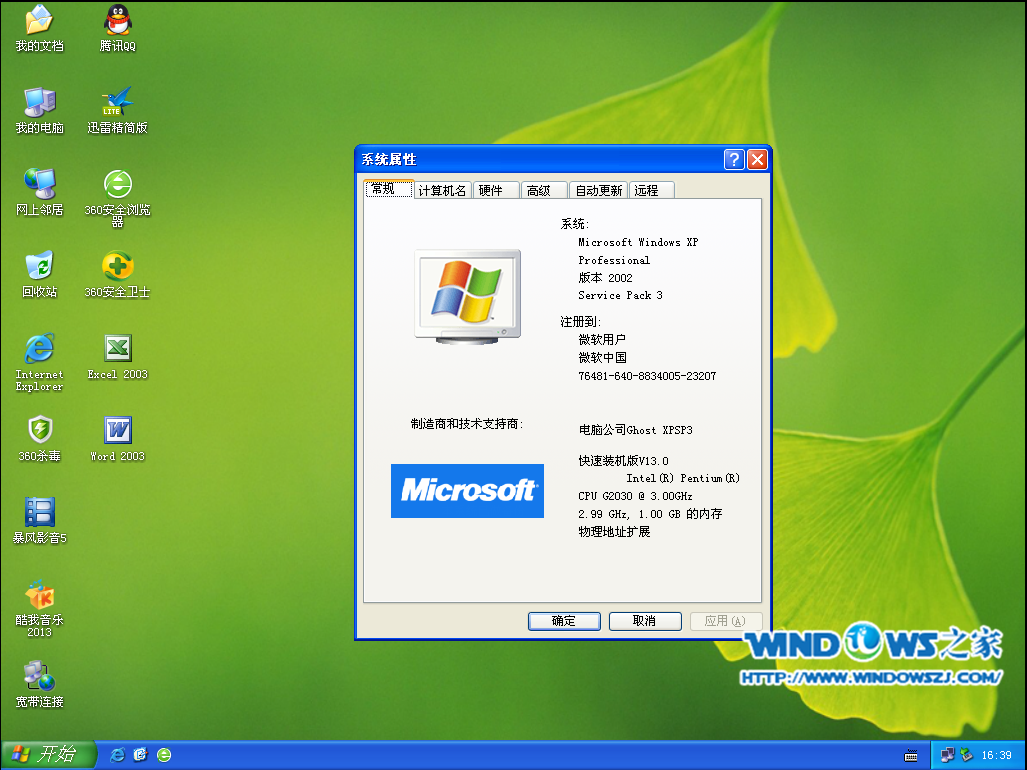
图7 最简单的ghostxp sp3电脑公司系统安装方法
小编今天可算是豁出去了,ghostxp sp3电脑公司系统安装方法这么好的教程都免费分享给大家,大家千万不要以为小编要辞职了,而是因为小编内心对大家有深沉无限的爱啊!大家有没有感受到小编的爱呢,感受到了那就赶紧收藏这篇教程吧。扩展阅读:最新系统盘下载。
猜您喜欢
- 在线安装系统的软件使用方法..2017-04-02
- 如何重装系统win7旗舰版2020-05-30
- 教你最新电脑显卡排行2019-01-16
- win 32位系统安装教程2016-10-28
- Windows8操作系统系统文件详细解释..2013-05-11
- 共享文件夹访问权限设置怎么操作呢?..2020-07-29
相关推荐
- 小编告诉你如何刷新bios 2017-08-30
- 坦克世界连接到更新服务器失败,小编告.. 2018-03-19
- WIN764位激活工具,小编告诉你激活工具.. 2018-04-23
- 笔记本cpu温度,小编告诉你笔记本cpu温.. 2018-01-02
- 如何uefi win10安装 2017-02-21
- 雨林木风的win764旗舰版推荐下载.. 2017-01-10





 系统之家一键重装
系统之家一键重装
 小白重装win10
小白重装win10
 系统之家ghost win10 x64 纯净版201604
系统之家ghost win10 x64 纯净版201604 小白系统ghost win7 64位纯净版201507
小白系统ghost win7 64位纯净版201507 幻影游戏浏览器 v1.0官方版
幻影游戏浏览器 v1.0官方版 深度技术 Ghost Win11 64位原装纯净版 v2023.04
深度技术 Ghost Win11 64位原装纯净版 v2023.04 小白系统 Ghost Win8.1 64位纯净版201506
小白系统 Ghost Win8.1 64位纯净版201506 深度技术Ghost win7旗舰版32位V201411处女版
深度技术Ghost win7旗舰版32位V201411处女版 魔法猪 ghost
魔法猪 ghost 风之影浏览器
风之影浏览器 系统之家Ghos
系统之家Ghos T+浏览器 v2.
T+浏览器 v2.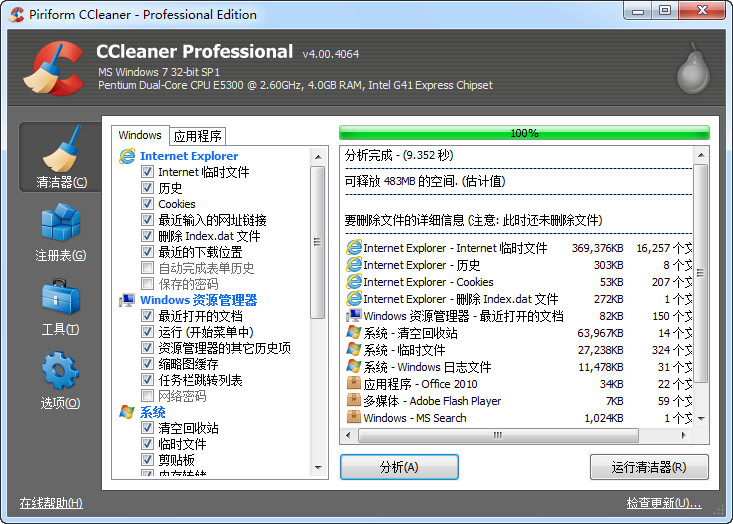 系统垃圾清理
系统垃圾清理 Opera Linux
Opera Linux 雨林木风ghos
雨林木风ghos 新萝卜家园gh
新萝卜家园gh 深度技术v202
深度技术v202 千千静听 v7.
千千静听 v7. 粤公网安备 44130202001061号
粤公网安备 44130202001061号