-
系统之家win10安装硬盘超详细图解教程
- 2016-11-11 22:00:42 来源:windows10系统之家 作者:爱win10
没有U盘系统和光驱的情况下如何系统之家win10安装呢?我们可以使用硬盘装系统之家win10系统!下面系统之家小编就来告诉大家系统之家win10安装硬盘的方法。当然我们首先要做好硬盘装系统之家win10系统的前期准备,详细的操作方法如下。
【win1032位系统下载安装前期准备工作】
1.虚拟光驱工具
2.Win10系统正式版镜像文件
【加载系统镜像】
1.打开DAEMON Tools Lite程序,出现如下界面;
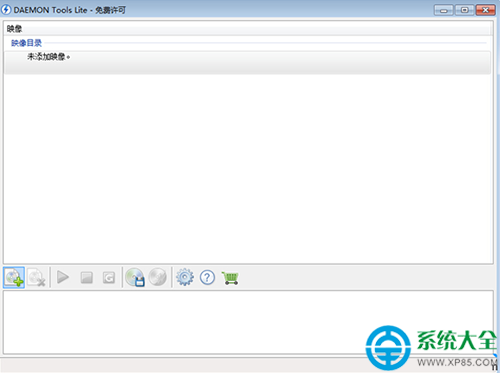
2.打开截图中的“添加印象”图标后选择系统镜像文件存放路径;
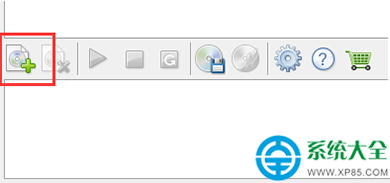
3.在软件上方的镜像文件上右键选择载入;
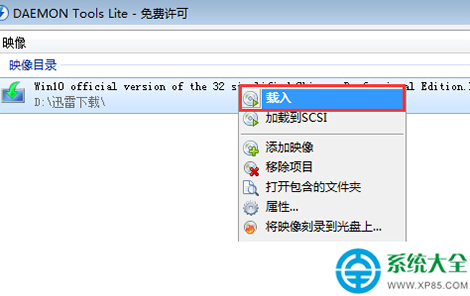
4.软件下方双击即可打开;
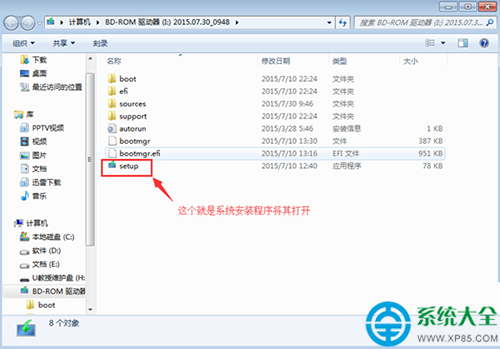
5.打开后系统将会重启,请按“ENTER”键进入到安装过程中。
【系统安装过程】
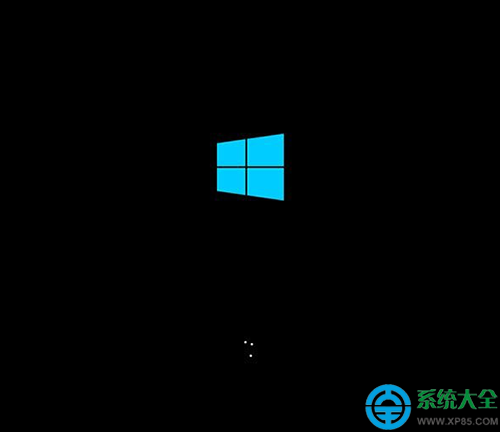
1.语言、区域和输入法设置,中国用户使用默认即可,点击“下一步”继续;

2.点击“现在安装”
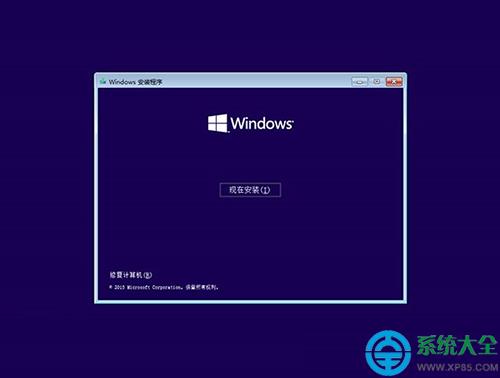
好了,上述就是系统之家win10安装硬盘超详细图解教程的全部内容了,硬盘装系统之家win10操作到此的时候,只是设置一些密钥啊,安装软件等,经过几番重启后,硬盘装系统之家win10系统就完成了,是不是没有光盘与U盘,你又发现了更加好用的装机系统方法了呢。
猜您喜欢
- 使用U盘进行雨林木风重装系统教程..2017-06-23
- 免费获取win7旗舰版密钥2022-07-26
- 玩转win10清除dns缓存命令2016-09-04
- 小编告诉你win7怎么重装系统..2017-01-07
- 小编告诉你电脑主板电池没电了怎么办..2017-10-25
- win8网卡驱动怎么更新?小编告诉你更新..2018-01-29
相关推荐
- win10装win8双系统方法 2017-01-05
- 小编告诉你如何解决跟这台计算机连接.. 2018-06-21
- Ghost win7系统64位家庭版激活工具最.. 2017-05-15
- Windows8操作系统最全进程描述.. 2013-05-11
- 0x000000EA,小编告诉你电脑蓝屏代码0x.. 2018-01-31
- 小编告诉你电脑黑屏怎么办.. 2016-10-05





 系统之家一键重装
系统之家一键重装
 小白重装win10
小白重装win10
 雨林木风Ghost win8 32位专业版下载v201804
雨林木风Ghost win8 32位专业版下载v201804 系统之家Ghost Win8 32位专业版下载v201705
系统之家Ghost Win8 32位专业版下载v201705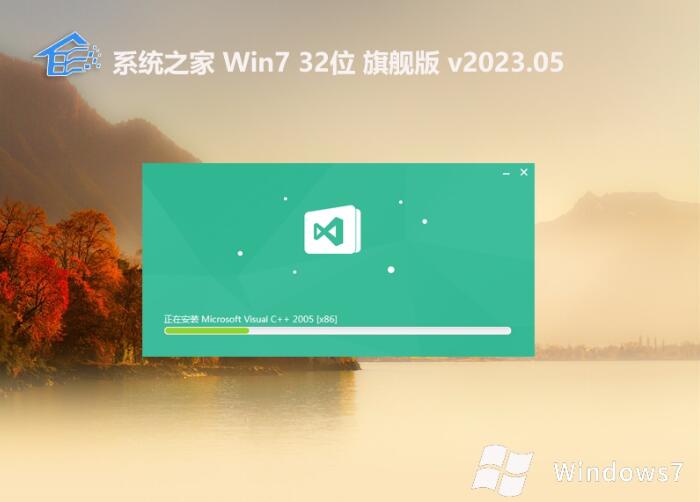 系统之家 ghost win7 32位办公纯净版 v2023.05
系统之家 ghost win7 32位办公纯净版 v2023.05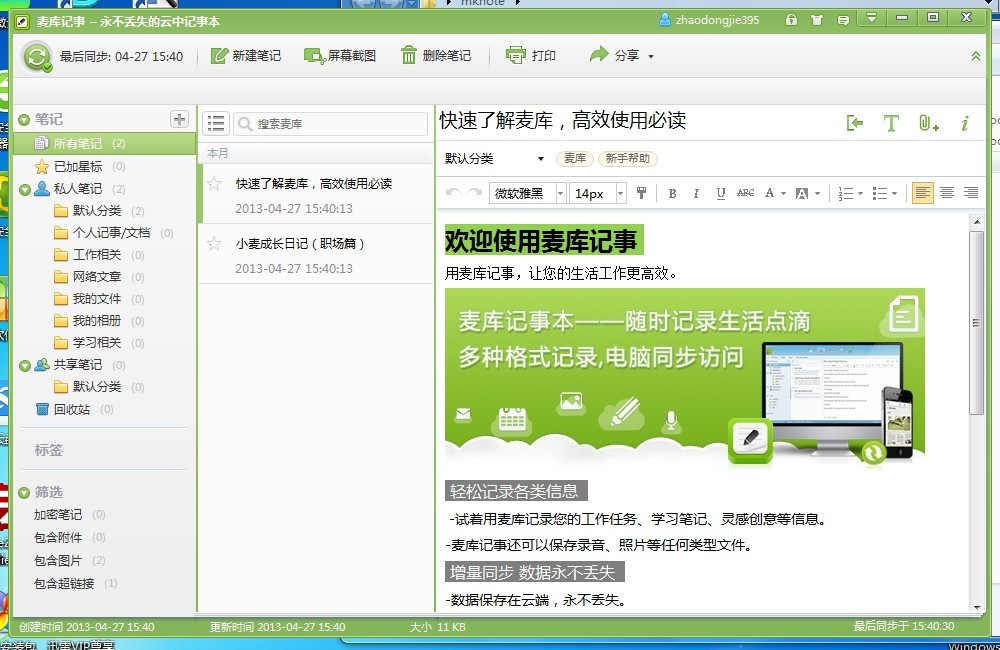 盛大麦库记事V5.1.4.26 官方中文绿色版(一款云记事本工具)
盛大麦库记事V5.1.4.26 官方中文绿色版(一款云记事本工具)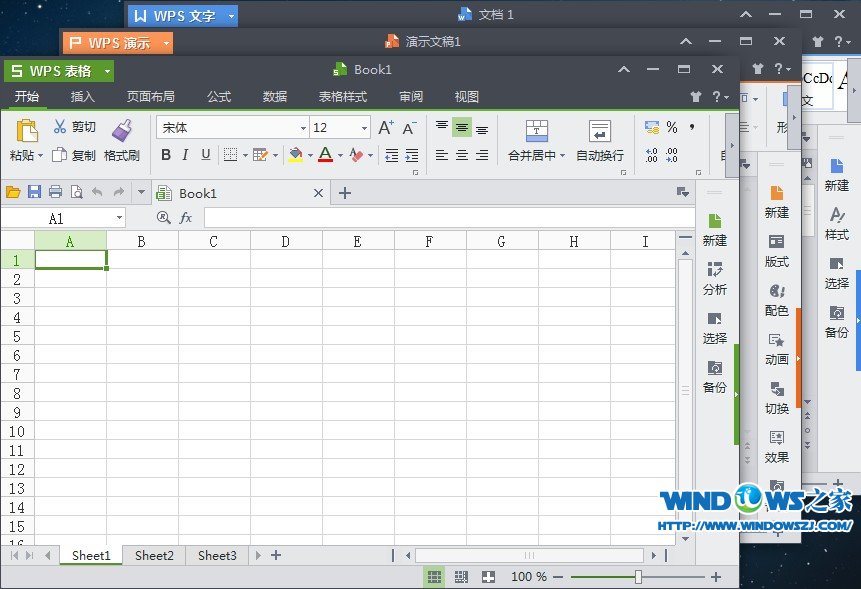 WPS Office 2013 v9.1.0.4180 去广告精简版 (金山文档办公软件)
WPS Office 2013 v9.1.0.4180 去广告精简版 (金山文档办公软件) 雨林木风win7 64位系统旗舰360版V1707
雨林木风win7 64位系统旗舰360版V1707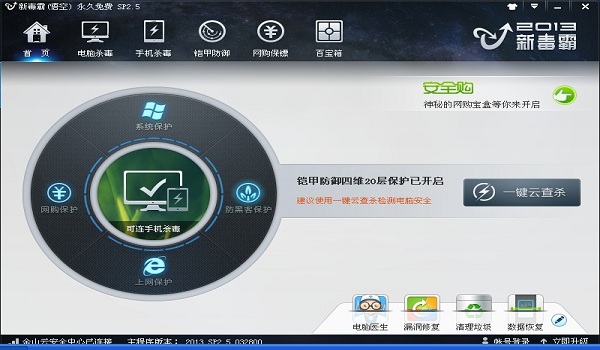 金山毒霸SP2(
金山毒霸SP2(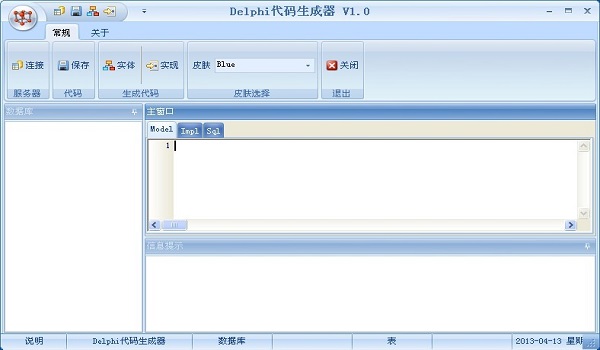 Delphi代码生
Delphi代码生 265g游戏浏览
265g游戏浏览 乐游加速浏览
乐游加速浏览 360浏览器6.5
360浏览器6.5 系统之家ghos
系统之家ghos 系统之家win1
系统之家win1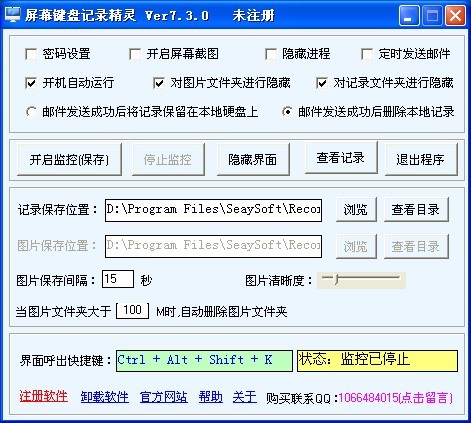 屏幕键盘鼠标
屏幕键盘鼠标 电脑公司ghos
电脑公司ghos 花儿世界浏览
花儿世界浏览 城通网盘文件
城通网盘文件 粤公网安备 44130202001061号
粤公网安备 44130202001061号