-
系统之家硬盘做系统win10最详细好用教程
- 2016-11-11 22:30:53 来源:windows10系统之家 作者:爱win10
系统之家硬盘做系统win10备受用户欢迎,系统之家是最好用系统,win10是最新系统,不过很多人都不知道如何用硬盘装系统之家win10,其实系统之家硬盘做系统win10还更加简单。下面系统之家小编为你介绍最详细简单好用的硬盘装系统之家win10教程吗,相信你一定会恍然大悟的。
一、安装前准备
1、保证能够正常进入系统;
2、下载Ghost Win10系统镜像文件;
二、安装步骤
1、首先下载Ghost Win10系统镜像“GHOST_WIN10_PRO_X86_V2016_03.iso”到本地硬盘上(这里下载在F盘上);
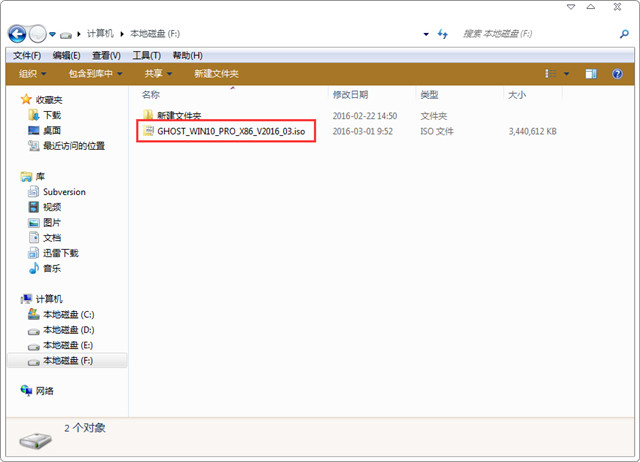
2、使用解压缩工具解压所下载的“GHOST_WIN10_PRO_X86_V2016_03.iso”镜像;
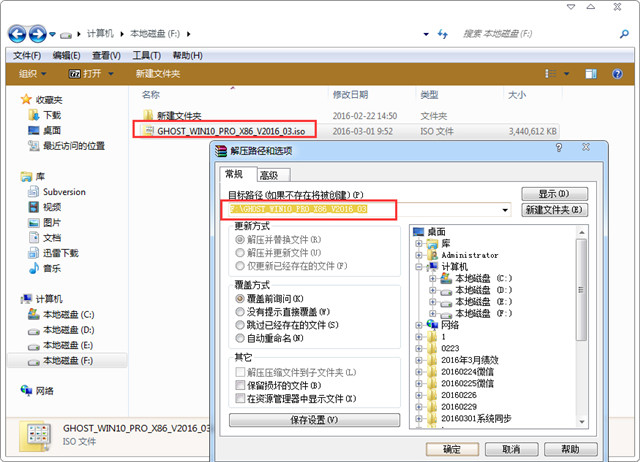
3、解压出来的文件夹内容;
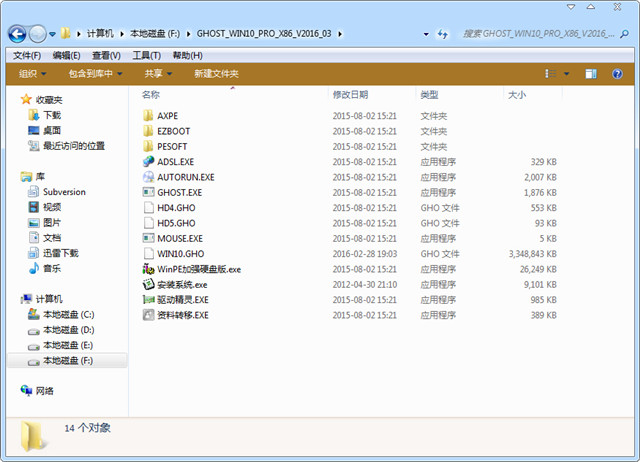
4、把“WIN10.GHO”和“安装系统.EXE”两个文件剪切到磁盘根目录下,这里选择放在F盘里;
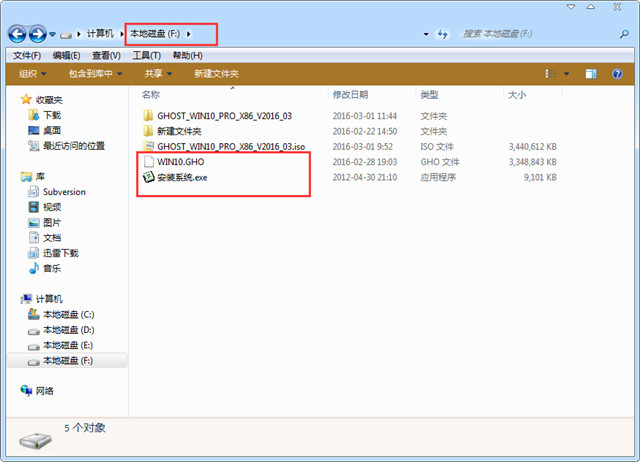
提示:为什么不直接在文件夹内执行?因为文件夹命名过长,有时候会导致安装失败,如下图所示。(若用户想在文件夹内直接执行,可把文件夹重新命名,例如命名为“Win10”等。)
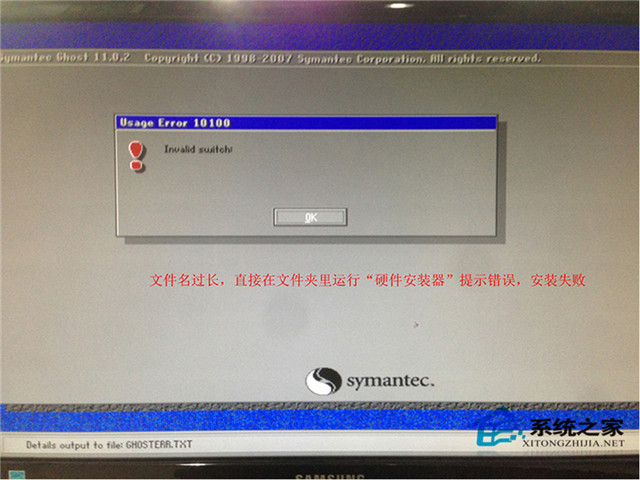
5、双击“硬盘安装.EXE”,选择“C盘”(C盘为系统磁盘),插入映像文件WIN10.GHO,接着点击执行,如图所示:
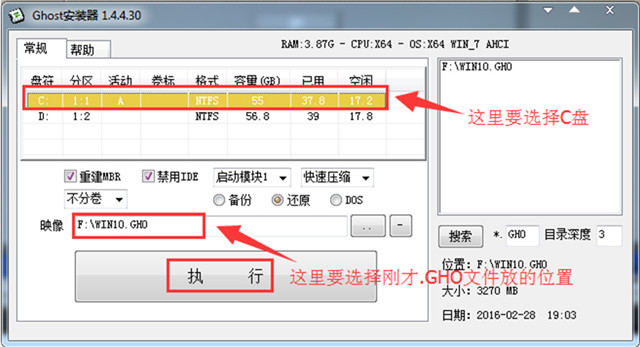
提示:在执行安装前要把360等杀毒软件关闭,否则无法正常安装。(若360杀毒软件开启,会提示有毒,下载的Ghost Win10系统镜像的软件都是安全无毒的,用户可放心使用。)
6、选择“执行后”电脑会自动重启,格式化C盘,还原数据;
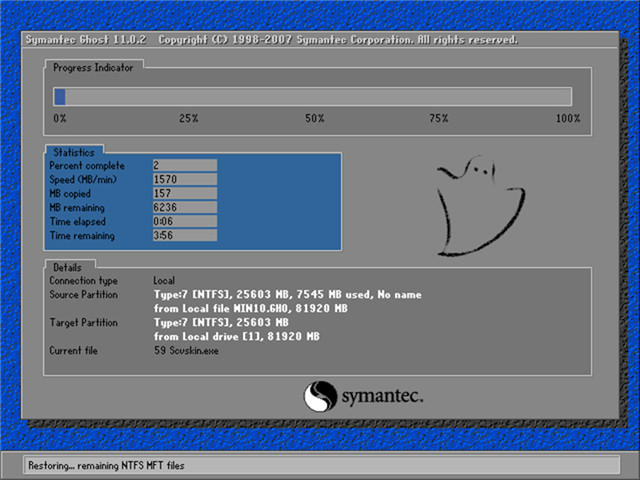
7、数据还原之后,自动重启,进入驱动安装界面;
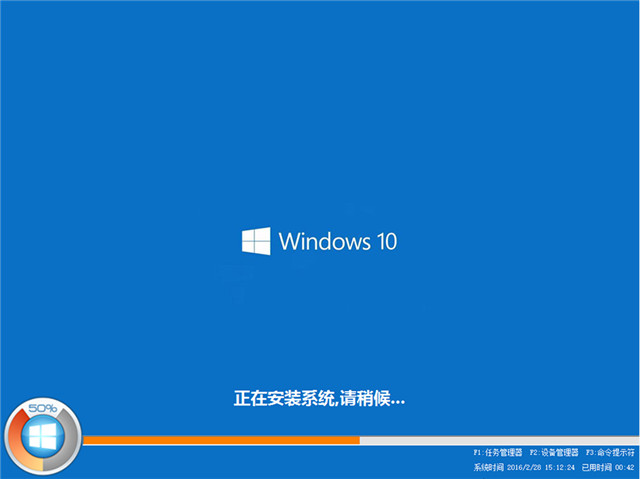
8、驱动程序安装完成之后,再次重启,进入全新的Win10系统界面;
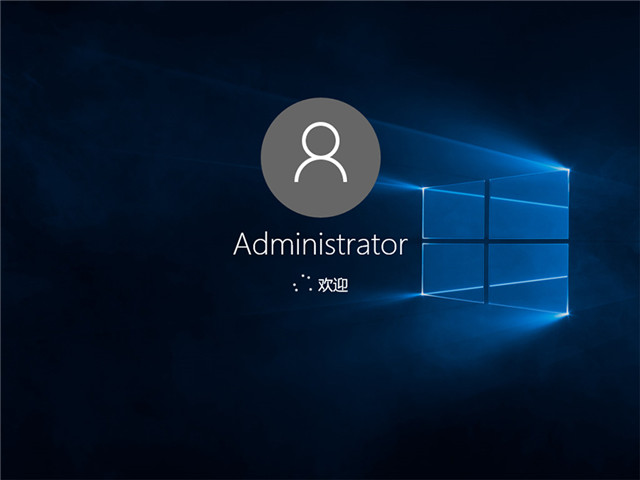
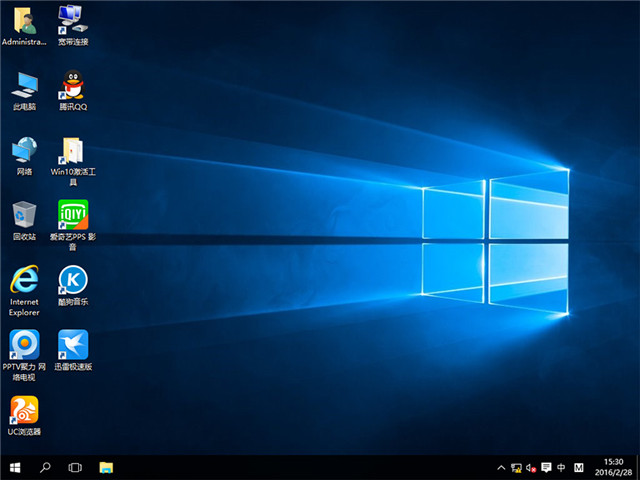
进入Win10桌面,这样本地硬盘安装Win10系统的步骤就完成了。
如上就是系统之家硬盘做系统win10最详细好用教程的全部内容了,在U盘与光盘的情况下,硬盘装系统之家为你10系统是你最好的选择了,可以直接进行安装,安装的步骤又是辣么简单,不用小编多说,相信你们也感受到了,那么就赶紧动起你的小手用硬盘装系统之家win10系统吧,体验不一样的操作系统!
猜您喜欢
- 网卡驱动安装,小编告诉你电脑网卡驱动..2017-12-21
- ralink无线网卡驱动,小编告诉你电脑怎..2017-12-29
- 之家教您电脑本地连接连不上怎么办..2019-05-05
- 显示器品牌,小编告诉你电脑显示器什么..2018-03-21
- 安装萝卜家园win10系统图文教程..2017-01-23
- 电脑手机,小编告诉你手机和电脑怎么互..2018-04-03
相关推荐
- 64位电脑装32位系统,小编告诉你64位电.. 2018-04-03
- windows7激活工具下载使用方法.. 2022-08-18
- 一键系统重做win8图文教程 2017-03-02
- 系统之家系统ghost win10下载 2016-11-17
- 华硕笔记本系统重装图文教程.. 2017-03-26
- 如何卸载ie浏览器,小编告诉你ie浏览器.. 2018-07-20





 系统之家一键重装
系统之家一键重装
 小白重装win10
小白重装win10
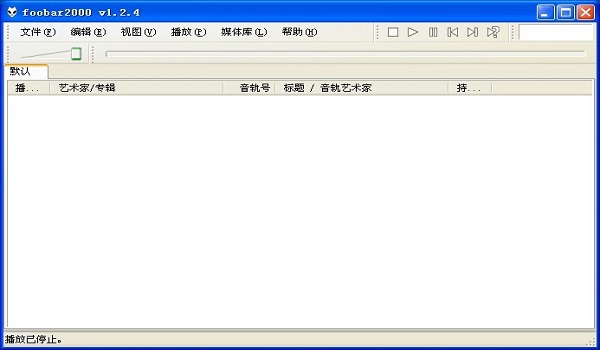 Foobar2000 v1.2.4(中文增强版下载)
Foobar2000 v1.2.4(中文增强版下载) 电脑公司 ghost xp_sp3 特别版 2015.05
电脑公司 ghost xp_sp3 特别版 2015.05 小白系统ghost win8 32位专业版下载v201809
小白系统ghost win8 32位专业版下载v201809 521浏览器 v1.8.0.6
521浏览器 v1.8.0.6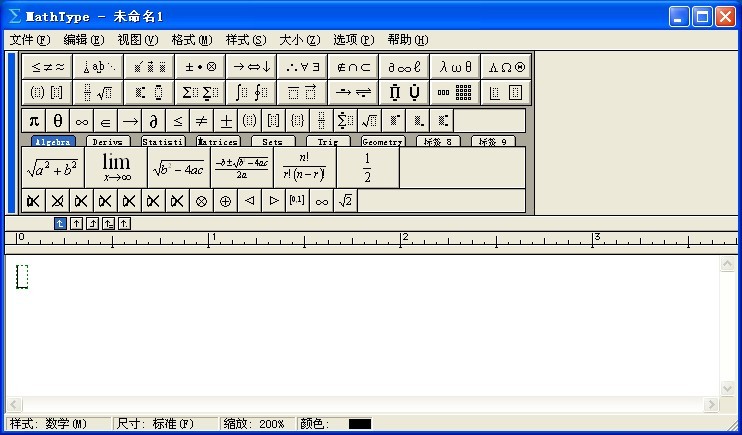 MathType v6.9汉化绿色版(最好用的数学公式编辑器)
MathType v6.9汉化绿色版(最好用的数学公式编辑器) 超鸟浏览器(SuperBird) v37.0.2062.90官方版
超鸟浏览器(SuperBird) v37.0.2062.90官方版 EssentialPIM
EssentialPIM 360游戏浏览
360游戏浏览 系统之家 Gho
系统之家 Gho 系统之家ghos
系统之家ghos Opera Mac版
Opera Mac版  58网页游戏加
58网页游戏加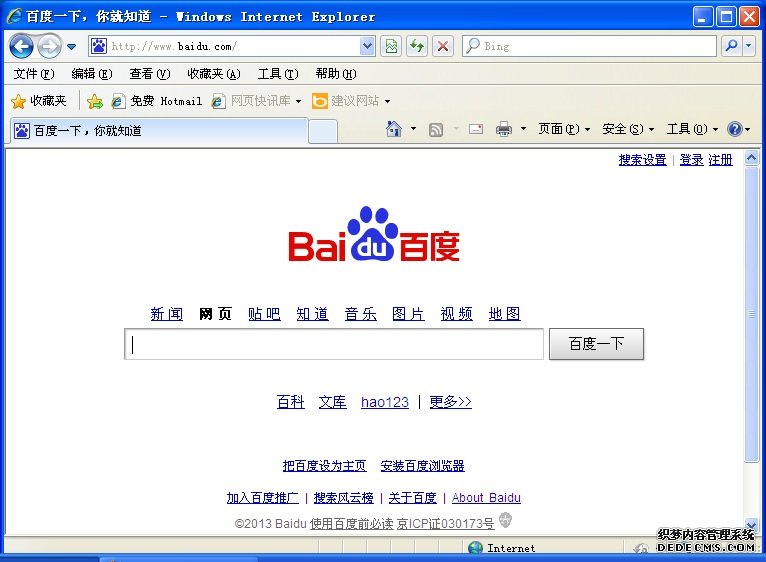 IE8中文版下
IE8中文版下 迅雷 v7.9.4.
迅雷 v7.9.4. 办公浏览器 v
办公浏览器 v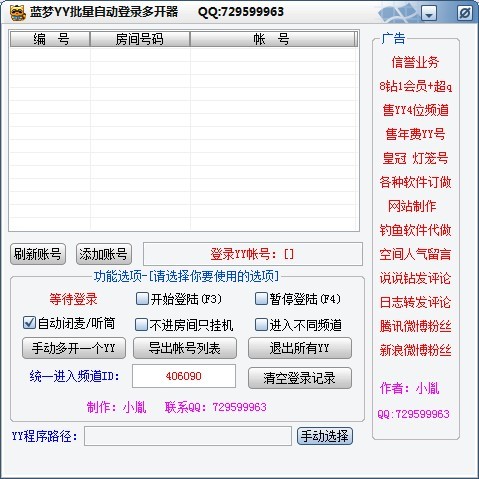 蓝梦YY批量自
蓝梦YY批量自 电脑公司Ghos
电脑公司Ghos 瑞星安全浏览
瑞星安全浏览 粤公网安备 44130202001061号
粤公网安备 44130202001061号