-
雨林木风windows10安装步骤
- 2016-11-15 15:30:44 来源:windows10系统之家 作者:爱win10
最近有很多朋友都来找系统之家小编要雨林木风windows10安装步骤,毕竟这个方法可是号称能够百分百成功安装win10系统的,所以有这么多朋友感兴趣也实属正常。既然大家都想要方法,下面翠花就给大家带来雨林木风windows10安装步骤吧。
一、win10硬盘安装教程前准备
1、保证能够正常进入系统;
二、win10硬盘安装教程步骤
1、首先下载Ghost Win10系统镜像“GHOST_WIN10_PRO_X86_V2016_03.iso”到本地硬盘上(这里下载在F盘上);

雨林木风windows10安装步骤图一
2、使用解压缩工具解压所下载的“GHOST_WIN10_PRO_X86_V2016_03.iso”镜像;

win10系统硬盘安装教程雨林木风图二
3、解压出来的文件夹内容;

win10系统硬盘安装教程雨林木风图三
4、把“WIN10.GHO”和“安装系统.EXE”两个文件剪切到磁盘根目录下,这里选择放在F盘里;

win10系统硬盘安装教程雨林木风图四
5、双击“硬盘安装.EXE”,选择“C盘”(C盘为系统磁盘),插入映像文件WIN10.GHO,接着点击执行,如图所示:

win10系统硬盘安装教程雨林木风图五
6、选择“执行后”电脑会自动重启,格式化C盘,还原数据;
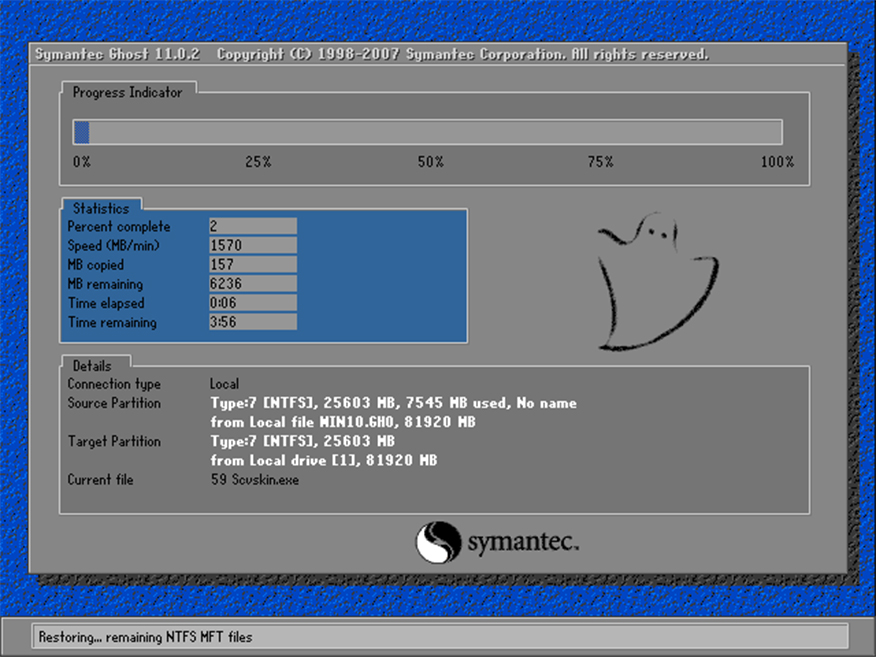
win10系统硬盘安装教程雨林木风图六
7、数据还原之后,自动重启,进入驱动安装界面;

win10系统硬盘安装教程雨林木风图七
8、驱动程序安装完成之后,再次重启,进入全新的Win10系统界面
上述就是雨林木风windows10安装步骤了,大家是否都已经掌握了呢?如果觉得这个方法还不错的话,那就赶紧将这个方法收藏起来,无论是自己用还是分享给三姑六姨妈都是非常不错的,毕竟这个方法太棒了,不用简直是对不起这个方法。
猜您喜欢
- 主编教您win7网络连接不可用怎么解决..2019-02-12
- 固态硬盘安装win7系统详细教程..2016-07-11
- 遇到音频服务未运行怎么办..2020-06-22
- 为什么ipad连不上wifi,小编告诉你ipad..2018-08-09
- U盘重装ghost win10 x86教程2016-10-29
- 联想y460网卡驱动,小编告诉你如何..2017-11-20
相关推荐
- Win10按F8无反应无法进入安全模式的解.. 2015-05-12
- 解答xp系统修复方法 2018-11-05
- 如何设置光盘为电脑第一启动项.. 2014-08-20
- windows7驱动包64位最新下载 2017-05-07
- window10升级助手怎么卸载? 2016-09-22
- win7 32位硬盘版安装教程 2016-12-22





 系统之家一键重装
系统之家一键重装
 小白重装win10
小白重装win10
 360抢票王六代 v1.0官方版
360抢票王六代 v1.0官方版 Windows 7 Loader 1.9.2绿色英文版(win7激活工具)
Windows 7 Loader 1.9.2绿色英文版(win7激活工具)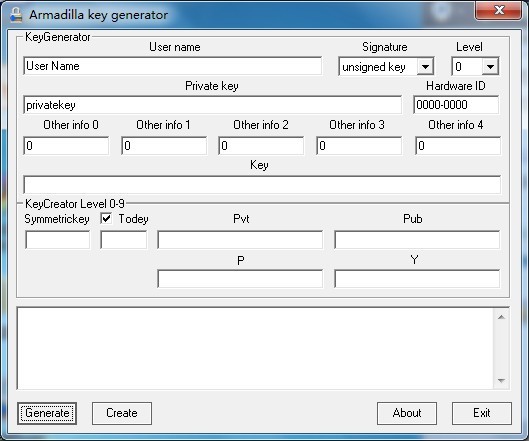 ArmaKG.exe v1.5 绿色免费版 (程序脱壳机)
ArmaKG.exe v1.5 绿色免费版 (程序脱壳机) 新萝卜家园ghost Win7 x86纯净版201507
新萝卜家园ghost Win7 x86纯净版201507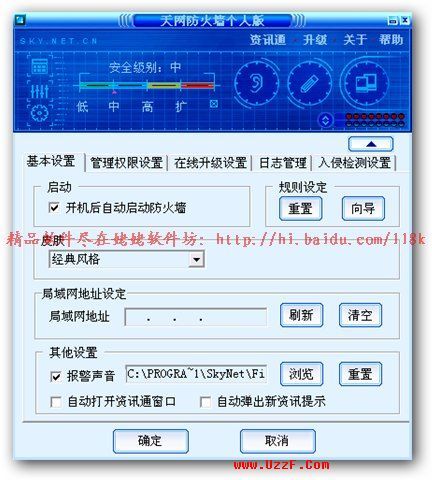 天网防火墙个人版 v3.0.0.1015 中文特别版 (附带破解和规则数据包)
天网防火墙个人版 v3.0.0.1015 中文特别版 (附带破解和规则数据包) 谷歌浏览器(Google Chrome 39版本) v39.0.2171.99官方版(32/64位)
谷歌浏览器(Google Chrome 39版本) v39.0.2171.99官方版(32/64位) 萝卜家园Ghos
萝卜家园Ghos 深度技术ghos
深度技术ghos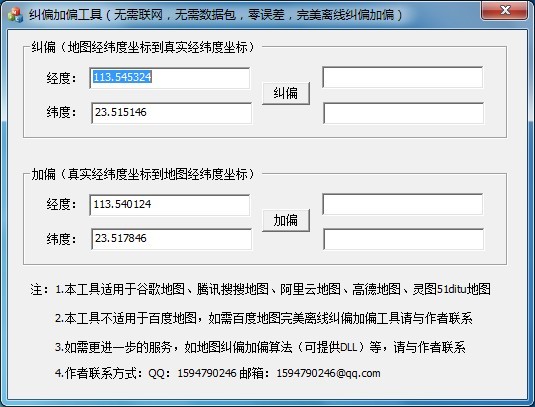 地图地址加偏
地图地址加偏 Firefox(火狐
Firefox(火狐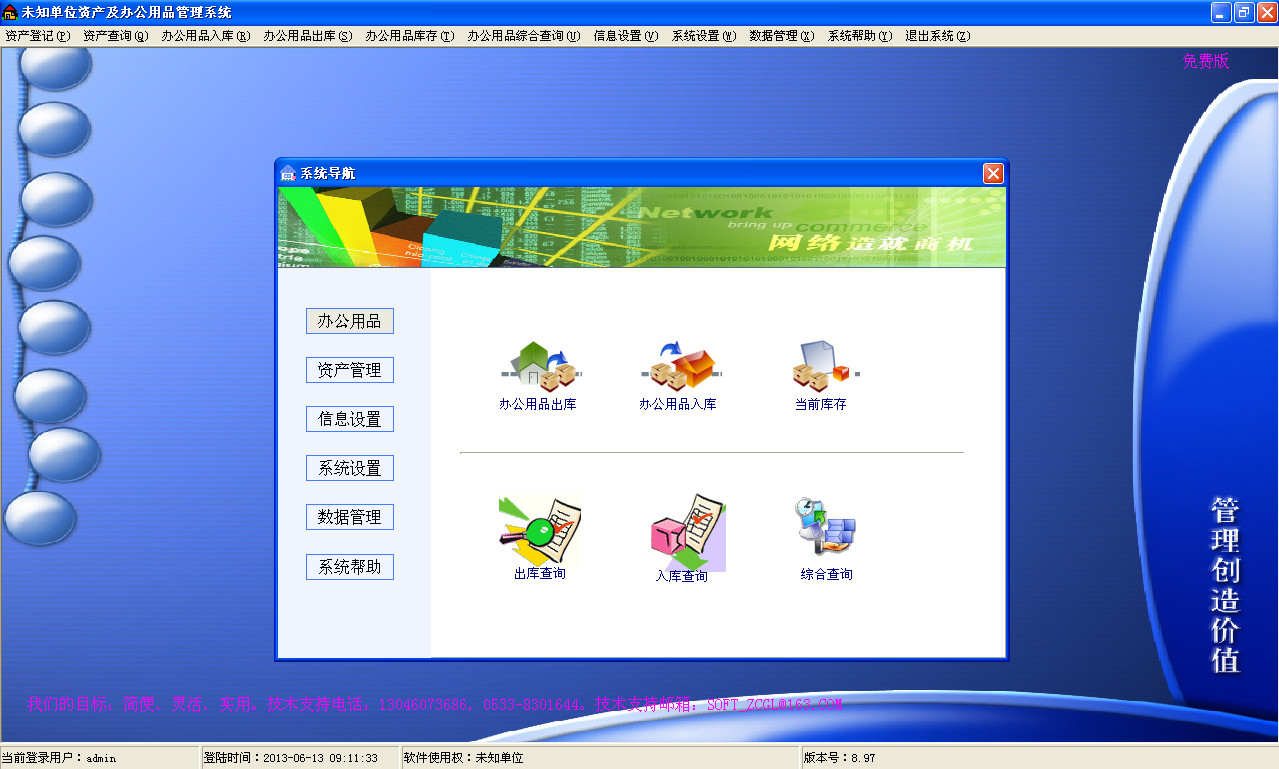 办公用品管理
办公用品管理 小白系统Ghos
小白系统Ghos 新萝卜家园64
新萝卜家园64 小白系统ghos
小白系统ghos Miniblink(浏
Miniblink(浏 雨林木风Win7
雨林木风Win7 搜霸极速浏览
搜霸极速浏览 粤公网安备 44130202001061号
粤公网安备 44130202001061号