-
windows10系统之家安装U盘教程
- 2016-11-15 16:30:42 来源:windows10系统之家 作者:爱win10
windows10系统之家安装方法有好几种,之前介绍了windows10系统之家安装硬盘教程,那今天系统之家小编就来讲解一下如何用U盘装系统之家win10系统的。U盘装系统之家win10携带方便,安全性高,下面就介绍比较简单的U盘装系统之家win10方法。
U盘装系统之家win10步骤:
下载软媒魔方的软媒U盘启动并打开之后,点击“制作启动盘”,首先选择目标U盘(一定要看仔细,别选错!),然后选择下载好的Win10技术预览版镜像,点击“开始制作”即可。

windows10系统之家安装U盘教程图1
注:如果提示要破坏U盘数据,请确认U盘没选错,点确定即可。
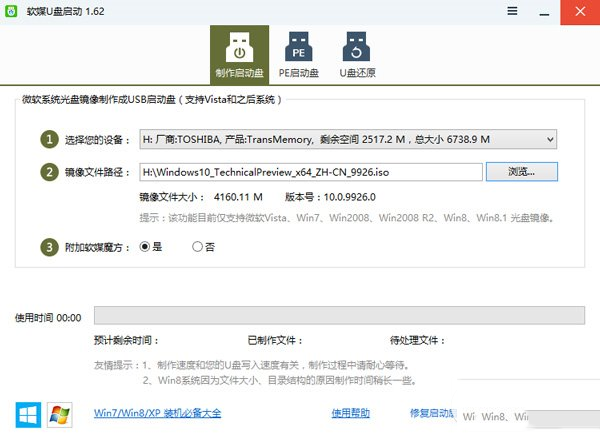
制作好启动盘后,重启电脑。选择从USB启动即可进入安装环境。一般品牌机都有选择启动介质的快捷键,这些快捷键通常为F12等等,开机出现品牌机logo后按快捷键,然后在出现的列表中选择USB或者Removable类似的选项即可从USB启动,如下图所示
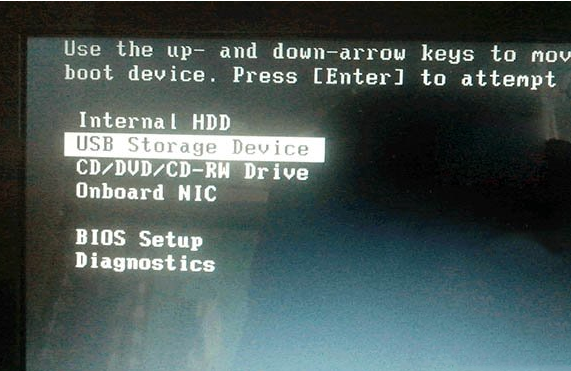
如果找不到快捷键,可以在显示屏出现品牌标识的时候按DEL,F2,ESC等按键进入BIOS设置界面,在BIOS设置中找到Boot相关设置选项,将USB或者Removable选项设置为第一启动选项,最后按F10保存并退出即可。具体操作见下图。注意,不通电脑操作方法有差异,你可以在网上搜一搜对应型号的操作方法。
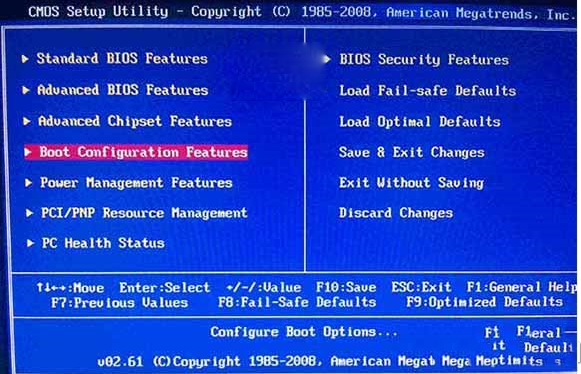
▲ 选择启动设置(Boot configuration)选项。
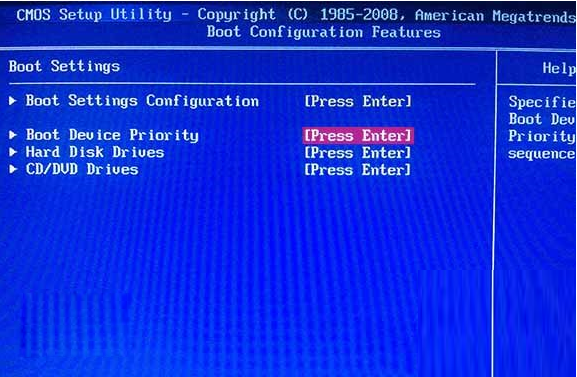
▲ 进入设置选项后,选择启动优先级设置选项。
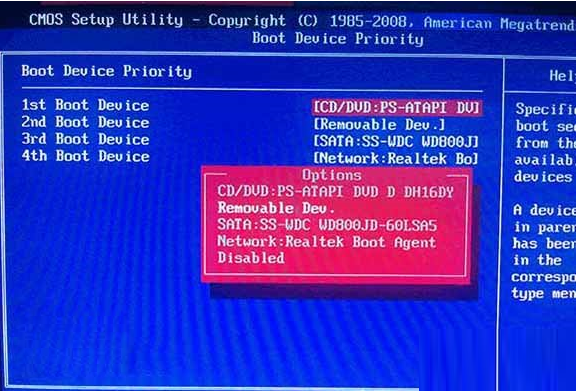
▲ 调整USB设备(Removable Dev.)为第一启动设备
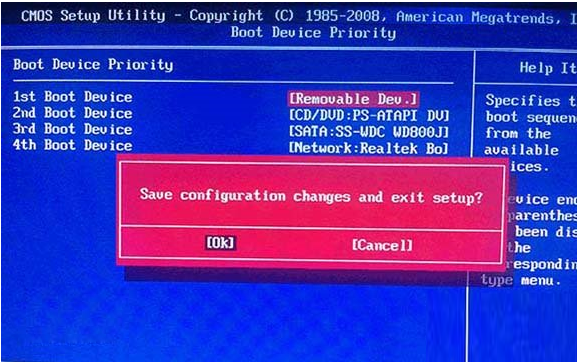
▲ 设置完成后。按F10,选择“OK”即可保存设置并重启。
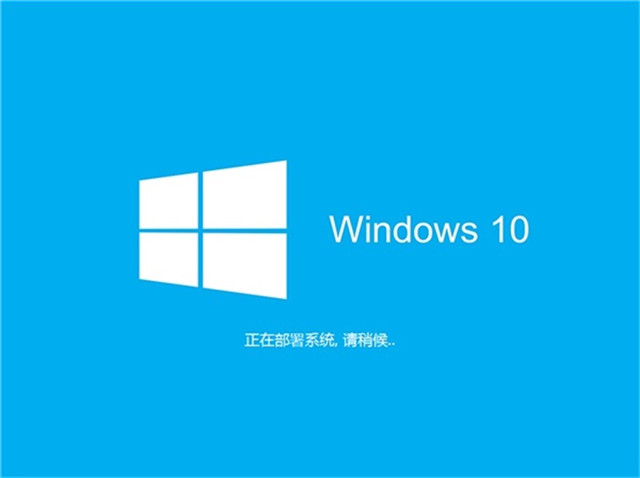
windows10系统之家安装U盘教程图8
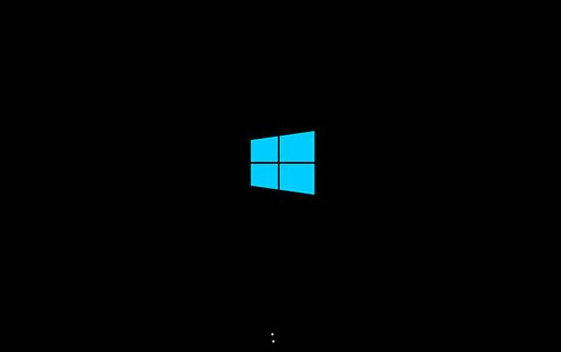
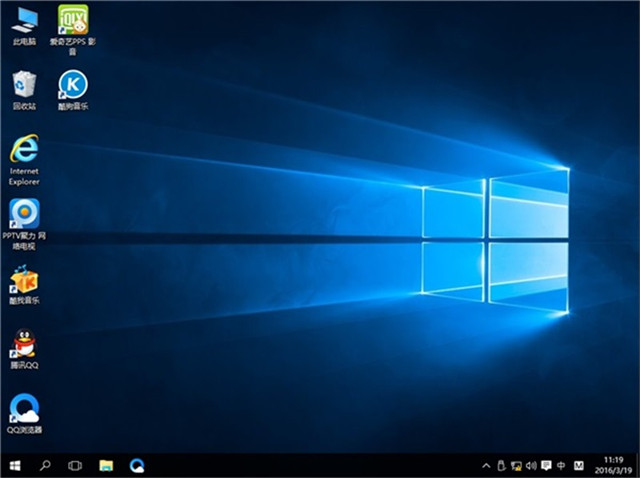
▲ 再次重启后即可进入安装环境。按照提示操作即可。
之后的系统之家win10纯净版安装流程按照提示操作即可。
综上所述就是windows10系统之家安装U盘教程的全部内容了,U盘装系统之家win10系统没有光盘安装的复杂,虽然没有硬盘安装简单,但是U盘装系统的话能够保证系统最纯净,无毒,也比较专业的,觉得好用的话,欢迎你分享出去。
猜您喜欢
- 电脑网页打不开怎么回事2020-06-14
- windows7旗舰版激活工具怎么激活windo..2022-08-10
- win10预览版能用到什么时候?..2015-04-24
- windows8系统纯净版64位最新下载..2016-12-27
- win 32位系统安装教程2016-10-28
- windows7必须激活码分享2022-11-19
相关推荐
- windows7激活图吧工具在哪个位置.. 2022-10-17
- windows7产品密钥永久版方法 2017-03-08
- 雨林木风w8纯洁版系统下载 2017-02-25
- 默认网关,小编告诉你如何设置默认网关.. 2018-09-03
- windows8 64位纯净版最新下载 2016-12-30
- Windows XP sp3完整原版推荐下载.. 2017-01-08





 系统之家一键重装
系统之家一键重装
 小白重装win10
小白重装win10
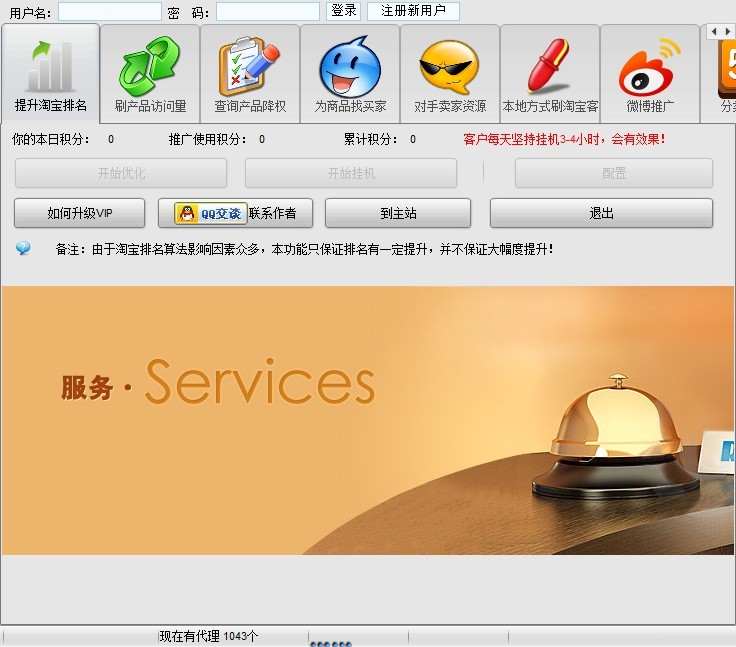 淘宝分析推广软件v1.2.3绿色版(淘宝互联网推广软件)
淘宝分析推广软件v1.2.3绿色版(淘宝互联网推广软件) 电脑公司ghost Win7 x86纯净版201509
电脑公司ghost Win7 x86纯净版201509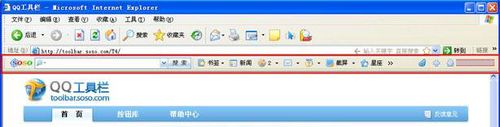 SOSO工具栏v5.0.42.7下载(网页增强工具)
SOSO工具栏v5.0.42.7下载(网页增强工具) 小白系统Ghost windows XP SP3 纯净版201812
小白系统Ghost windows XP SP3 纯净版201812 谷歌浏览器(Google Chrome 39版本) v39.0.2171.99官方版(32/64位)
谷歌浏览器(Google Chrome 39版本) v39.0.2171.99官方版(32/64位) 星愿浏览器 v8.5.1000.2210官方版
星愿浏览器 v8.5.1000.2210官方版 深度技术 Gho
深度技术 Gho 小白系统Ghos
小白系统Ghos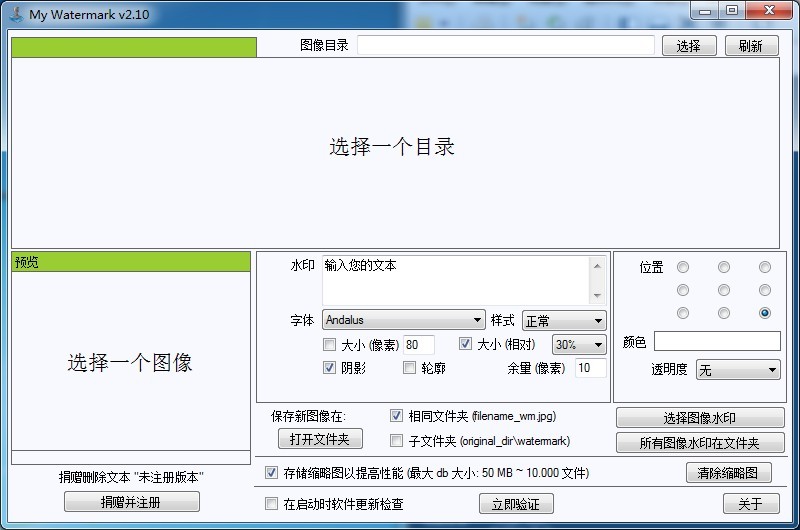 My Watermark
My Watermark 系统之家Ghos
系统之家Ghos 深度技术win1
深度技术win1 深度技术win1
深度技术win1 系统之家ghos
系统之家ghos 雨林木风win1
雨林木风win1 小白系统 gho
小白系统 gho Oem7 v3.1 wi
Oem7 v3.1 wi 小白系统Ghos
小白系统Ghos 烈火豹浏览器
烈火豹浏览器 粤公网安备 44130202001061号
粤公网安备 44130202001061号