-
win10占用硬盘高达100%解决方法分享
- 2015-04-06 10:29:08 来源:windows10系统之家 作者:爱win10
我们把win7原版系统下载好来安装系统,必须要有u盘启动盘。所以今天小编就要给网友们制作win7u盘启动盘方法。只要大家看完制作win7u盘启动盘方法以后,就肯定能自己独立制作u盘启动盘了。下面就是制作win7u盘启动盘方法,希望对大家有帮助。小编希望大家都能学会安装系统。
1、安装口袋U盘专业版一键制作工具,这里不再介绍安装步骤。请在官网查看,而且都是下一步很简单;
2、安装完成后双击运行口袋U盘专业版一键制作工具;
3、插入U盘,口袋U盘专业版一键制作工具能识别到U盘;
4、双击运行下载好的 “口袋U盘UEFI版WinPE启动制作工具V3.0” ,开始制作U盘。单击界面上方的“ISO模式"选项。在“ISO模式”界面下方找到“选择ISO”,设置好ISO路径,如图1所示:

制作win7u盘启动盘方法图1
5、点击“制作启动U盘”,会跳出“写入硬盘映像”的界面,如图2所示:

制作win7u盘启动盘方法图2
6、点击“格式化”按钮,(注意:在格式化之前,最好事先关闭360、腾讯安全管家等之类的杀毒软件。如图3所示:

制作win7u盘启动盘方法图3
7、格式化成功之后,继续点击“写入”按钮,如图4所示:

制作win7u盘启动盘方法图4
8、写入程序成功后,关闭窗口,我们可以在“计算机”里双击打开U盘盘符,查看里有没有口袋UEFI版的程序,如图5和6所示:

制作win7u盘启动盘方法图5

制作win7u盘启动盘方法图6
9、成功制作好u盘启动盘后可以参考win7系统安装教程来安装windows7系统。
以上的全部内容就是小编为网友们带来的制作win7u盘启动盘方法,只要大家学会了制作windows7系统的u盘启动盘,那我们离学会安装windows7系统就更近一步了。不过小编还推荐网友们去使用小白一键重装系统软件,小白能快速简单的帮我们安装系统。
猜您喜欢
- windows7 64iso怎么安装方法介绍..2016-09-20
- Win10预览版过期怎么办?2015-05-31
- 怎么让电脑不休眠,小编告诉你如何操作..2017-11-02
- 电脑ip地址怎么看,怎么获取ip地址..2020-11-02
- 手机怎么连接电脑,小编告诉你安卓手机..2018-04-16
- 小编告诉你路由器怎么设置..2017-10-17
相关推荐
- teamviewer工具的使用最新教程.. 2017-10-07
- 电脑蓝屏是怎么回事,小编告诉你如何修.. 2018-03-01
- 宇宙骂人小工具,小编告诉你如何最新骂.. 2017-11-15
- 硬盘安装win7系统方法 2017-01-13
- 360的系统重装使用教程 2017-03-26
- 萝卜花园win7推荐下载 2017-01-08





 系统之家一键重装
系统之家一键重装
 小白重装win10
小白重装win10
 小白系统win7系统下载32位纯净版1704
小白系统win7系统下载32位纯净版1704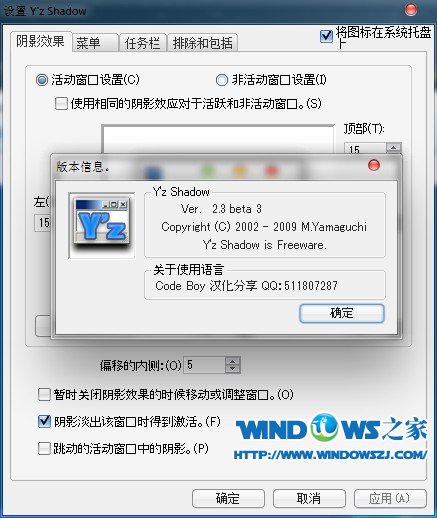 YzShadow V2.3.3 完美汉化版 (菜单阴影效果工具)
YzShadow V2.3.3 完美汉化版 (菜单阴影效果工具) 新萝卜家园Win7系统下载64位纯净版1805
新萝卜家园Win7系统下载64位纯净版1805 深度技术win10系统下载64位专业版v201808
深度技术win10系统下载64位专业版v201808 真酷浏览器 v1.2.6.0官方版
真酷浏览器 v1.2.6.0官方版 Firefox(火狐
Firefox(火狐 火狐浏览器 v
火狐浏览器 v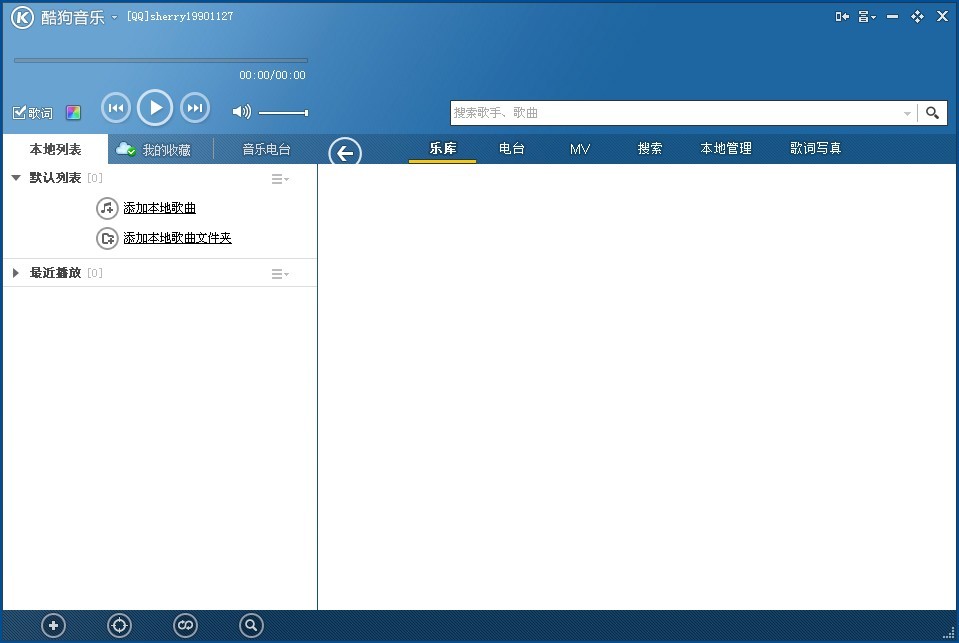 暴风影音 v5.
暴风影音 v5. BrowseEmAll(
BrowseEmAll( 雨林木风 Gho
雨林木风 Gho qword浏览器
qword浏览器  系统之家win1
系统之家win1 天马浏览器 v
天马浏览器 v 喜马拉雅Linu
喜马拉雅Linu PointerFocus
PointerFocus 粤公网安备 44130202001061号
粤公网安备 44130202001061号