-
win7恢复u盘误删文件操作方法
- 2017-02-19 21:00:02 来源:windows10系统之家 作者:爱win10
系统之家小编今天为大家带来win7恢复u盘误删文件操作方法。因为使用U盘的时候,常常会不小心误删文件,但是恢复U盘误删文件不像回收筒还原就可以的,那么win7恢复u盘误删文件怎么办呢?不必束手无策,接下来要说的就是恢复U盘误删文件的方法了。
一:首先下载一个数据恢复软件—EasyRecovery,将存放在U盘里的EasyRecovery软件进行安装,这个相信大家应该都会吧,双击打开,点击“下一步”以此类推安装,如图1所示:
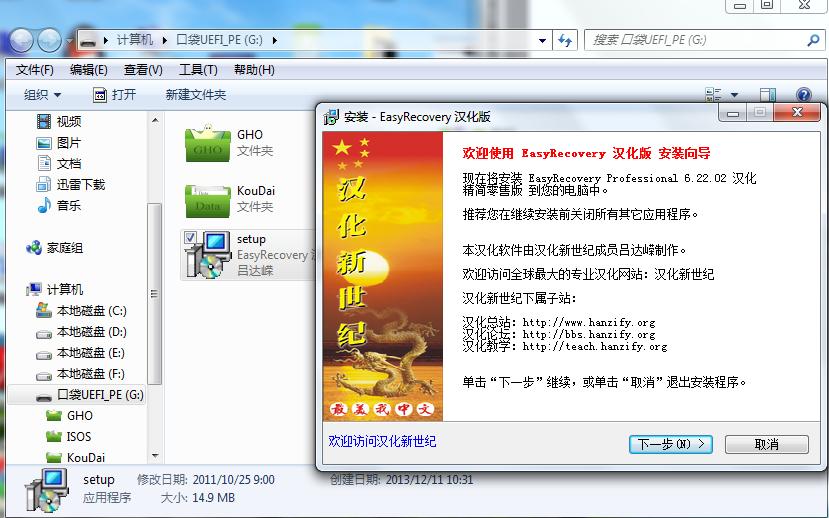
win7恢复u盘误删文件操作方法图1
二:打开安装好的EasyRecovery,找到“数据恢复”选项,如图2所示:
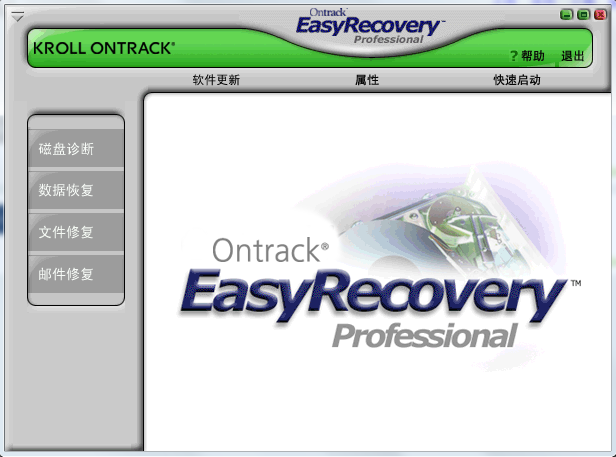
win7恢复u盘误删文件操作方法图2
三:在“数据恢复”功能下找到自己的U盘盘符,那么这里小编是G盘,点击G盘,然后点击下一步,如图3所示:

win7恢复u盘误删文件操作方法图3
四:OK,找到误删的文件一个,勾选该文件的小方框,随后点击下一步,如图4所示:
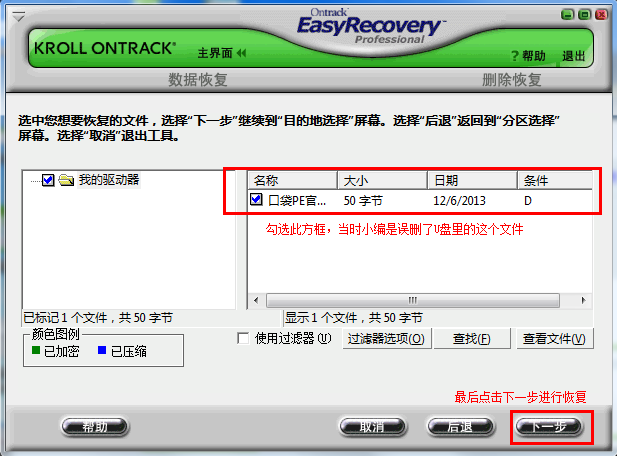
win7恢复u盘误删文件操作方法图4
五:接下来只要把这个文件恢复到本地磁盘(比如C、D、E之类的盘符下),恢复完毕后只需把该文件重新复制到U盘里便可!
win7恢复u盘误删文件操作方法分享到这里就结束了,你现在恢复U盘误删文件了吗?不过大家在使用软件恢复U盘误删文件的时候,要备份重要的数据,EasyRecovery软件功能十分强大,不过口袋PE工具也自带了数据恢复功能,大家不妨也可以使用。拓展:windows7官方下载U盘装系统。
猜您喜欢
- 深度纯净WIN7电脑系统最好安装方法..2016-09-30
- 百度组织架构调整,将要组建前向收费业..2013-06-08
- 进入电脑bios按键方法大全2016-10-17
- windows7系统损坏修复的方法步骤..2023-03-04
- win10正式版激活方法2017-04-21
- windows xp3电脑公司珍藏版系统安装方..2016-10-21
相关推荐
- 电脑公司win7 64位详细安装教程.. 2017-05-20
- win7电脑防火墙怎么关 2016-07-29
- 如何用ghost装win7 32位系统? 2016-10-17
- 如何重置Win8系统的文本调谐器.. 2015-05-05
- 图文详解ie无法打开怎么办 2018-11-05
- 电脑分辨率多少合适,小编告诉你电脑显.. 2018-06-01





 系统之家一键重装
系统之家一键重装
 小白重装win10
小白重装win10
 深度技术Ghost Windows XP SP3 中文版 v20.03
深度技术Ghost Windows XP SP3 中文版 v20.03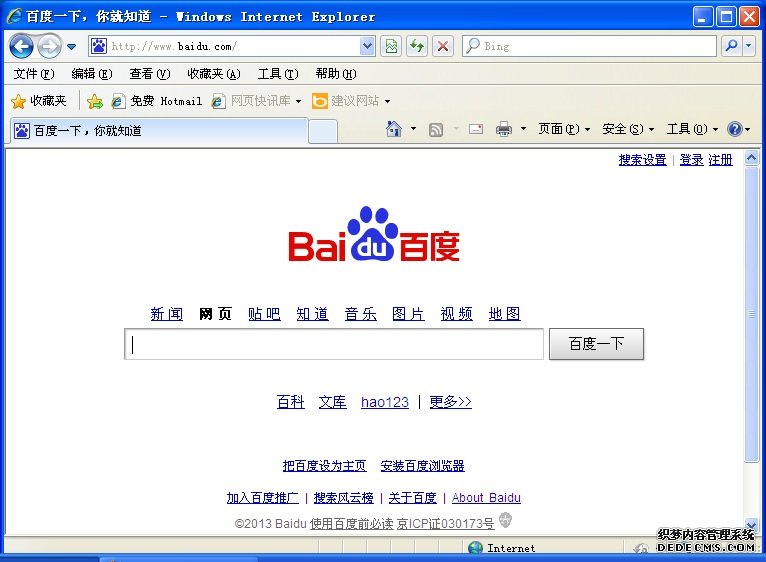 IE8中文版下载(Internet Explorer 8官方下载)
IE8中文版下载(Internet Explorer 8官方下载) 萝卜家园ghost win8 64位专业版v201703
萝卜家园ghost win8 64位专业版v201703 谷歌浏览器(Chrome 38版) v38.0.2125.122官方版
谷歌浏览器(Chrome 38版) v38.0.2125.122官方版 新萝卜家园Win7系统下载32位纯净版1709
新萝卜家园Win7系统下载32位纯净版1709 最新360保险
最新360保险 EverEdit 2.8
EverEdit 2.8 深度技术Ghos
深度技术Ghos IE9 Bing&MSN
IE9 Bing&MSN 深度技术win1
深度技术win1 系统之家ghos
系统之家ghos 萝卜家园win1
萝卜家园win1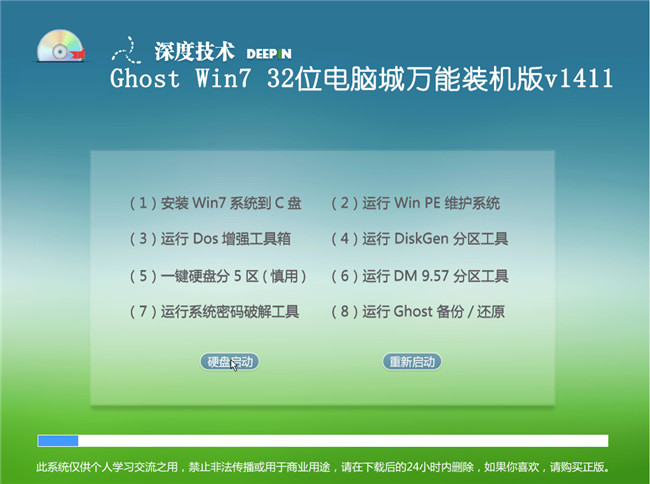 深度技术Ghos
深度技术Ghos 雨林木风Ghos
雨林木风Ghos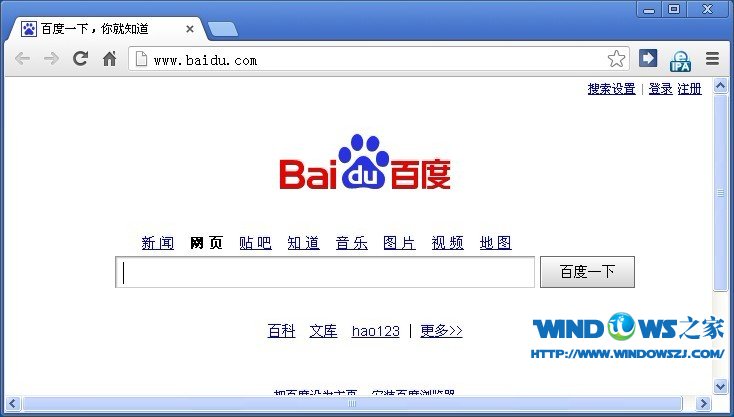 Chrome 27.0.
Chrome 27.0. 360游戏浏览
360游戏浏览 粤公网安备 44130202001061号
粤公网安备 44130202001061号