-
win10系统之家32位sp1装机专业版系统安装教程
- 2016-11-21 14:00:21 来源:windows10系统之家 作者:爱win10
网友们知道win10系统之家32位sp1装机专业版系统吗?相信大部分网友都对win10系统之家32位sp1装机专业版略有耳闻。想必有非常多的网友都想要学习安装win10系统之家32位sp1装机专业版方法。windows之家小编就把win10系统之家32位sp1装机专业版系统安装教程分享给大家。
我们把需要的工具和要安装的Win10正式版镜像文件都下载好后,那么我们就可以开始重装系统了,工具上面都有提供下载地址。
下面我们开始来重装系统win10吧,首先我们打开已经下载好的Onekey ghost镜像安装器。打开后软件后,在Onekey ghost里选择还原分区,在GHO WIM ISO映像路径中选择刚才下载好的Win10正式版系统镜像Win10_64.GHO,如下图
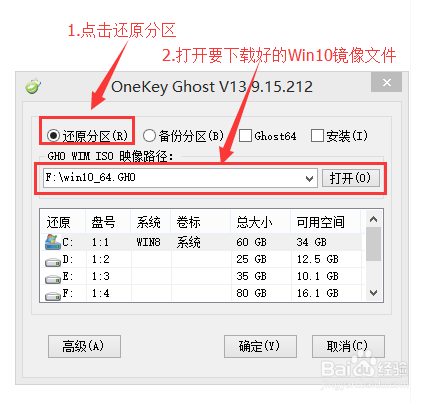
win10系统之家32位sp1装机专业版系统安装教程图一
在下方选择还原到C盘(注意:是点击下面的C盘一下,点击之后会变成蓝色的),如图,然后点击确定

win10系统之家32位sp1装机专业版系统安装教程图二
点击确定后,会出现下图的提示框,询问是否重启安装系统,我们点击是按钮
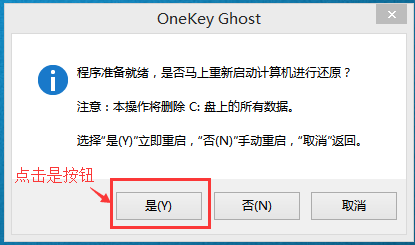
win10系统之家32位sp1装机专业版系统安装教程图三
接下来电脑就会重启,重启后就会出现下图的界面,什么都不需要做,耐心等待进度条走完即可。
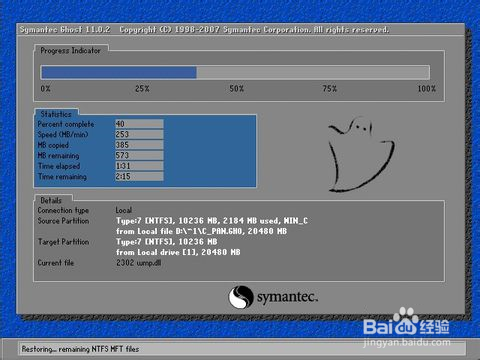
win10系统之家32位sp1装机专业版系统安装教程图四
然后会再次重启电脑,就会进入安装win10ghost版系统的过程,一般安装需要5-15分钟,同样的我们什么都不需要做,耐心等待直到进入桌面为止,重装系统完成。
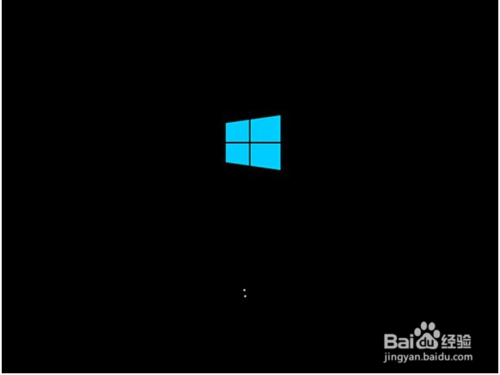
win10系统之家32位sp1装机专业版系统安装教程图五
以上的全部内容就是windows之家小编为网友们带来的win10系统之家32位sp1装机专业版系统安装教程,其实win10系统之家32位sp1装机专业版系统出名的原因一是系统非常好用,第二个就是安装起来非常简单,适合大众网友。网友们都动手尝试安装吧。
猜您喜欢
- 制表位怎么用,小编告诉你word使制表位..2018-09-12
- 不是有效的win32应用程序,小编告诉你..2018-04-03
- 让Win7更新完不再重新启动系统..2015-02-15
- 系统之家win10硬盘安装教程2016-11-16
- 华为笔记本怎么样,小编告诉你怎么选择..2018-04-25
- kms激活工具windows764位使用方法..2017-05-26
相关推荐
- 笔记本电池在线检测,小编告诉你如何在.. 2017-12-23
- 笔记本电脑蓝屏 2020-10-07
- g470重装系统教程 2016-09-28
- 显示器颜色校正,小编告诉你怎么校准显.. 2018-07-03
- win8.1激活工具介绍 2017-07-29
- 无法连接到internet该怎么处理.. 2016-08-20





 系统之家一键重装
系统之家一键重装
 小白重装win10
小白重装win10
 系统之家ghost win10 x64专业版v201612
系统之家ghost win10 x64专业版v201612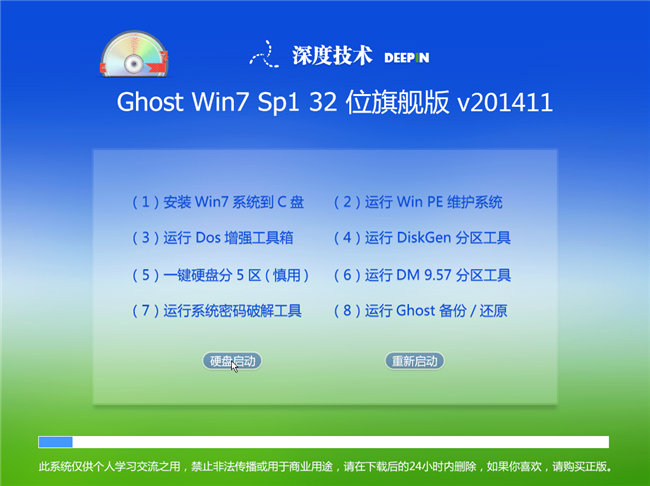 深度技术Ghost win7旗舰版32位V2014最新版
深度技术Ghost win7旗舰版32位V2014最新版 小白系统ghost win8 32位专业版下载v201809
小白系统ghost win8 32位专业版下载v201809 深度技术win10系统下载64位企业版v201708
深度技术win10系统下载64位企业版v201708 魔法猪 ghost win8.1 32位 纯净版201602
魔法猪 ghost win8.1 32位 纯净版201602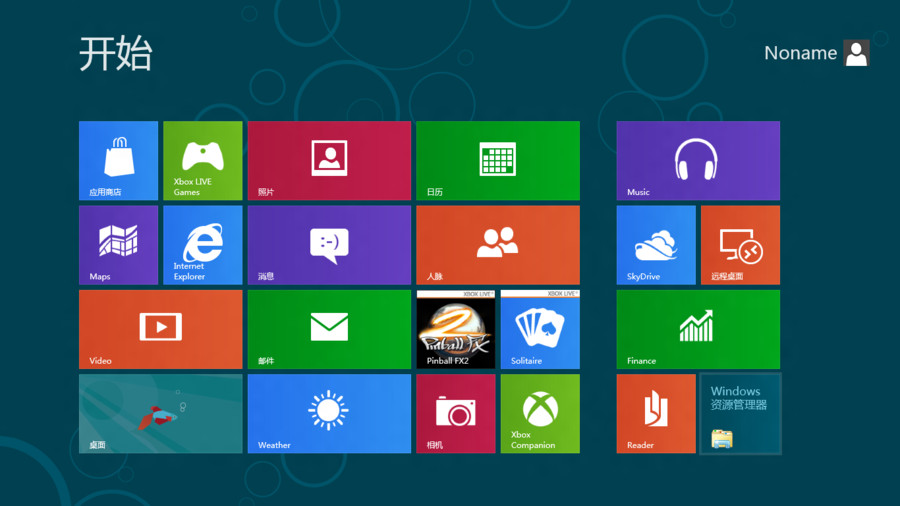 Windows8多语
Windows8多语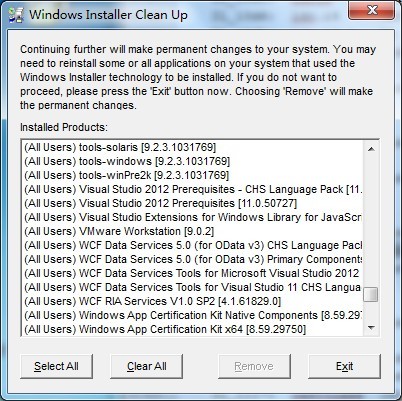 Windows Inst
Windows Inst 雨林木风Ghos
雨林木风Ghos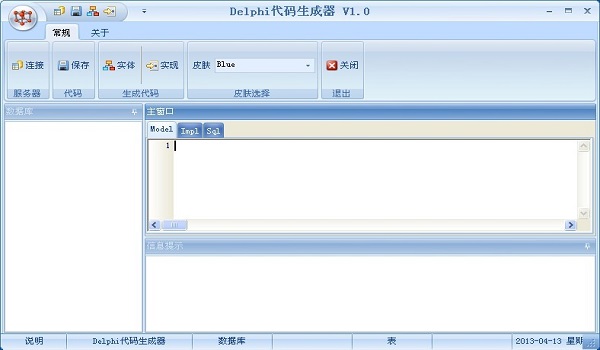 Delphi代码生
Delphi代码生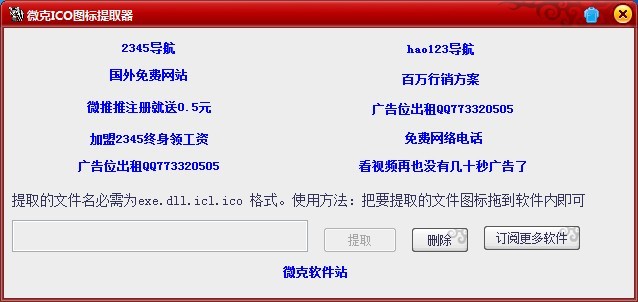 提取系统图标
提取系统图标 windows xp纯
windows xp纯 泡吧游戏浏览
泡吧游戏浏览 新萝卜家园gh
新萝卜家园gh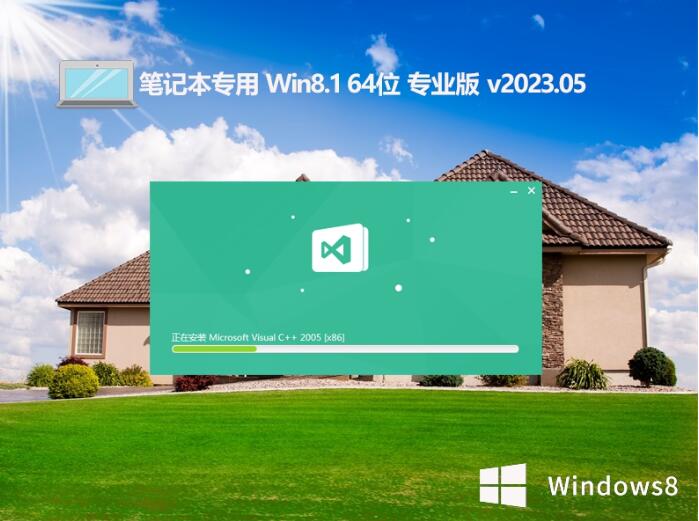 笔记本专用wi
笔记本专用wi windows之家
windows之家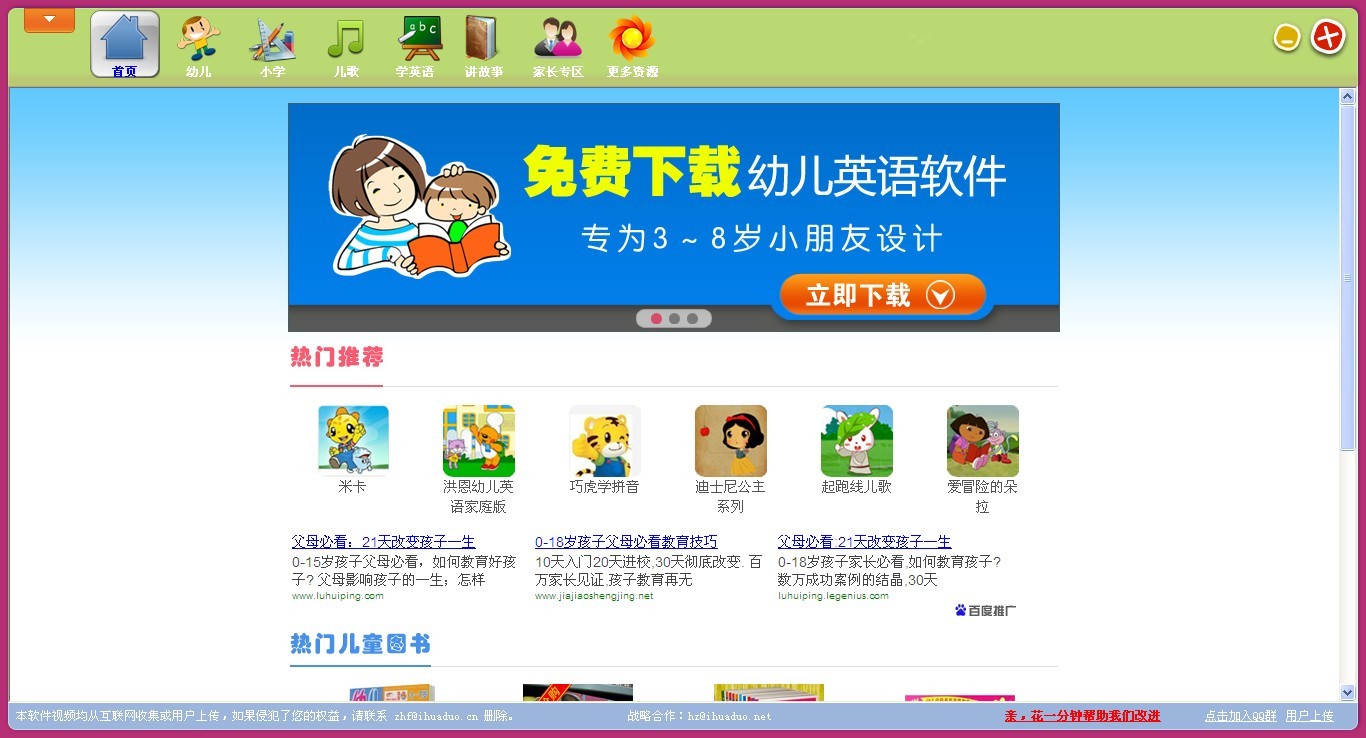 小学生学习辅
小学生学习辅 粤公网安备 44130202001061号
粤公网安备 44130202001061号