-
g470重装系统教程
- 2016-09-28 10:00:06 来源:windows10系统之家 作者:爱win10
联想品牌电脑使用的用户量非常多,有个朋友想要g470重装系统,因为自己没有电脑技术,又不想欠人家人情请人帮忙重装g470系统的话,系统之家小编就免费为你提供g470重装系统教程,让你不还钱,不欠人情便能自己重装g470系统。详细的g470重装系统教程请看下面的文章。
笔记本操作系统安装教程:
一、U盘中制作土豆U盘PE启动盘(制作前注意备份U盘数据)
1、下载土豆土豆WinPE_u盘装系统V 2.0
2、安装、制作土豆U盘PE启动盘过程比较简单

g470重装系统教程图1
3、制作完成后,点击“模拟启动“,能够弹出新窗并模拟启动过程,说明制作成功。
二、设置联想笔记本G470从U盘启动
1、将制作好的土豆PE启动的U盘插入G470电脑,联想笔记本G470开机出现第一个界面时就按F12,在弹出的窗口中选择U盘就可以从U盘启动(会进入下一步),按F12如果没有出现U盘启动选项,就改下BIOS设置:开机出现第一个界面时就按F2或FN+F2,进入选择【EXIT】-【OS Optimized Defaults】将【win 8 64 BIT】选择为【Other OS】设置如下图:
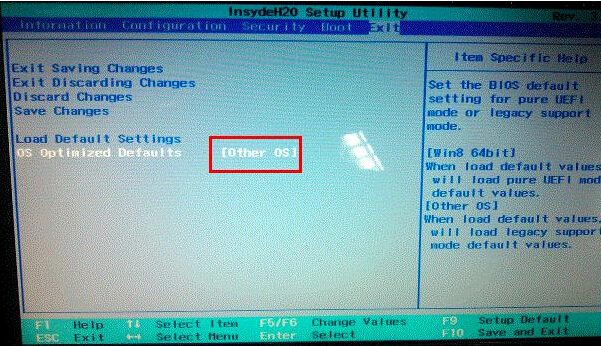
g470重装系统教程图2
3、按【F9】加载默认设置,如图。按【F10】保存退出. 尝试插入u盘,开机按F12 进入boot menu,选择usb-hdd启动。

g470重装系统教程图3
4、进入U盘,出现如下界面:选择02或03进入都可以
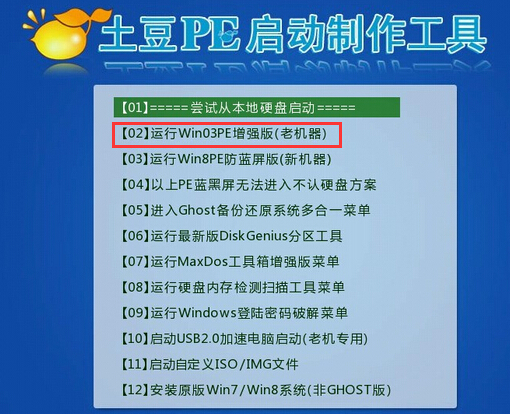
g470重装系统教程图4
进入土豆PE后,(硬盘中没有隐藏或保留分区可省略这一步)打开桌面上diskgenius分区工具,选菜单栏上的硬盘,选择删除所有分区,然后转换分区表类型为MBR格式,(注意备份资料),再进行分区(快速分区),如下图:

g470重装系统教程图5
5、分区完后,将U盘中WIN7系统ISO文件复制到在盘,并解压到当前文件夹,打开桌面上土豆一键装机,按图中所示操作

g470重装系统教程图6
6、点击“确定”进入GHOST界面,如下图:让它自动完成,完成后会自动重启

g470重装系统教程图7
7、重启后,让它自动进入硬盘安装,如下图:让它自动安装,直到安装好出现WINDOWS桌面。
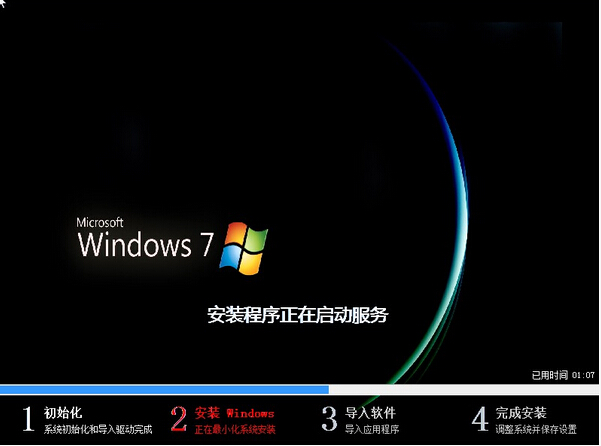
g470重装系统教程图8
自从有了g470重装系统教程之后,你就再也不怕遇到电脑系统出现问题,中毒奔溃等情况了,再也不用花上几十块钱请电脑公司人员帮忙重装g470系统,或者是麻烦身边的朋友进行g470重装系统了,还是自己动手比较好,自己有g470重装系统教程有技术,怎么都不闹心!
猜您喜欢
- win7镜像为什么分原版和GHOST版..2016-07-16
- 小鱼一键装机教程2017-03-28
- 几种最实用的电脑黑屏解决方法..2016-08-18
- win7系统安装光盘方法详解2016-11-01
- 如何解除dnf安全模式,小编告诉你如何..2017-11-07
- 用户怎么看win8电脑版本的方法?..2016-09-25
相关推荐
- 怎么解决U盘启动重装系统后蓝屏?.. 2017-03-27
- 各种电脑进BIOS的方法大全 2016-10-10
- LOL截图,小编告诉你英雄联盟截图保存.. 2018-05-29
- 一键清除ie缓存和Cookie方法 2017-03-20
- 萝卜家园win10x64和x86春季版下载.. 2017-01-22
- 最简单硬盘装雨林木风ghostWindows10.. 2016-11-11





 系统之家一键重装
系统之家一键重装
 小白重装win10
小白重装win10
 深度技术win10系统下载32位专业版v201802
深度技术win10系统下载32位专业版v201802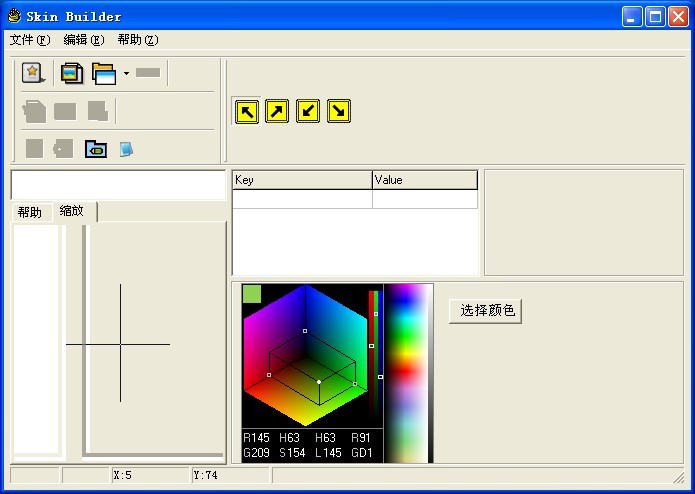 Skin_builder_7.0汉化版(程序皮肤制作软件)
Skin_builder_7.0汉化版(程序皮肤制作软件) 天天浏览器 v1.0.1.2官方版
天天浏览器 v1.0.1.2官方版 玄武极速浏览器 v2.1.20211123官方版
玄武极速浏览器 v2.1.20211123官方版 电脑公司 ghost xp_sp3 稳定装机版 2018.08
电脑公司 ghost xp_sp3 稳定装机版 2018.08 小白系统ghost win8 32位专业版下载v201706
小白系统ghost win8 32位专业版下载v201706 谷歌浏览器44
谷歌浏览器44 Microsoft Ed
Microsoft Ed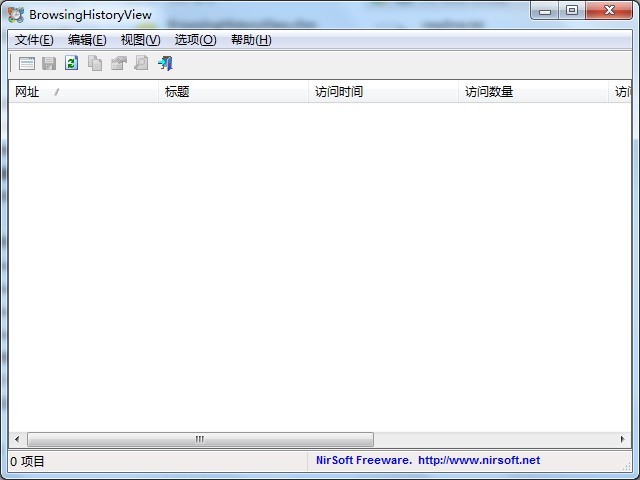 BrowsingHist
BrowsingHist Opera Mac版
Opera Mac版  电脑公司ghos
电脑公司ghos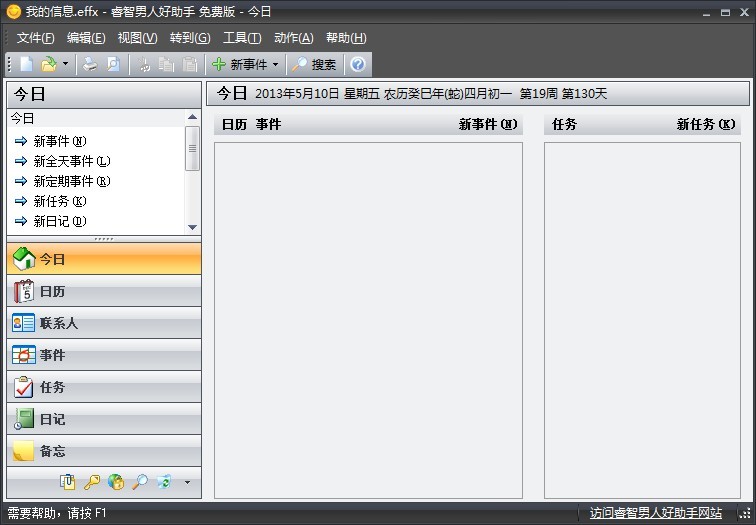 男人们的生活
男人们的生活 索尼(VAIO) G
索尼(VAIO) G Audio Record
Audio Record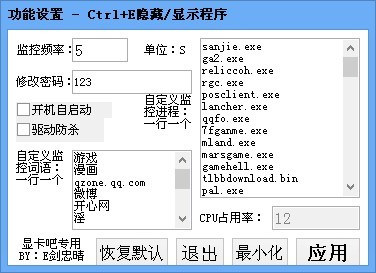 防沉迷v1.3简
防沉迷v1.3简 PotPla<x>yer
PotPla<x>yer 驱动人生v5(
驱动人生v5( 环宇浏览器 v
环宇浏览器 v 粤公网安备 44130202001061号
粤公网安备 44130202001061号