-
雨林木风w10 32位硬盘安装教程
- 2016-11-21 16:00:22 来源:windows10系统之家 作者:爱win10
今天系统之家小编要为你们带来雨林木风w10 32位硬盘安装教程,小编给你们的硬盘安装雨林木风win10方法是非常简单的,就是为了帮助你们安装雨林木风win10系统,那么下面就让系统之家小编给你们介绍雨林木风w10 32位硬盘安装教程!
1、首先ghostwin10系统下载“GHOST_WIN10_PRO_X86_V2016_03.iso”到本地硬盘上(这里下载在F盘上);

2、使用解压缩工具解压所下载的“GHOST_WIN10_PRO_X86_V2016_03.iso”镜像;

3、解压出来的文件夹内容;

4、把“WIN10.GHO”和“安装系统.EXE”两个文件剪切到磁盘根目录下,这里选择放在F盘里;

提示:为什么不直接在文件夹内执行?因为文件夹命名过长,有时候会导致安装失败,如下图所示。(若用户想在文件夹内直接执行,可把文件夹重新命名,例如命名为“Win10”等。)

5、双击“硬盘安装.EXE”,选择“C盘”(C盘为系统磁盘),插入映像文件WIN10.GHO,接着点击执行,如图所示:

提示:在执行安装前要把360等杀毒软件关闭,否则无法正常安装。(若360杀毒软件开启,会提示有毒,下载的
Ghost Win10系统镜像的软件都是安全无毒的,用户可放心使用。)
6、选择“执行后”电脑会自动重启,格式化C盘,还原数据;
7、数据还原之后,自动重启,进入驱动安装界面,win10系统下载32位系统安装就是这么简单。

8、驱动程序安装完成之后,再次重启,进入全新的Win10系统界面;
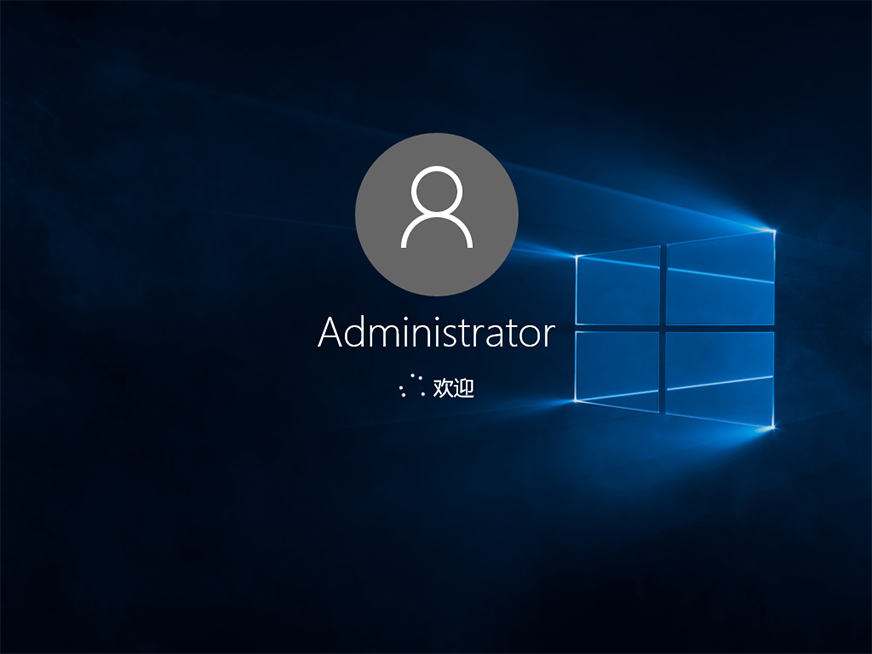
以上就是系统之家小编给你们介绍的雨林木风w10 32位硬盘安装教程了,相信不会安装雨林木风win10系统的网友,看完这篇文章以后,都能使用硬盘安装雨林木风win10系统,你们真棒!这次硬盘安装雨林木风win10系统教程就讲到这里,谢谢大家支持小编!
猜您喜欢
- window764位系统如何U盘安装?2017-05-11
- 笔记本风扇声音大怎么办,小编告诉你如..2018-06-06
- YLMFWIN10极速装机版最新下载..2017-04-02
- 深度技术win7 64位旗舰版使用光盘安装..2017-03-13
- u盘启动大师最新下载2016-12-29
- windows7重启激活详细步骤2022-11-18
相关推荐
- 电脑高手教你win10怎么设置弹出窗口.. 2016-08-19
- win10重新分区教程 2017-03-25
- windows7怎么重装系统步骤详解.. 2021-12-27
- U盘安装深度纯净版win732系统图文教程.. 2016-10-27
- 6950x,小编告诉你i7-6950X配什么主板.. 2018-03-20
- win7系统安装方法 2016-12-29





 系统之家一键重装
系统之家一键重装
 小白重装win10
小白重装win10
 系统之家win10系统下载64位专业版v201803
系统之家win10系统下载64位专业版v201803 360浏览器1.5正式版 1.5.0.1005官方版
360浏览器1.5正式版 1.5.0.1005官方版 游戏专用win7 64位精选纯净版v2023.05
游戏专用win7 64位精选纯净版v2023.05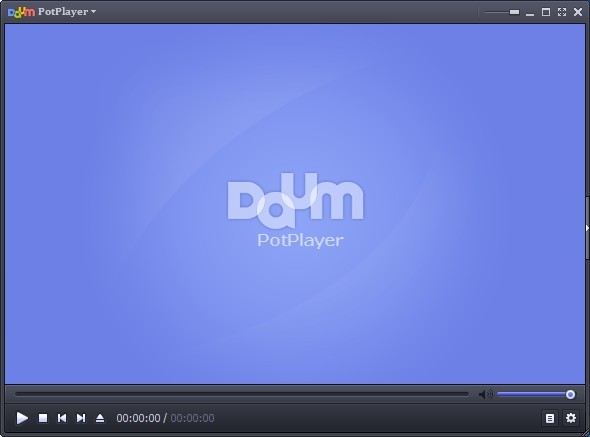 PotPla<x>yer v1.5.38152 汉化绿色版 32/64位 (全能视频播放器)
PotPla<x>yer v1.5.38152 汉化绿色版 32/64位 (全能视频播放器)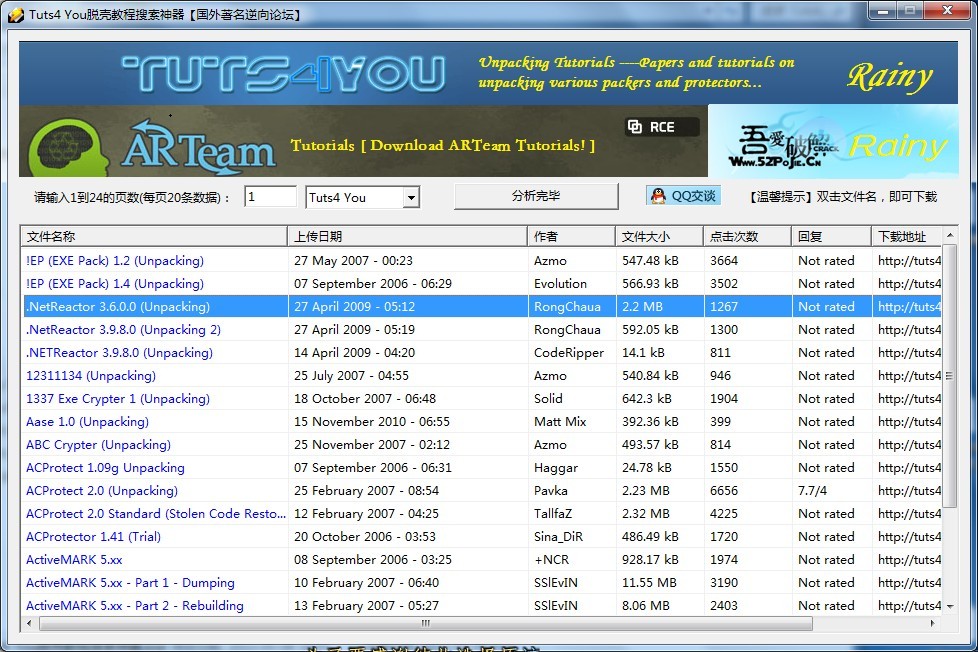 Tuts4 Youv v1.0 免费绿色版 (逆向论坛脱壳教程搜索神器)
Tuts4 Youv v1.0 免费绿色版 (逆向论坛脱壳教程搜索神器)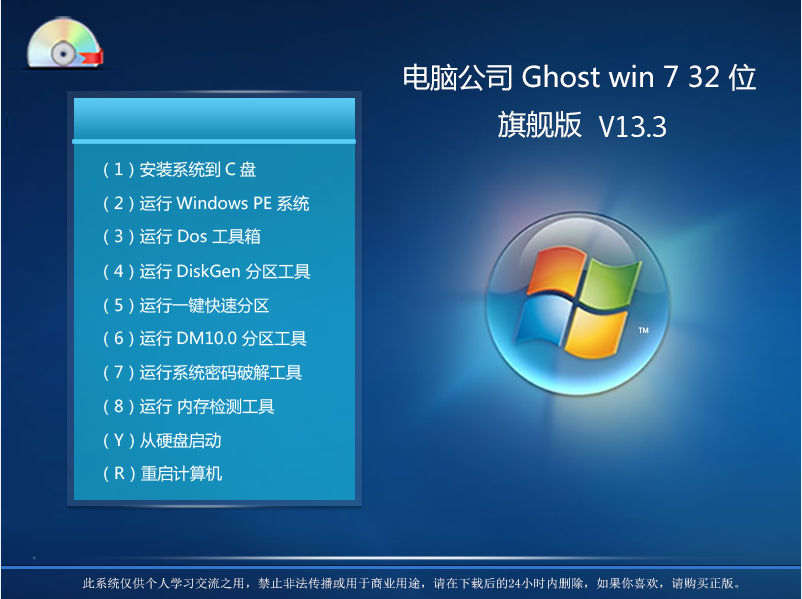 电脑公司_GHOST_win7_32位 旗舰版 V13.3
电脑公司_GHOST_win7_32位 旗舰版 V13.3 小白系统win1
小白系统win1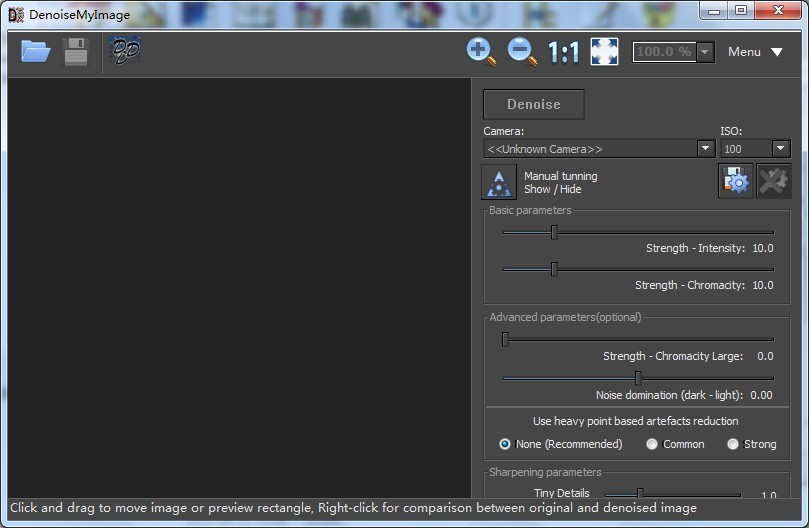 DenoiseMyIma
DenoiseMyIma 系统之家ghos
系统之家ghos 萝卜家园ghos
萝卜家园ghos 系统之家Ghos
系统之家Ghos 技术员联盟 g
技术员联盟 g 风林火山ghos
风林火山ghos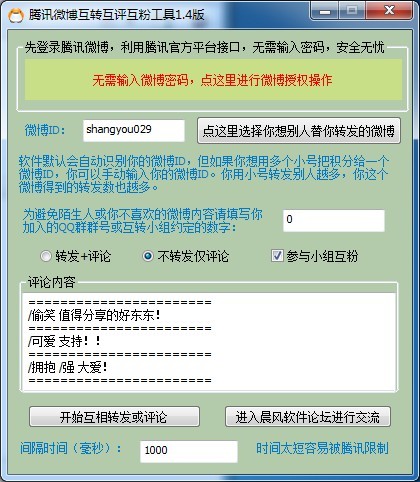 腾讯微博互转
腾讯微博互转 天网中国浏览
天网中国浏览 魔法猪 ghost
魔法猪 ghost 雨林木风 Gho
雨林木风 Gho 粤公网安备 44130202001061号
粤公网安备 44130202001061号