-
win10重新分区教程
- 2017-03-25 18:00:36 来源:windows10系统之家 作者:爱win10
我们在安装系统的时候,分区是我们必然要操作的步骤。但最近有网友问windows之家 小编win10重新分区是如何操作的?这位网友肯定是安装系统的时候没有合理的分区,才导致要win10重新分区的。不过大家都不用太担心,小编已经把win10重新分区教程给网友们准备好了。
进行分区之前,我们必须进入系统的磁盘管理。进入磁盘管理发方式有两种。一种是通过电脑属性,进入磁盘管理。第二种是直接右键点击windows键(windows+X)选择磁盘管理。
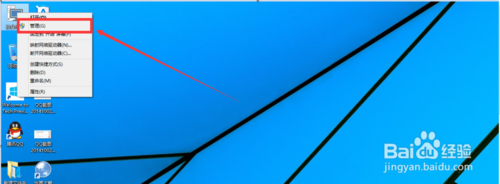

win10重新分区教程图一
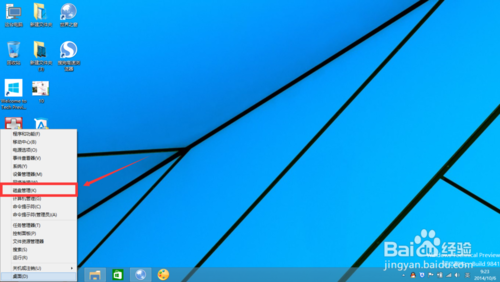
win10重新分区教程图二
进入磁盘管理之后,我们可以看到我的分区情况。然后选择你需要进行分区的磁盘,点击右键,选择“压缩卷”,如图示。
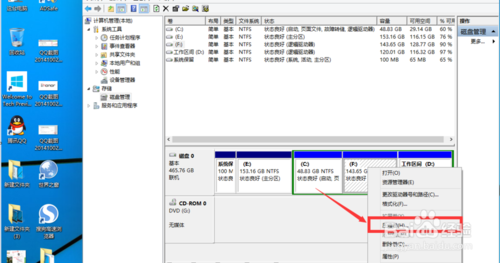
win10重新分区教程图三
然后系统会自动的查询压缩空间,如图示。
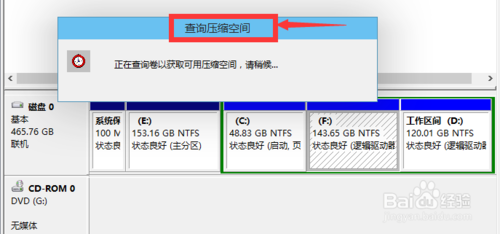
win10重新分区教程图四
然后我们选择选择好需要压缩空间的大小。点击压缩。
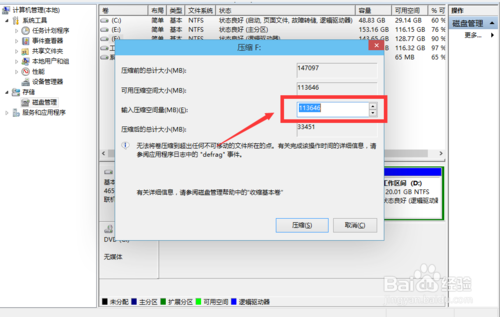
win10重新分区教程图五
等一会,空间就压缩好了。如图示会出现一个可用的空间。这就是我们刚才压缩出来的空间。
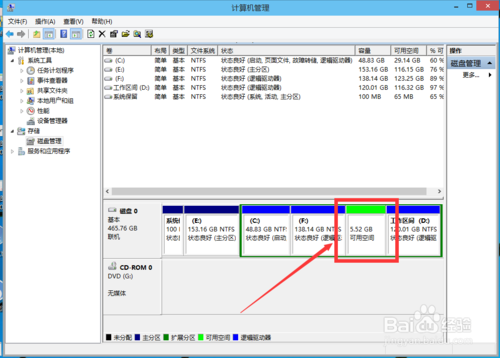
win10重新分区教程图六
然后我们选中该空白分区,点击右键,选择“新建简单卷”,如图示。

win10重新分区教程图七
进入新建简单卷向导,我们这里直接点击“下一步”就好了。
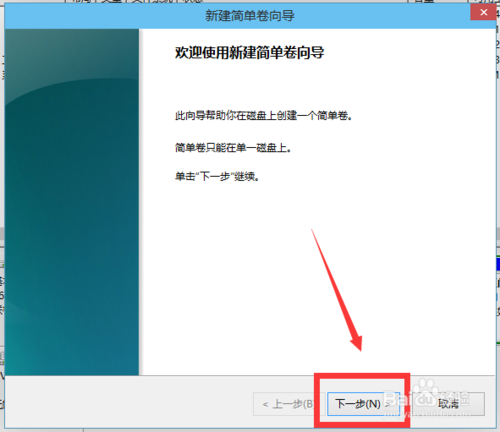
win10重新分区教程图八
然后我们指定卷的大小,我们可以输入自己想要的大小。然后点击“下一步”。
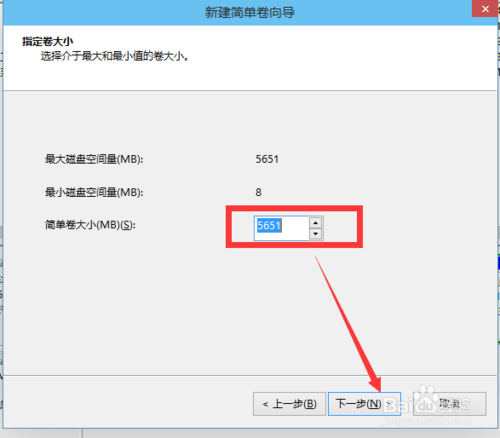
win10重新分区教程图九
为你新建的简单卷,选择盘符。
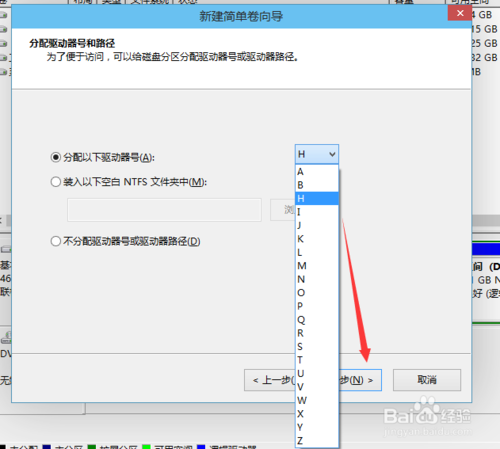
win10重新分区教程图十
然后为你新建的简单卷选择磁盘的格式,这里我们一般选择“NTFS”就好了。
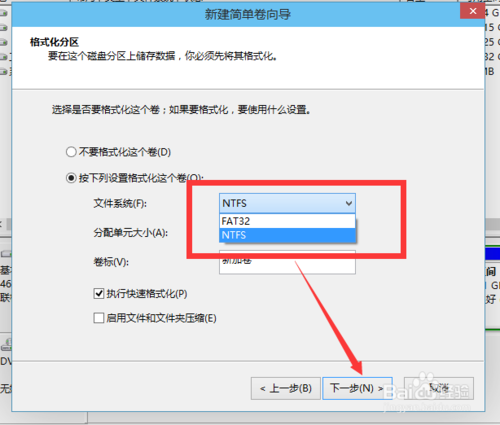
win10重新分区教程图十一
最后,我们点击完成。等待一会就好了。(如何重装电脑系统 可以访问系统之家官网)
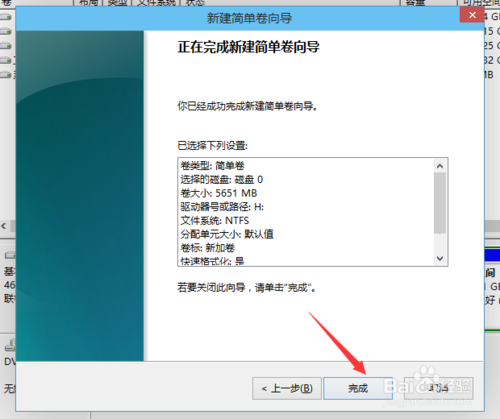
win10重新分区教程图十二
以上的全部内容就是小编为网友们带来的win10重新分区教程,网友们就算安装系统分区没有合理,小编也能为大家补救,上面的win10重新分区教程就是非常棒的教程。网友们都可以把教程收藏起来,方便日后使用。也可以把教程分享给身边的好朋友们。
猜您喜欢
- 电脑高手教你win10怎么设置弹出窗口..2016-08-19
- 小编教你怎么给文件夹设置密码..2018-11-08
- win 7下载教程2020-11-17
- 文件夹变成快捷方式,小编告诉你U盘文..2018-08-21
- 最有效的win7花屏解决方法介绍..2017-07-01
- 如何正确使用Win8系统“保存截图”功..2015-11-21
相关推荐
- ps放大缩小快捷键是什么 2020-06-09
- Win7 ReadyBoost让旧机重生用U盘加速?.. 2015-01-17
- 纯净版win8系统64位最新下载.. 2016-12-31
- u盘怎么格式化W7系统 2017-04-10
- pagefile.sys可以删除吗,小编告诉你如.. 2017-12-25
- 大侠一键重装系统图文教程.. 2017-04-02





 系统之家一键重装
系统之家一键重装
 小白重装win10
小白重装win10
 萝卜家园Ghost Win7 64位旗舰版下载 v1908
萝卜家园Ghost Win7 64位旗舰版下载 v1908 系统之家Ghost Win7 SP1 64位旗舰版v1812
系统之家Ghost Win7 SP1 64位旗舰版v1812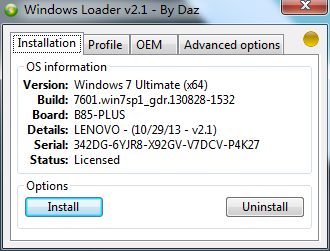 windows7 loader激活|windows7 loader.v2.1.5激活工具
windows7 loader激活|windows7 loader.v2.1.5激活工具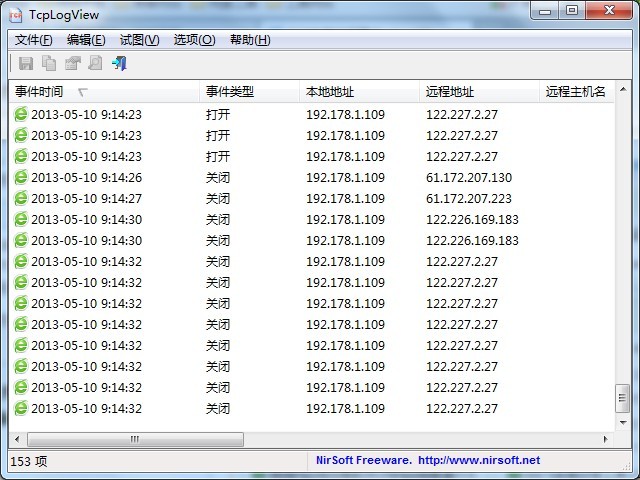 TcpLogView v1.06 中文免安装版 (TCP连接查看器)
TcpLogView v1.06 中文免安装版 (TCP连接查看器) 系统之家win10纯净版32位下载 v1909
系统之家win10纯净版32位下载 v1909 系统之家Ghost Win8专业版系统下载 (64位) v1903
系统之家Ghost Win8专业版系统下载 (64位) v1903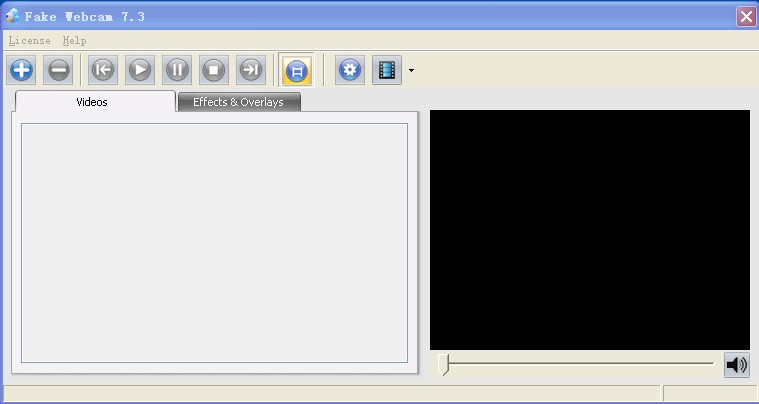 Fake Webcam
Fake Webcam  雨林木风ghos
雨林木风ghos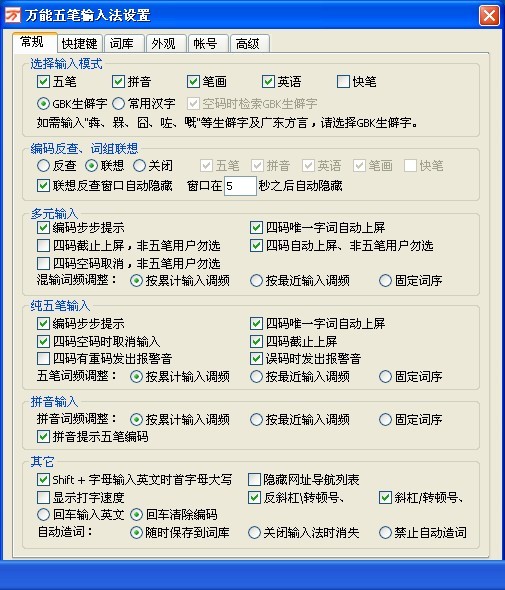 万能五笔输入
万能五笔输入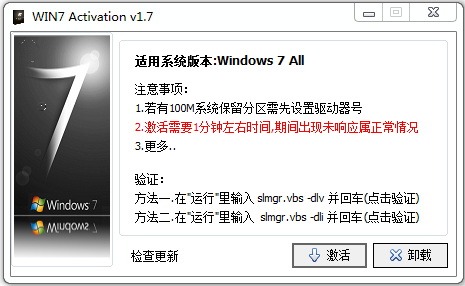 win7 activat
win7 activat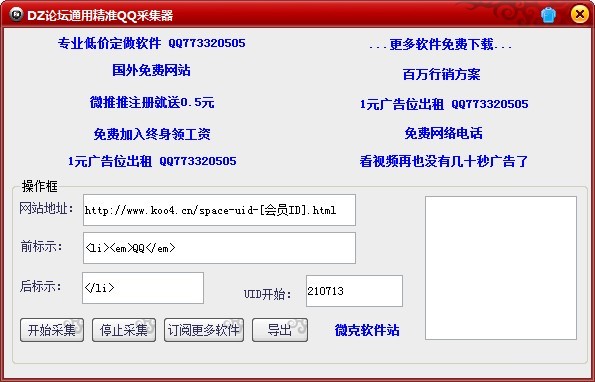 DZ论坛通用精
DZ论坛通用精 精易web填表
精易web填表 系统之家Ghos
系统之家Ghos 小白系统Ghos
小白系统Ghos Firefox(火狐
Firefox(火狐 小白系统Ghos
小白系统Ghos CocCoc浏览器
CocCoc浏览器 粤公网安备 44130202001061号
粤公网安备 44130202001061号